【Excel】数式編集で発生するエラーのイライラ解消! 数式編集の6つのポイント:Tech TIPS
Excelで数式の入力や編集を行っていると、ちょっとしたミスでエラーが出てしまいイライラすることがないだろうか。数式編集のコツを覚えれば、エラーが激減、作業時間を短縮できる。
対象:Excel 2013/2016/2019/365
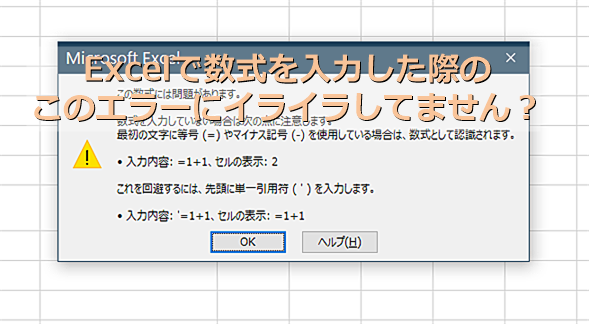
数式編集のイライラを解消するポイントを教えます
数式の入力や編集は、Excelで比較的長い時間行う作業だ。ちょっとしたミスでエラーが出てしまいイライラすることも多い。数式編集のコツを覚えれば、エラーが激減、作業時間を短縮できる。
「Microsoft Excel(エクセル)」の数式は、ときに長いものになってしまうことがある。こうしたとき、括弧(かっこ)を閉じ忘れてエラーになったり、カーソルを移動させようとしてセル参照を入れてしまったりしてしまう。特に[OK]ボタンを押さねばならないエラーのメッセージボックスは、イライラさせられることがある。こうしたエラーがあると、やり直し作業などで作業効率も落ちてしまう。
そこで、本Tech TIPSでは、数式編集のときに着目すべきポイントなどを解説する。これを押さえれば、長い数式でもエラーでイライラすることがなくなるだろう。
ポイント1:数式編集のイライラは、まず数式バーで解消
短い数式なら誰でも間違いなく入力できるが、関数を多用すると、括弧の過不足や、引数の指定し忘れなどのエラーが発生することがある。また、編集の途中なのに、編集モードを終わらせてしまって、出したくもないエラーにイライラした経験もあるのではないだろうか。
数式の編集は、数式バーでもセル内でも行うことができる。ただ、長い式を扱うなら、セルの書式やズーム倍率などの影響を受けない数式バーを使う方が若干有利だ。数式バーは、高さを変えることができるため、一時的に広くしておけば、長い数式でも全体が見やすくなる。
これに対して、セル内編集も長い数式は折り返しが行われるものの、位置によってはワークシートがスクロールしてしまったり、フォント指定によっては視認性が悪くなってしまったりするといった問題がある。
Excelは、セル選択で数式バーに数式が表示され、その後、数式バーをマウスでクリックしてから編集状態に入る必要がある。また、セルのダブルクリックまたは、[F2]キーを押して、セル内で編集することも可能だ。これを、設定を変更することで、セル内編集を禁止して[F2]キーで、直ちに数式バーでの編集を可能にできる。このあたりの設定に関しては、Tech TIPS「【Excel】セルか、数式バーか、それが問題」を参考にしてほしい。ここでは、数式バーで編集を行う前提で、解説を進める。
数式バーを活用するなら、その高さを変更しておくとよいだろう。数式バーの下部、すなわちシートヘッダーとの境界部分を上下にドラッグすると数式バーの高さを変更できる(ドラッグ可能な位置でカーソル形状が上下矢印に変わる)。一回、ドラッグで数式バーの高さを変えると、その高さが記憶される。
以後、数式の編集中でも[Ctrl]+[Shift]+[U]キーで、高さ1行の状態から、記憶した高さに戻すことができるようになる。なお、再度[Ctrl]+[Shift]+[U]キーを押すと数式バーは1行表示状態に戻る。この他、数式バー左端の小さな矢印をクリックしても、同様に高さが切り替えられる。
ポイント2:セル参照と括弧は色分けでチェック
Excelでは、長い数式編集を支援するため、編集中は、セル参照や括弧を色分けして表示している。この色は7色あり、7つ以上のセル参照や括弧がある場合には、7色が繰り返し利用される。このため、隣り合う異なるセル参照同士や括弧同士はお互いに違う色で表示される。
また、セル参照が色分けされているとき、対象セルにも同じ色が付く。セル参照の場合、数式の先頭から出現順に「青」「赤」「紫」「緑」「赤紫」「朱色」「紺色」となる。
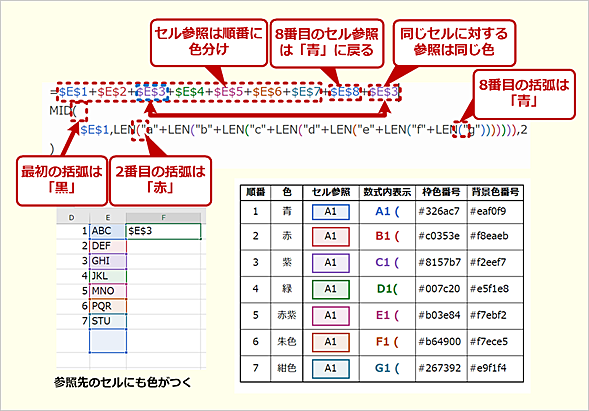
Excelのセル参照と括弧の色分け
セル参照と括弧は、編集中に自動で色分けが行われる。これを理解することで、対応関係が理解しやすくなる。色名は人により使い方が違うため、HTMLカラーコードでも色を示しておく。
括弧の色分けは、最初の括弧は「黒」で表示され、以後「赤」「紫」「緑」「赤紫」「朱色」「紺色」となる。2巡目からは「青」から始まり、以降「赤」「紫」……となる。多数の括弧がある場合、色を確認して、対応を間違わないようにすること。
なお、Excelの数式は途中に、[Alt]+[Enter]キーで改行したり、半角スペースを入れてインデントさせたりすることも可能だ。長い式では、括弧の対応や式のグループなどに応じて改行やインデントを使うと、数式が見やすくなる。
ポイント3:太字で表示される括弧で対応を確認
Excelには、括弧の対応を示す機能がある。カーソルが括弧の直後に来たとき、対応する括弧が一瞬太字で表示される。表示は一瞬だけなので、注意していないと気が付きにくい。
しかし、このことを知っていると、括弧の対応がすぐに分かる。特に、「閉じ括弧」が連続するような場合、括弧を入力するたびに対応する開き括弧が太字で表示されていく。これにより、開き括弧と閉じ括弧の数が合わないというエラーが起きにくくなる。
式の途中で括弧の対応を知りたい場合には、括弧の直後でカーソルを前後に動かして太字になる括弧を探せばよい。Excelの数式オートコンプリートでは、関数の開き括弧まで自動入力するので、関数を補完させたときにも対応する括弧がどれなのかを把握した方がよい。
Excelの数式では、「閉じ括弧」と「開き括弧」が連続している場合、内側から対応を決めていく。人間は閉じ括弧を入れたとき、例えば、「これはMID関数の閉じ括弧」というつもりで入力したつもりでも、MID関数の最後の引数にLEN関数を入れると、その閉じ括弧はLEN関数の閉じ括弧になってしまう。こうした思い込みが括弧の対応を間違う原因になる。
こんなとき、カーソルを括弧の直後に動かして太字になる括弧を確認すると、思い違いに気が付くことができるようになる。Excelの数式はその構造上、式が長くなると括弧も増える。括弧対応は常に意識した方がよい。
数式オートコンプリートで関数を入れると、必ず開き括弧の直後カーソルが置かれ、対応する括弧に色が付く。括弧の状態が分からなくなっても、ここでカーソルを左右に動かせば、対応する括弧が示される。こうして、括弧対応を常に意識しておけば、括弧を閉じ忘れるというエラーは確実に減る。
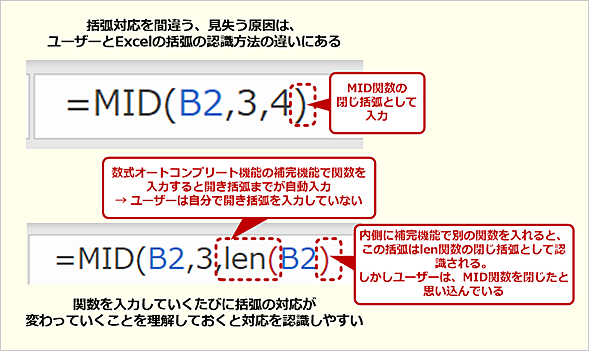
括弧の対応を確認しよう
括弧が足りない、多すぎるといったエラー、あるいは関数の引数が違うといったエラーは、括弧対応の見誤りが原因だ。人間は関数の閉じ括弧として入力したつもりでも、関数を途中に入れると、別の関数の閉じ括弧になってしまう。このExcelのルールを理解しないと、括弧対応を見誤ったり、対応括弧の位置を間違ったりすることになる。
ポイント4:数式の「入力モード」と「編集モード」を区別する
Excelでは、空セルに数式を入れるときには「入力」モードになる。すでに数式や値の入ったセルをダブルクリックするか、[F2]キーを押すと「編集」モードとなる。このあたりについては、Tech TIPS「【Excel】自動計算の達人になるセル参照完全マスター」を参考にしてほしい。
「入力」モードのとき、カーソルキーを使うとセル参照を入力するための「参照」モードになる。一方、「編集」モードのときには、カーソルキーは、数式内でカーソルを動かすだけになる。こうした違いがあるため、「入力」モードと「編集」モードについては、きちんと理解しておかないと、カーソルの挙動に混乱することになる。
モードは、Excelのステータスバーの左端に表示されるので確認は容易だ。また、どんなときにも[F2]キーで、「入力」モードと「編集」モードを切り替えることができる。この[F2]キーは、アクティブセルの編集開始にも利用でき、マウスで数式バーをクリック、セルをダブルクリックして数式編集を行うよりも効率的だ。
また、数式入力や編集で利用できるキーボードショートカットや編集を終了させてしまうキーは常に意識しておいた方がよい。関数の補完をしようとして、日本語入力システム(IME)のつもりで、[Enter]キーを押してしまうなんてこともありがちだ。少なくとも編集を終了、中止するキーについては意識しておき、無意識に押さないようにする。
| 入力モード | 編集モード | ||||
| 分類 | キー | 数式バー/セル内編集 | 数式バー編集 | セル内編集 | |
| 編集用 | 左右カーソルキー([←]/[→]キー) | セル参照可能な位置:参照モード→セルの移動 そうでないとき:編集終了 |
数式内でカーソル左右移動 | ← | |
| 上下カーソルキー([↑]/[↓]キー) | セル参照可能な位置:参照モード→セルの移動 そうでないとき:編集終了 |
行の上下移動。折り返しなしのときには数式の先頭末尾へ移動 | ← | ||
| [F2]キー | 編集モードに移行 | 入力モードに移行 | ← | ||
| [BackSpace]キー | カーソル左側削除 | ← | ← | ||
| [Delete]キー | カーソル右側削除 | ← | ← | ||
| [Insert]キー | 挿入/上書きモード | ← | ← | ||
| [Ctrl]+[Z]キー | 直前の操作を取り消し | ← | ← | ||
| 2回目の[Ctrl]+[Z]キー | 取り消しの取り消し | ← | ← | ||
| [F4]キー | セル参照を相対参照または絶対参照に切り替え | ← | ← | ||
| [F1]キー | 関数のヘルプ | ← | ← | ||
| セルのクリック | 数式でセル参照可能な位置:参照モード→セルの選択 そうでないとき:編集終了 |
← | ← | ||
| [Home]キー | 参照モード:左端列に移動 | 数式の先頭 | ← | ||
| 注意が必要なキー | [End]キー | 編集終了 | 数式の末尾 | ← | |
| [PageUp]キー | 数式でセル参照が可能な位置:参照モード→スクロール そうでないとき:編集終了 |
数式バーのスクロール | スクロール可能:参照モード→スクロール スクロール不可:無効 |
||
| [PageDown]キー | 数式でセル参照が可能な位置:参照モード→シートのスクロール そうでないとき:編集終了 |
数式バーのスクロール | 参照モード→シートのスクロール | ||
| キーボードショートカット | 編集が終了するキーボードショートカットがある | ← | ← | ||
| 編集終了するキー | [Tab]キー | 編集終了 | ← | ← | |
| [Esc]キー | 編集取り消し | ← | ← | ||
| [Enter]キー | 編集終了 | ← | ← | ||
| [Menu]キー | 編集終了 | ← | ← | ||
| 数式入力や編集で利用できるキーボードショートカット | |||||
ポイント5:数式オートコンプリートと関数のヒントを活用
Excelには、数式入力時に、入力した文字列から関数や名前などを補完する「数式オートコンプリート」機能と、入力した関数の引数などを表示する「関数のヒント」がある。長い数式に限らず、これを活用することが、入力ミスを防ぐことにつながる。
利用頻度の低い関数だと、関数のヒント程度では使い方に迷うこともある。しかし、関数の補完候補が出ている状態や補完を行った直後に、[F1]キーを押せば、関数のヘルプが作業ウィンドウに表示される。これを使えば、数式入力、編集中でも関数のヘルプを見ることが可能だ。
「数式オートコンプリート」と「関数のヒント」は、設定で表示を禁止できるので、関数名候補や関数のヒントが表示されない場合、[ファイル]タブの[オプション]を選択し、[Excelのオプション]ダイアログを開いて設定を確認するとよい。
「数式オートコンプリート」を有効にするには、[Excelのオプション]ダイアログの左ペインで[数式]を選び、「数式の処理」欄にある「数式オートコンプリート」のチェックを「オン」にする。
「関数のガイド」を有効にするには、同じく[Excelのオプション]ダイアログの左ペインで[詳細設定]を選択し、「表示」欄にある「関数のヒントを表示する」のチェックを「オン」にする。
ポイント6:数式はオートフィルでコピーできるようにすると効率的
長い数式を使う場合、絶対参照や列見出し位置にパラメーターなどを置くことで、オートフィルだけで数式セルを埋めることができるようにしておくとよい。これで、入力や編集作業が簡素化され、列先頭のセルだけで数式編集が行えるようになる。
例えば、特定の1つの列だけを対象として計算を行う場合、最初の時点でセル参照に「$」を付けて絶対参照にしておけば、横方向のオートフィルでもセル参照が書き換わらず、わずかな修正で済む。

数式を入力するときオートフィルでコピーすることを想定して絶対参照を利用する
数式を入れるとき、オートフィルでコピーすることを考慮して、絶対参照を使うと作業が効率的になる。「C」〜「E」列で「B」列を参照した数式を入れるなら、「C」列で数式を入れるときに「B」列を絶対参照としておく。これで、「D」以降の列をオートフィルで入力しても、「B」列への参照は「C」「D」…とずれていくことなく維持される。列先頭の数式を書き換えたら、残りの行は、オートフィルで全て埋めることができる。
また、数式列ごとに係数が違う場合に、列見出しに係数を入れておくと、このセルを絶対参照することで縦横方向ともにオートフィルで数式がコピーできるようになる。

表の見出し列に係数を入れてオートフィルを活用
数式中に変化する係数が含まれる場合、表の見出し列に係数を入れ、これを絶対参照すると横方向のオートフィルで数式をコピーできる。同様に列先頭の数式を書き換えたら、残りの行は、オートフィルで全て埋めることができる。
Excelでシートを作成しているとき、一番時間を取られるのが、この数式編集だ。慣れないと入力、エラー、再編集と繰り返すことになる。利用できる便利な機能を活用することで、括弧や引数が足りないといった単純ミスを減らすことができる。
また、数式をオートフィルでコピーできるようにすると、似たような作業を繰り返さなくても済む。合わせて、数式編集にかかる時間を短縮できれば、作業効率が格段に上がるはずだ。
Copyright© Digital Advantage Corp. All Rights Reserved.