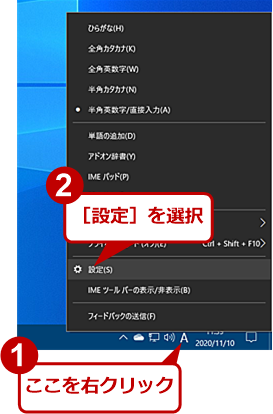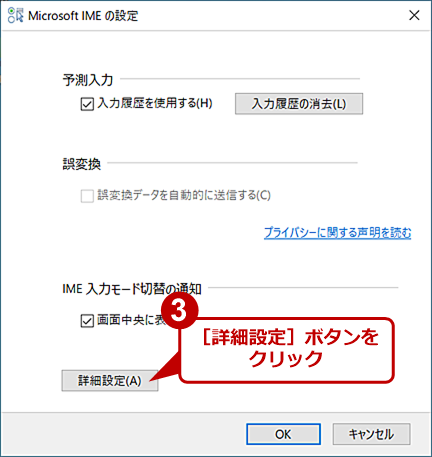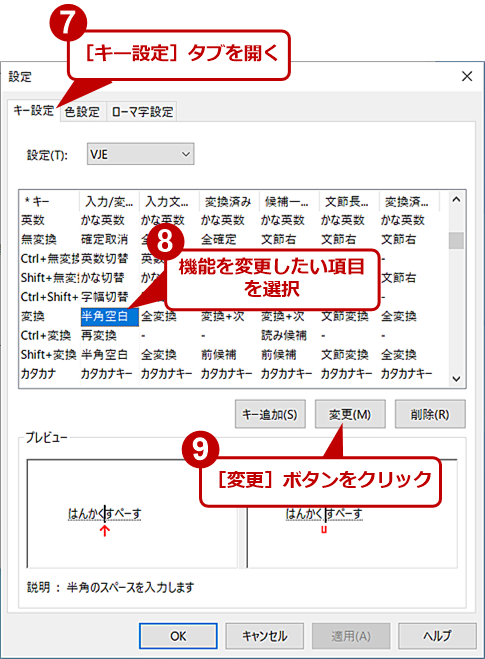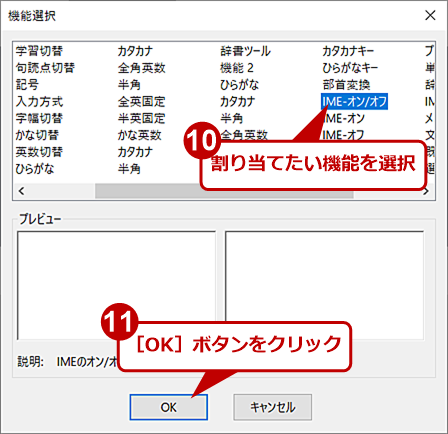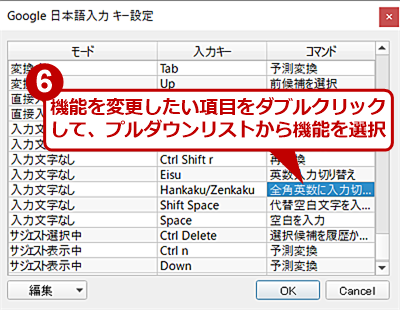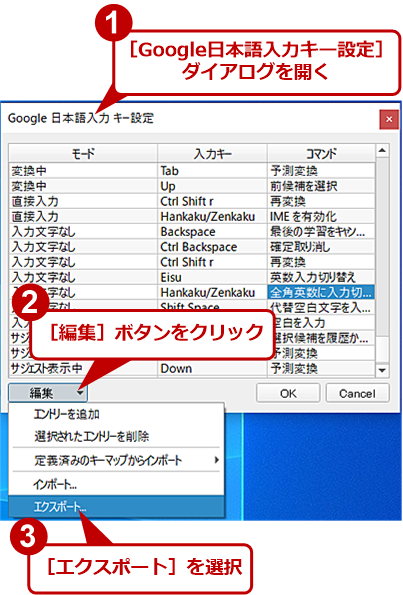【Windows 10トラブル対策】Windowsを更新したら、IMEでいつものキー設定ができなくなった:Tech TIPS
Windows 10 May 2020 Update以降で日本語入力システム(Microsoft IME)が大きく変更になり、キー設定に大きく制限が加わった。これまでと同じキー設定が行えなくなってしまい困っている人も多いのではないだろうか。そこで、これまでのMicrosoft IMEと同じようにキー設定を可能にする方法を紹介しよう。
対象:Windows 10 May 2020 Update(バージョン2004)以降
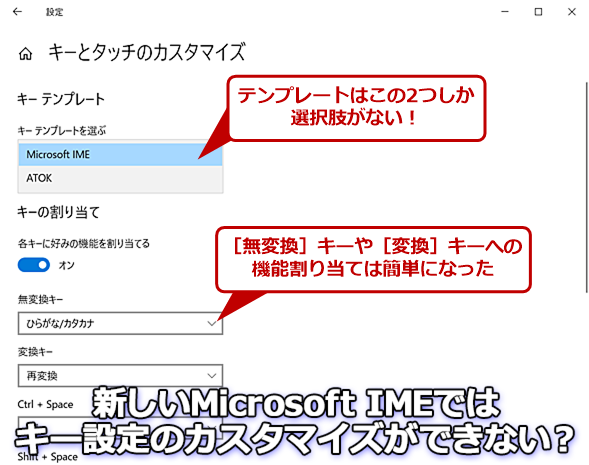
Windows 10 May 2020 Update以降ではキー設定が変更できない?
Windows 10 May 2020 Update以降では、日本語入力システム(Microsoft IME)の仕様が変更になり、キー設定のカスタマイズができなくなっている。以前のMicrosoft IMEと同様にキー設定をカスタマイズする方法を紹介する。
Windows 10 May 2020 Update(バージョン2004)やOctober 2020 Update(バージョン20H2)の機能アップデートを適用して、Microsoftの日本語入力システム(Microsoft IME)に違和感を持った人もいるのではないだろうか。
これまで機能アップデートを適用しても、それまでに設定したキー設定([Ctrl]キーなどと組み合わせたショートカットキーの設定)などは引き継がれていた。ところが、May 2020 Updateでは、Microsoft IMEが変更されたことに伴い、キー設定がデフォルトのMicrosoft IMEに戻ってしまった上、キー設定のテンプレートが「Microsoft IME」と「ATOK」の2種類からしか選択できなくなってしまった。
IMEのキー設定は、日本語入力の使い勝手を大きく左右するものだけに、この仕様変更で戸惑う人も多いと思う。特に、これまでのMicrosoft IMEでサポートしていた「VJE」や「WX」をキー設定のテンプレートにしていた人や、独自にキー設定を変更していた人にとっては、May 2020 Updateの仕様変更はかなり使いにくいものとなっている。
筆者も、MS-DOSの時代からIMEとして、VJEのキー設定をテンプレートに選択して、[変換]キーを「IMEのオン/オフ」に設定するなどのカスタマイズを行っていた。それだけに、キー設定が全く異なる「Microsoft IME」か「ATOK」のいずれかの選択しかできないのでかなり困ってしまった。
もちろん、新しいMicrosoft IMEのキー設定に慣れるという方法もあるのだが、長年慣れたキー設定から変更するとなると、慣れるまでに時間がかかってしまい、その間の生産性は大幅に落ちることになる。そこで、本Tech TIPSでは、以前のキー設定を使えるようにする方法を紹介する。
古いMicrosoft IMEに戻す
実は、May 2020 Update(バージョン2004)やOctober 2020 Update(バージョン20H2)では、古いMicrosoft IMEも実装されており、設定変更により、キー設定が可能な古いMicrosoft IMEに戻すことができる。
ただ、古いMicrosoft IMEに戻すには、[Windowsの設定]アプリのかなり深いところにあるので、[Windowsの設定]アプリの先頭からたどるとかなり面倒だ。設定画面を開くには、インジケーター領域にある[A]または[あ]アイコンを右クリックして、メニューから[設定]を選択する方が手早い。すると、[Windowsの設定]アプリの[Microsoft IME]画面が開く。
ちなみに、[Windowsの設定]アプリの先頭からたどるとなると以下の手順となる。
- [Windowsの設定]アプリで[時刻と言語]をクリックして、[時刻と言語]−[言語]画面を開く
- 右ペインの[言語]画面の「優先する言語」欄の[日本語]をクリックして展開し、[オプション]ボタンをクリックする
- [言語のオプション:日本語]画面の「キーボード」欄の[Microsoft IME]をクリックして展開し、[オプション]ボタンをクリックする
- [Microsoft IME]画面が開く
[Microsoft IME]画面が開いたら、[全般]を選択する。[全般]画面を[互換性]欄までスクロールして、「以前のバージョンのMicrosoft IMEを使う」のスイッチを「オン」にする。これで古いMicrosoft IMEに切り替わる。
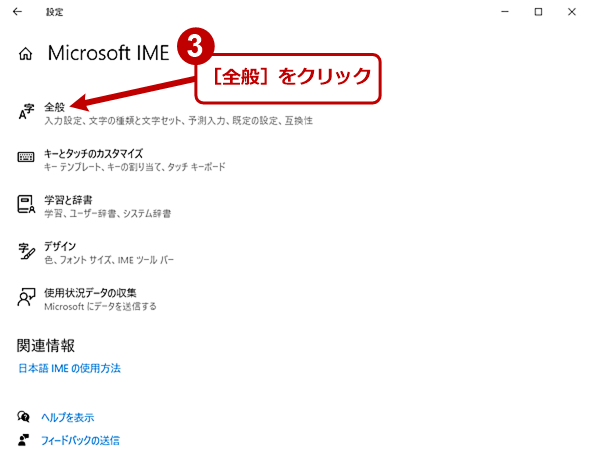
古いMicrosoft IMEに戻す(2)
[Windowsの設定]アプリの[Microsoft IME]画面が開くので、ここで[全般]をクリックする。ちなみに[キーとタッチのカスタマイズ]でキー設定のテンプレート(Microsoft IMEかATOK)の選択や、[変換]キーなどへの機能の割り当て設定が行える。
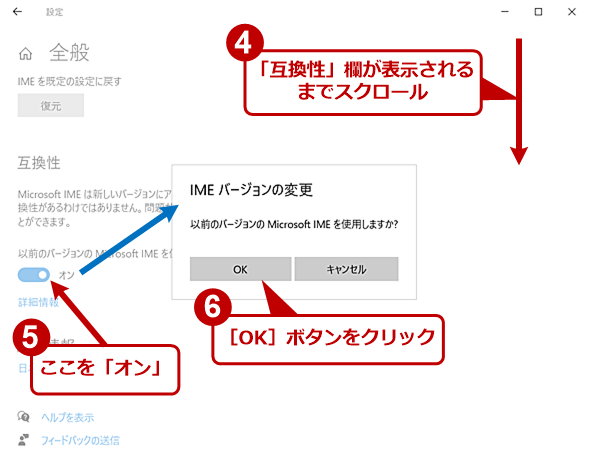
古いMicrosoft IMEに戻す(3)
[全般]画面が表示されたら、「互換性」欄が表示されるまでスクロールし、「以前のバージョンのMicrosoft IMEを使う」のスイッチを「オン」にする。確認ダイアログが表示されるので、[OK]ボタンをクリックする。初めて切り替える場合は、アンケートが表示されることがある。この場合、該当する項目を選択すればよい。
古いMicrosoft IMEでキー設定を変更する
古いMicrosoft IMEに戻ったら、これまでのバージョンと同様に、インジケーター領域にある[A]または[あ]アイコンを右クリックして、メニューから[プロパティ]を選択して、[Microsoft IMEの設定]ダイアログを開く。ここで、[詳細設定]ボタンをクリックすると、[Microsoft IMEの詳細設定]ダイアログが開くので、[全般]タブの「編集操作」欄の「キー設定」でキー設定を選択したり、[変更]ボタンをクリックしてキーに機能を割り当てたりすればよい。ちなみに、May 2020 Update(バージョン2004)より前のバージョンで、既にキー設定を変更していた場合、古いMicrosoft IMEに戻すと、その変更していたキー設定に戻っているはずだ。
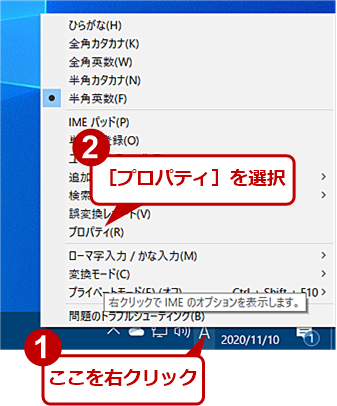
古いMicrosoft IMEでキー設定を変更する(1)
古いMicrosoft IMEに切り替わったら、インジケーター領域の[A]または[あ]アイコンを右クリックして、メニューの[プロパティ]を選択する。
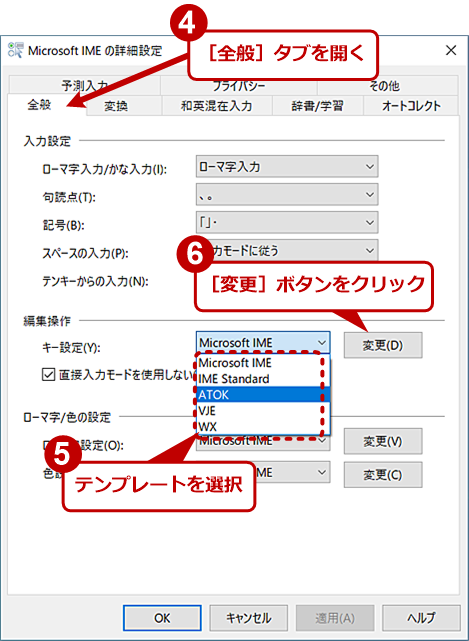
古いMicrosoft IMEでキー設定を変更する(3)
[Microsoft IMEの詳細設定]ダイアログが開くので、[全般]タブを開き、「編集操作」欄の「キー設定」でテンプレートとなるキー設定を選択する。テンプレートのキー設定を変更する場合は、[変更]ボタンをクリックする。
Microsoft IMEのカスタマイズ情報をエクスポートする
古いMicrosoft IMEでは、キーに機能やショートカットを割り当てることが可能で、デフォルトの設定をベースに好みに合わせてカスタマイズすることもできる。ただ、カスタマイズした内容はエクスポートしたり、インポートしたりできないため、Windows 10をインストールし直したり、新しいPCを購入したりするたびに、Microsoft IMEのキー設定をやり直さなければならない。
筆者は、「キー設定」に「VJE」を選択してから、[変換]キーを「IMEのオン/オフ」に変更するだけなので、それほど設定に困ることはない。だが、複数の変更を行っている場合は、毎回設定するのはかなり面倒な作業となる。
Microsoft IMEのキー設定は、レジストリに保存されており、レジストリの該当領域をエクスポートして、それを別のWindows 10でインポートすれば、カスタマイズ設定の移行が可能だ。
[注意]
レジストリに不正な値を書き込んでしまうと、システムに重大な障害を及ぼし、最悪の場合、システムの再インストールを余儀なくされることもあります。レジストリエディターの操作は慎重に行うとともに、あくまでご自分のリスクで設定を行ってください。何らかの障害が発生した場合でも、本編集部では責任を負いかねます。ご了承ください。
レジストリエディターを起動し、以下のキーを選択し、[ファイル]メニューの[エクスポート]を選択し、ファイル名を付けてデスクトップなどに保存する。これをUSBメモリなどにコピーして、別にWindows 10搭載PCに差し、レジストリエディターを起動して、[ファイル]メニューの[インポート]を選択して、USBメモリ上のファイルを読み込めばよい。
HKEY_CURRENT_USER\SOFTWARE\Microsoft\IME\15.0\IMEJP\StyleList\Custom
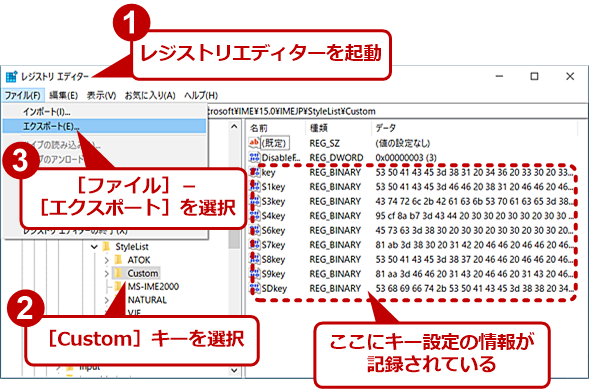
Microsoft IMEのカスタマイズ情報をエクスポートする
レジストリエディターを起動し、上記のキーを選択する。[ファイル]メニューを開き、[エクスポート]を選択する。[レジストリファイルのエクスポート]ダイアログが表示されるので、保存先フォルダを選択して、ファイル名を入力する。選択したレジストリキーがエクスポートできる。
[Microsoft IMEの詳細設定]ダイアログの「編集操作」欄の「キー設定」で[ユーザー定義]を選択すれば、カスタマイズしたキー設定で日本語の入力が可能になっているはずだ。
Google日本語入力を使う
October 2020 Update(バージョン20H2)までは、古いMicrosoft IMEに戻して、キー設定を選択したり、カスタマイズしたりできる。ただ、これもいつまでサポートされるか分からない。将来を考えれば、Microsoft IME以外のIMEを使うという選択も検討すべきだろう。
ただ、Windows 10上で動くIMEとなると、「ATOK」「Google日本語入力」「WinAnthy」程度しかない。ATOKは、豊富な機能や高度な日本語変換機能など魅力的だが、月額330円(税込み)からと有償だ。また、WinAnthyはベースとなっている「Anthy(アンシー)」の開発が2007年に終了しており、将来性に不安が残る。
というわけで、無償で利用可能で、かつサポートが継続しているIMEは、「Google日本語入力」だけになってしまう。Google日本語入力は、最新の用語や人名などもインターネット上の辞書から反映されるため、変換効率もよい。そのためか、筆者の周りでも、Microsoft IMEからGoogle日本語入力に移行している人が増えてきている。
また、Google日本語入力は、古いMicrosoft IMEとは異なるキー設定ではあるものの、キー設定のカスタマイズも可能だ。キー設定はインポート/エクスポートが可能なので、好みの設定ができれば、エクスポートしてバックアップしておけば、いつでもインポートして復元可能だ。
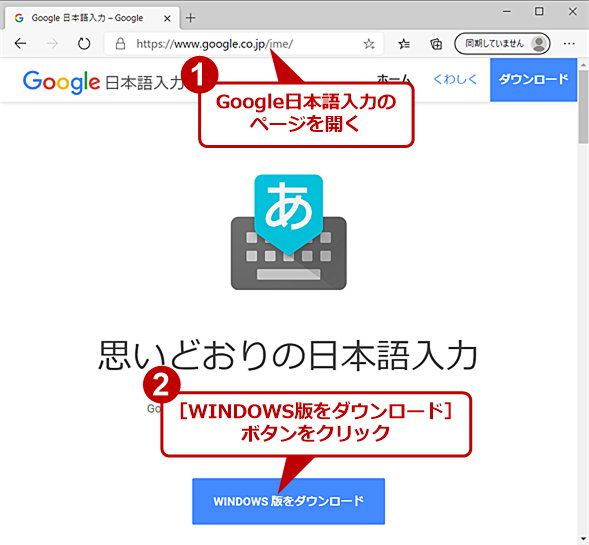
Google日本語入力をダウンロードする
Webブラウザで「Google日本語入力」ページを開き、[WINDOWS版をダウンロード]ボタンをクリックする。インストーラがダウンロードできるので、これを実行する。
Google日本語入力をインストールする
インストールしたいPCのWebブラウザで「Google日本語入力」ページを開き、[WINDOWS版をダウンロード]ボタンをクリックする。「Google利用規約」ページが開くので、[同意してインストール]ボタンをクリックすると、「GoogleJapaneseInputSetup.exe」がダウンロードできるので、これを実行する。
[Google日本語入力インストーラ]が起動し、インストールが開始される。必要なファイルはインターネット上からダウンロードするため、インストール時にはインターネット接続が必須となる。インストールが完了すると、言語バーでGoogle日本語入力が選択可能になる。
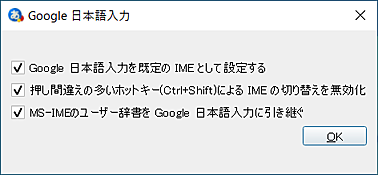
Google日本語入力をインストールする
Google日本語入力のインストーラを実行すると、インターネット上から必要なファイルをダウンロードして、インストールが行われる。このダイアログが表示されたらインストールは完了だ。不必要な項目のチェックを外して、[OK]ボタンをクリックする。
Google日本語入力の設定などについては、Tech TIPS「Windowsで『Google日本語入力』システムを使う」を参照してほしい。
Google日本語入力のキー設定をカスタマイズする
キー設定をカスタマイズするには、まずインジケーター領域にある[Google日本語入力]アイコンの左隣にある[A]または[あ]アイコンを右クリックし、メニューで[プロパティ]を選択する。[Google日本語入力プロパティ]ダイアログが開くので、[一般]タブの「キー設定」にある「キーの設定の選択」のプルダウンリストから、ベースとなる好みのキー設定(「ATOK」「MS-IME」「ことえり」のいずれか)を選択する。Microsoft IMEで「VJE」を選択していた人は、「ことえり」が近い設定なので、「ことえり」を選んでおくとよい。同様に、「WX」を選んでいた人は、「MS-IME」を選んでおくとよいだろう。
このキー設定で不満がなければそのまま使い続ければいいが、カスタマイズしたいのであれば、[Google日本語入力プロパティ]ダイアログでベースとなるキー設定を選択後、その右側にある[編集]ボタンをクリックして、[Google日本語入力キー設定]ダイアログを開き、「モード」「入力キー」「コマンド」を変更すればよい(追加も可能)。キー設定の変更方法の詳細は、Tech TIPS「Google日本語入力でキー設定を変更する」を参照してほしい。
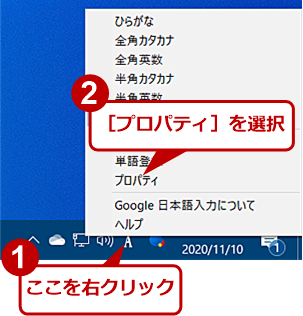
Google日本語入力のキー設定をカスタマイズする(1)
Google日本語入力のインストールが完了したら、インジケーター領域にある[A]または[あ]アイコンを右クリックして、メニューの[プロパティ]を選択する。
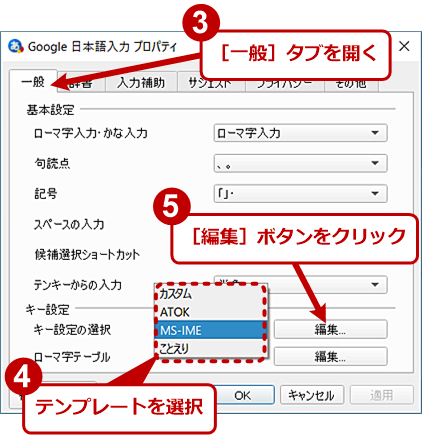
Google日本語入力のキー設定をカスタマイズする(2)
[Google日本語入力のプロパティ]ダイアログが開くので、[一般]タブを開き、「キー設定」欄の「キー設定の選択」でテンプレートとなるキー設定を選択する。テンプレートのキー設定を変更する場合は、[編集]ボタンをクリックする。
Google日本語入力を使いながら、不満のあるキー設定を変更していき、煮詰めていくとよい。ある程度、キー設定ができたら、前述の[Google日本語入力キー設定]ダイアログを開き、[編集]ボタンのプルダウンリストから[エクスポート]を選択して、設定をバックアップしておけばいい。
Copyright© Digital Advantage Corp. All Rights Reserved.