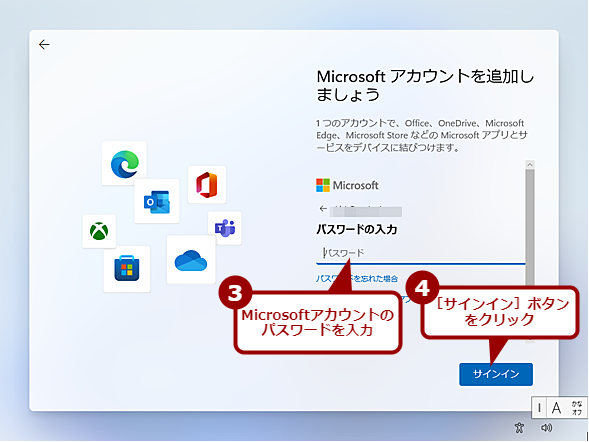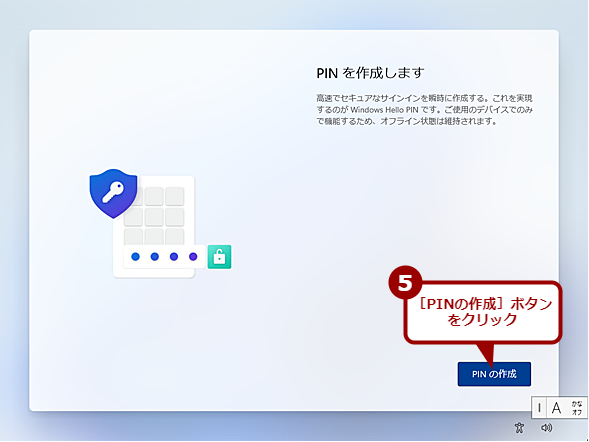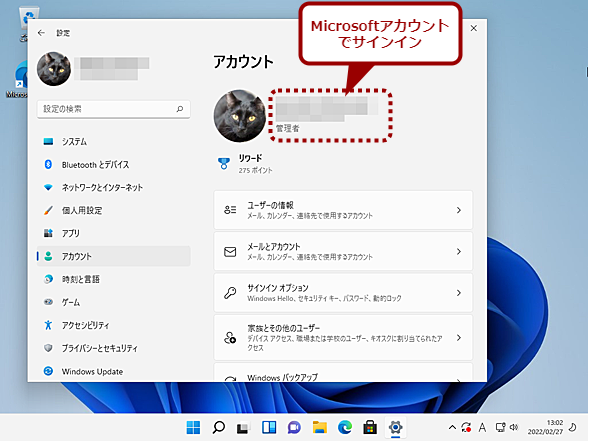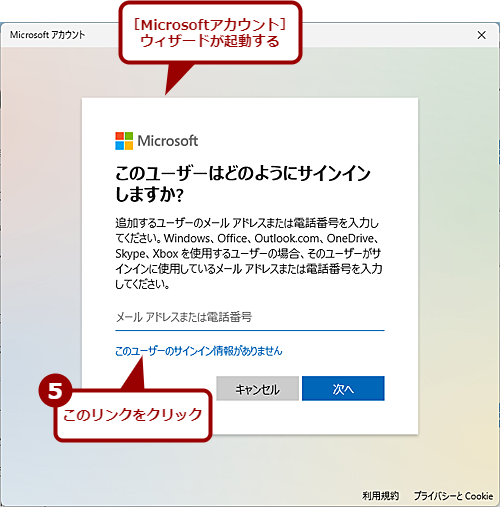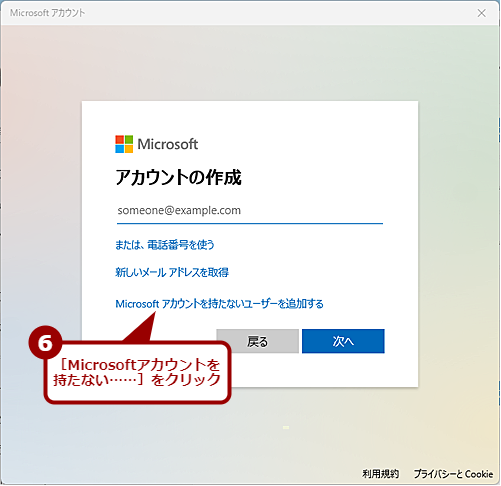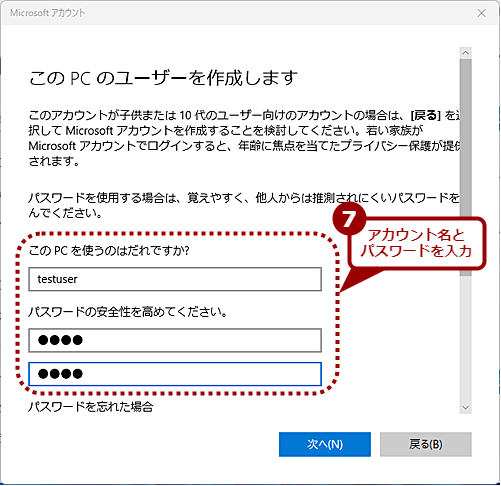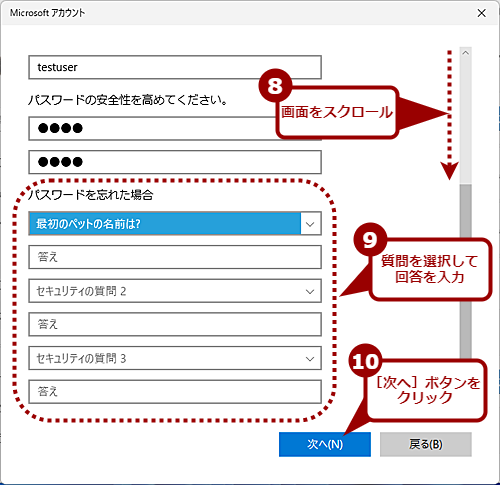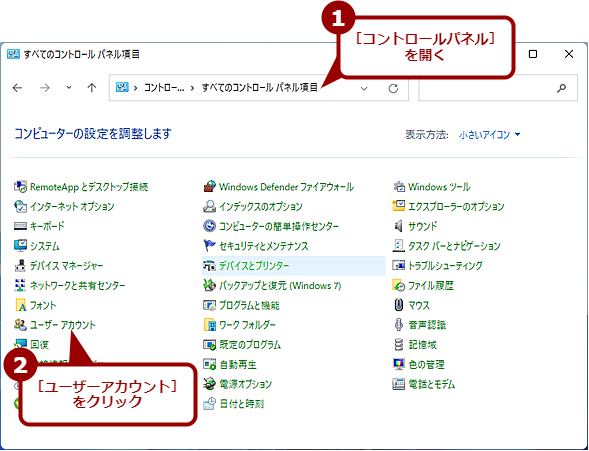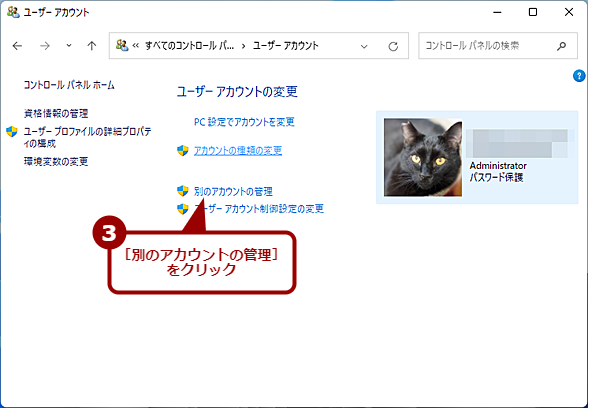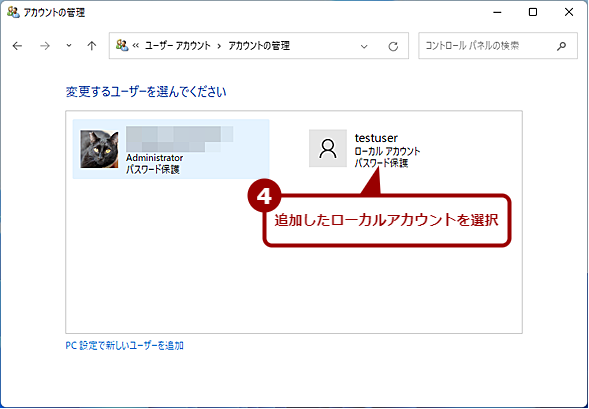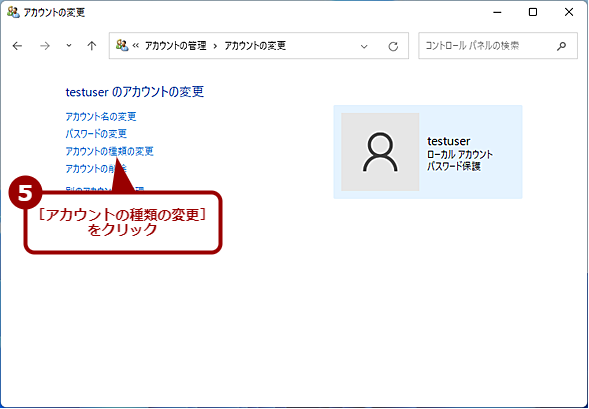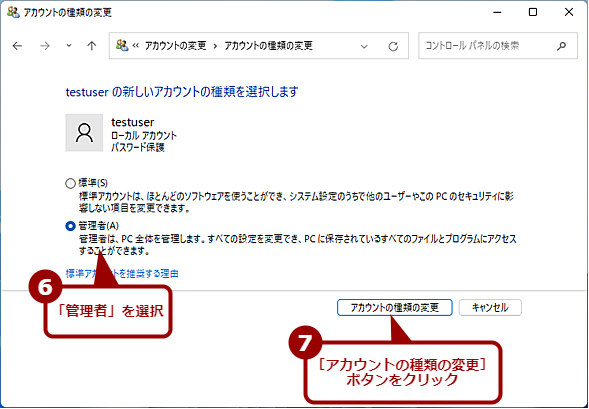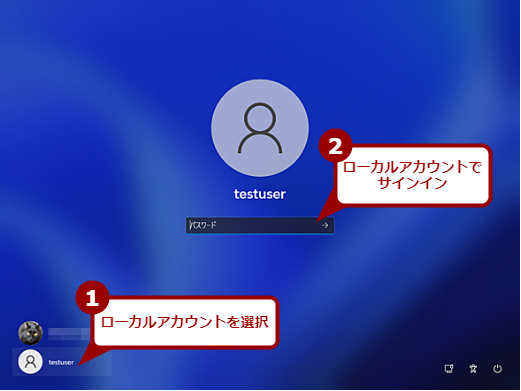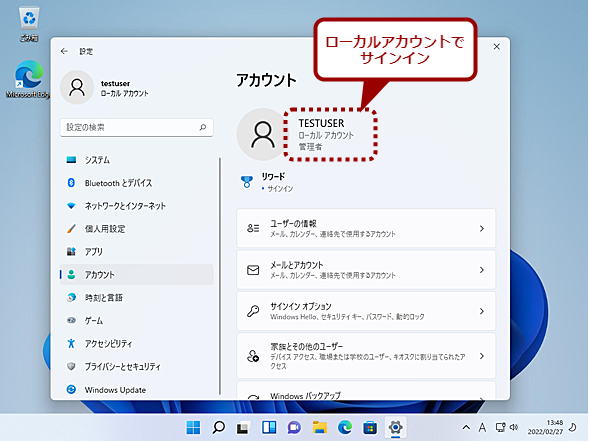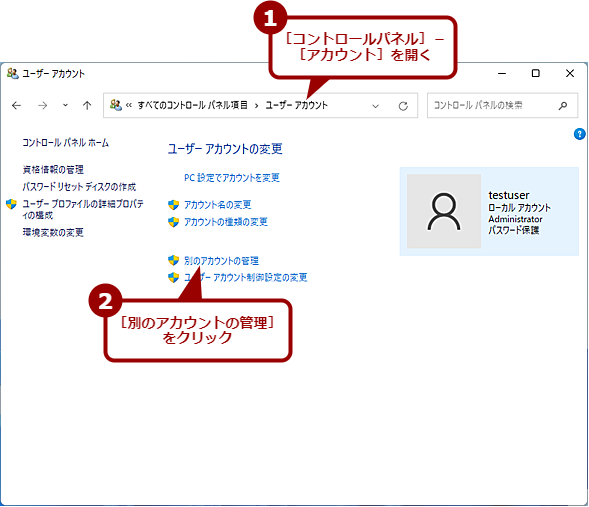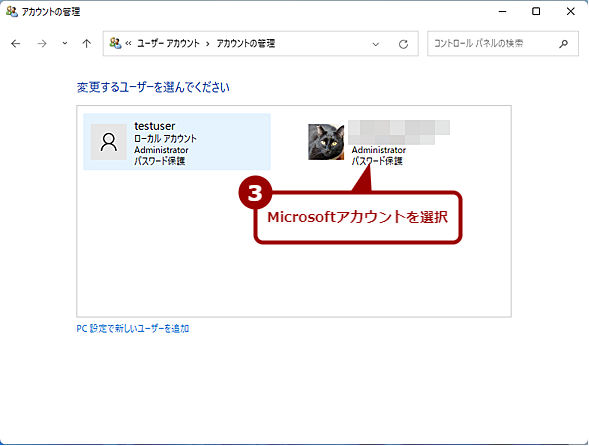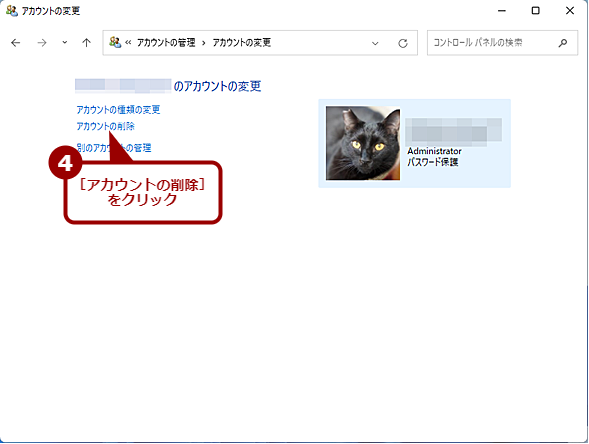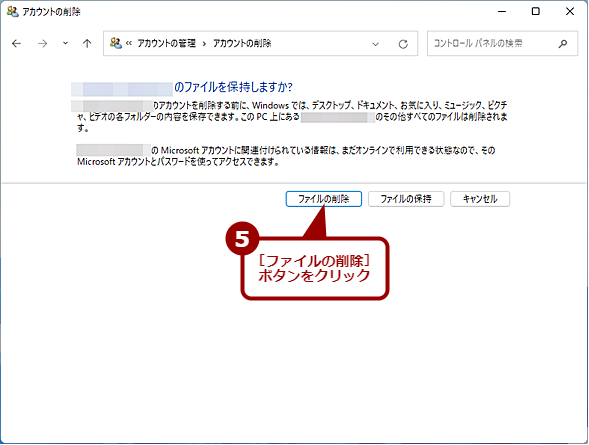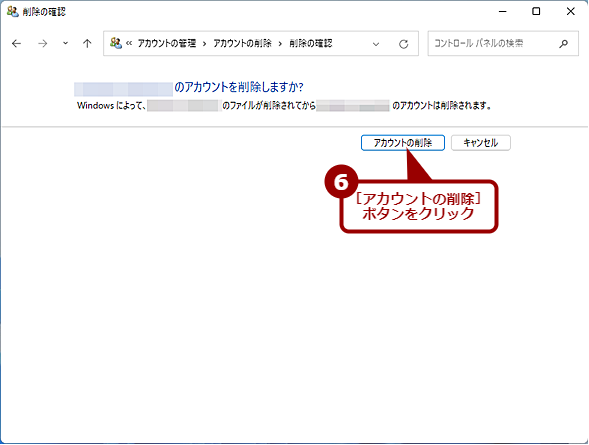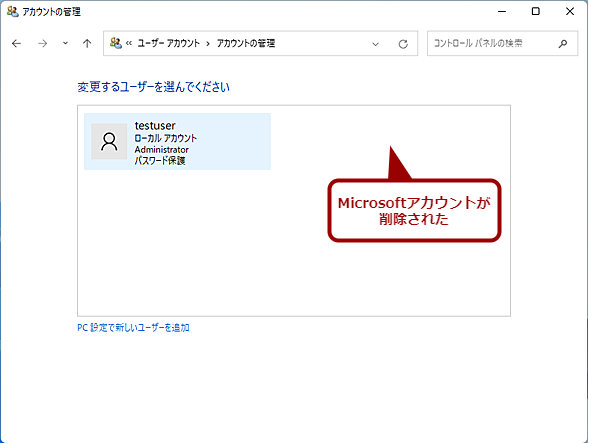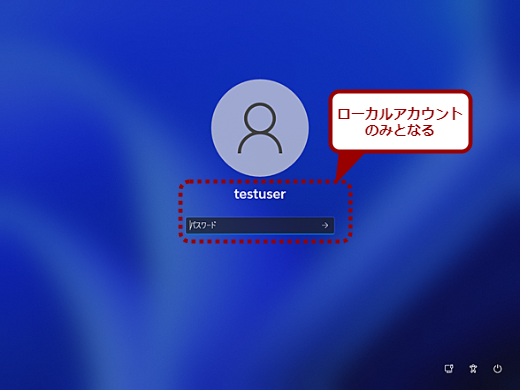【Windows 11】サインインアカウントとしてローカルアカウントが設定できない?:Tech TIPS
Windows 11では、Microsoftアカウントでサインインして利用するのがデフォルトとなっている。しかし、共有のPCなど、Microsoftアカウントで運用したくない場合もあるだろう。そのような場合に、Windows 11でローカルアカウントを設定する方法を紹介しよう。
対象:Windows 11
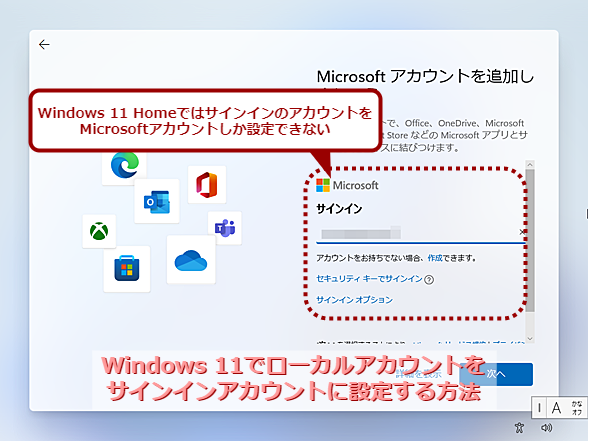
Windows 11のデフォルトはMicrosoftアカウント
Windows 11のインストール時の初期設定ウィザードでは、Microsoftアカウントをサインインアカウントとするのがデフォルトとなっている。Windows 11 Homeでは、初期設定ウィザードでローカルアカウントに設定することができず、Proでもローカルアカウントに設定するのが面倒になっている。本Tech TIPSではローカルアカウントでサインインできるようにする方法を取り上げる。
■記事内目次
「Windows 11」では、サインインするアカウントとして、Microsoftアカウントがデフォルトとなっている。Microsoftアカウントでサインインすることで、設定を同期したり、OneDriveにデータを保存したりすることが可能になる。
逆に設定を同期したくなかったり、OneDriveにデータを保存させたくなかったりする場合、Microsoftアカウントでサインインしないようにするとよい。特に共用のPCや簡単に外部へデータを持ち出すのを防ぎたい場合は、「ローカルアカウント」を利用するとよい。
ただ、Windows 11をインストールする際の初期設定ウィザードでは、Microsoftアカウントでサインインをするのがデフォルト設定となっており、ローカルアカウントをサインインアカウントとする方法が分かりにくい(Homeエディションではそもそも初期設定ウィザードでローカルアカウントが設定できない)。そこで、本Tech TIPSではWindows 11でサインインアカウントとして「ローカルアカウント」を設定する方法を紹介しよう。
Windows 11 Proの初期設定ウィザードでローカルアカウントを設定する
Windows 11 Proの場合、インストールする際の初期設定ウィザードでローカルアカウントに設定することが可能だ。ただ、手順が少々分かりにくいので、以下で詳しく説明する。
初期設定ウィザードでMicrosoftアカウントを設定している場合は、後述の「2.[設定]アプリの[アカウント]画面でローカルアカウントを追加する」を参照してほしい。
[職場または学校用に設定する]を選択した場合
初期設定ウィザードの「このデバイスをどのように設定しますか?」画面が開いたら、[職場または学校用に設定する]を選択し、「職場または学校向けに設定しましょう」画面で[サインインオプション]を選択、次の画面で[代わりにドメインに参加する]を選択、「ユーザー名」「パスワード」「パスワードを忘れた場合」をそれぞれの画面で入力する。
これでローカルアカウントがサインインに利用できるようになる。企業内システムなどでActive Directoryドメインに参加する場合は、ここでは詳細は説明しないが、[システムのプロパティ]ダイアログを開いて、ドメインに参加すればよい。
![初期設定ウィザードで[職場または学校用に設定する]を選択してローカルアカウントを設定する(3)](https://image.itmedia.co.jp/ait/articles/2203/03/wi-win11localaccount04.png)
初期設定ウィザードで[職場または学校用に設定する]を選択してローカルアカウントを設定する(3)
ローカルアカウント名を入力し、[次へ]ボタンをクリックする。次の画面でパスワードを設定し、「パスワードを忘れた場合」の質問を選択し、回答を入力する。
[個人用に設定]を選択した場合
また、「このデバイスをどのように設定しますか?」画面で[個人用に設定]を選択してもローカルアカウントに設定できる。[Microsoftアカウントを追加しましょう]画面で[サインインオプション]を選択、次の画面で[オフラインアカウント]を選択する。[Microsoftアカウントについて]画面で[今はスキップ]をクリックし、[このデバイスを使うのはだれですか?]画面で「ユーザー名」「パスワード」「パスワードを忘れた場合」をそれぞれの画面で入力すればよい。
![初期設定ウィザードで[個人用に設定]を選択してローカルアカウントを設定する(5)](https://image.itmedia.co.jp/ait/articles/2203/03/wi-win11localaccount09.png)
初期設定ウィザードで[個人用に設定]を選択してローカルアカウントを設定する(5)
ローカルアカウント名を入力し、[次へ]ボタンをクリックする。次の画面でパスワードを設定し、「パスワードを忘れた場合」の質問を選択し、回答を入力する。
![初期設定ウィザードで[個人用に設定]を選択してローカルアカウントを設定する(6)](https://image.itmedia.co.jp/ait/articles/2203/03/wi-win11localaccount10.png)
初期設定ウィザードで[個人用に設定]を選択してローカルアカウントを設定する(6)
ローカルアカウントでサインインできるようになる。Microsoftアカウントが設定されていないので、この状態では設定の同期やOneDriveが利用できない点に注意してほしい。
Windows 11 Homeでローカルアカウントを設定する
Windows 11 Homeの場合、インストールする際の初期設定ウィザードでは、Microsoftアカウント以外のサインインアカウントが設定できない。そのため、初期設定ウィザードでは取りあえずMicrosoftアカウントを設定しておき、ローカルアカウントを追加してから、Microsoftアカウントを削除することになる。
つまり、Windows 11 Homeでローカルアカウントを設定するには、以下のような手順となる。
これで、ローカルアカウントでサインインできるようになる。ローカルアカウントに「管理者」権限を与えたくない場合は、「2.」のローカルアカウントを作成した段階で作業を止めればよい(Microsoftアカウントはシステム管理用に維持しておく)。
また、Windows 11 Proの初期設定ウィザードでMicrosoftアカウントを設定した場合でも、上記の手順でローカルアカウントに変更することが可能だ。
変更手順をもう少し詳しく解説していこう。
1.サインインアカウントとしてMicrosoftアカウントを設定する
[Microsoftアカウントを追加しましょう]画面で、Microsoftアカウントを入力し、[次へ]ボタンをクリックする。次の画面でパスワードを入力、PINを作成する。
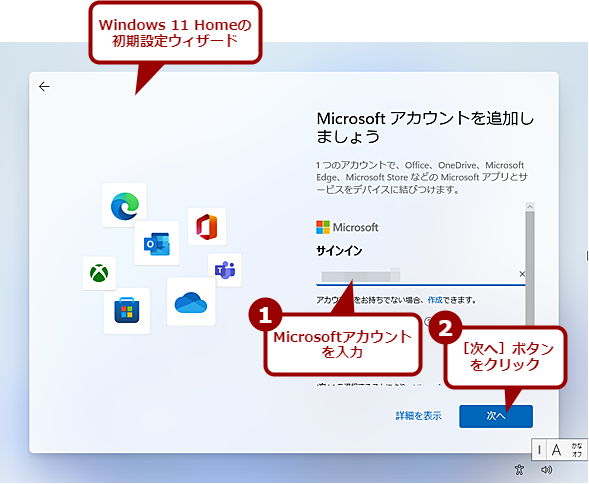
サインインアカウントとしてMicrosoftアカウントを設定する(1)
Windows 11の場合、Microsoftアカウントを設定するしかないので、取りあえず適当なMicrosoftアカウントを設定して、[次へ]ボタンをクリックする。
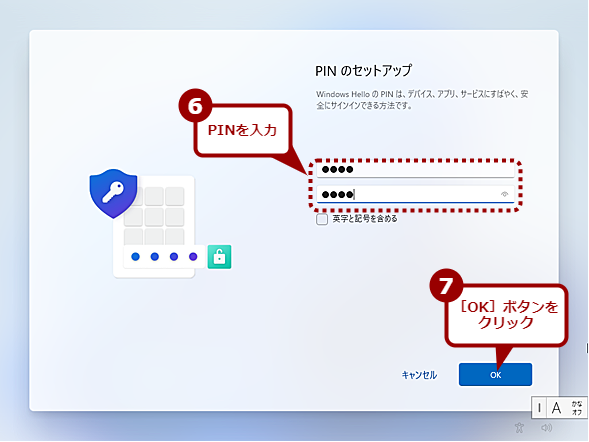
サインインアカウントとしてMicrosoftアカウントを設定する(4)
PINを入力して、[OK]ボタンをクリックする。次の画面で、同じMicrosoftアカウントでサインインした既に設定済みPCから設定と環境設定を引き継ぐかどうかが聞かれるので、[新しいデバイスとして設定する]を選択すればよい。
2.[設定]アプリの[アカウント]画面でローカルアカウントを追加する
Windows 11のデスクトップが表示されたら、[設定]アプリを起動し、左ペインで[アカウント]を選択、右ペインで[家族とその他のユーザー]を選択する。
[家族とその他のユーザー]画面の「他のユーザー」欄の[アカウントの追加]ボタンをクリックする。[Microsoftアカウント]ウィザードが開くので、[このユーザーのサインイン情報がありません]をクリックし、「アカウントの作成」画面で[Microsoftアカウントを持たないユーザーを追加する]をクリックする。
「このPCのユーザーを作成します」画面で「ユーザー名」「パスワード」「パスワードを忘れた場合」をそれぞれ入力する。
これで「ユーザー名」のローカルアカウントが作成できる。
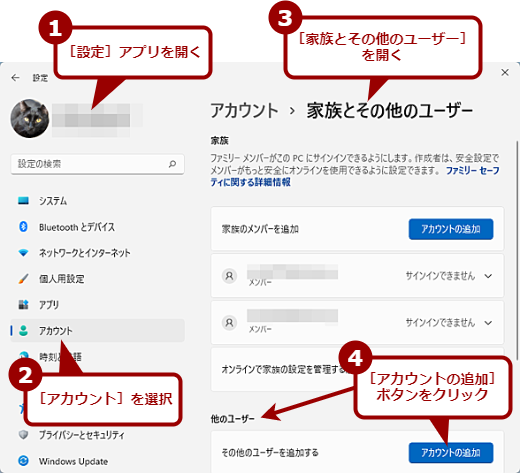
ローカルアカウントを追加する(1)
[設定]アプリを起動し、左ペインで[アカウント]を選択、右ペインで[家族とその他のユーザー]をクリックして、この画面を開く。「他のユーザー」欄の[アカウントの追加]ボタンをクリックする。
3.作成したアカウントの種類を「管理者」に変更する
ローカルアカウントを「標準」のままで運用し、Microsoftアカウントを削除しない場合は、以下の作業は不要だ。
Microsoftアカウントを削除し、ローカルアカウントのみにしたい場合は、さらに作業が必要になる。作成したアカウントには管理者権限が与えられていないので、このままだと暫定的に設定したMicrosoftアカウントが削除できない。そこで、ローカルアカウントの種類を「管理者」に変更する。
それには、検索機能で「コントロールパネル」と入力して、[コントロールパネル]を開き、[ユーザーアカウント]をクリックする(Windows 11で[コントロールパネル]を開く方法は、Tech TIPS「Windows 11では『コントロールパネル』がなくなったの? いいえ、あります」参照のこと)。[ユーザーアカウント]画面で、[別のアカウントの管理]をクリックし、[変更するユーザーを選んでください]画面で、作成したローカルアカウントを選択する。
[アカウントの変更]画面で、[アカウントの種類の変更]をクリックし、「管理者」を選択して、[アカウントの種類の変更]ボタンをクリックする。
これで、作成したローカルアカウントに管理者権限が与えられる。
4.作成したローカルアカウントでサインインし直す
一度、サインアウトして、作成したローカルアカウントでサインインし直す。
5.Microsoftアカウントを削除する
再び、[コントロールパネル]の[ユーザーアカウント]を開き、[別のアカウントの管理]をクリックし、[変更するユーザーを選んでください]画面で「Microsoftアカウント」を選択する。
[アカウントの変更]画面で[アカウントの削除]をクリックする。[ファイルを保持しますか?]画面で、[ファイルの削除]ボタンをクリックすると、Microsoftアカウントが削除できる。
これで、Windows 11上にはローカルアカウントのみが存在する状態となり、Microsoftアカウントを使った同期は行えなくなる(OneDriveはアプリでMicrosoftアカウントを設定することで利用することも可能)。
Copyright© Digital Advantage Corp. All Rights Reserved.
![初期設定ウィザードで[職場または学校用に設定する]を選択してローカルアカウントを設定する(1)](https://image.itmedia.co.jp/ait/articles/2203/03/wi-win11localaccount02.png)
![初期設定ウィザードで[職場または学校用に設定する]を選択してローカルアカウントを設定する(2)](https://image.itmedia.co.jp/ait/articles/2203/03/wi-win11localaccount03.png)
![初期設定ウィザードで[個人用に設定]を選択してローカルアカウントを設定する(1)](https://image.itmedia.co.jp/ait/articles/2203/03/wi-win11localaccount05.png)
![初期設定ウィザードで[個人用に設定]を選択してローカルアカウントを設定する(2)](https://image.itmedia.co.jp/ait/articles/2203/03/wi-win11localaccount06.png)
![初期設定ウィザードで[個人用に設定]を選択してローカルアカウントを設定する(3)](https://image.itmedia.co.jp/ait/articles/2203/03/wi-win11localaccount07.png)
![初期設定ウィザードで[個人用に設定]を選択してローカルアカウントを設定する(4)](https://image.itmedia.co.jp/ait/articles/2203/03/wi-win11localaccount08.png)