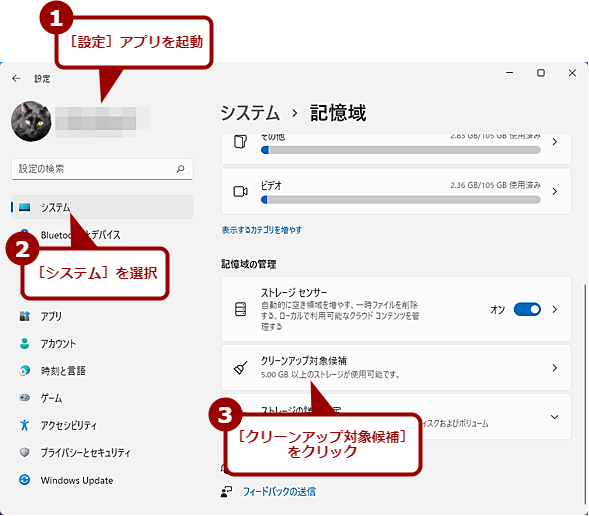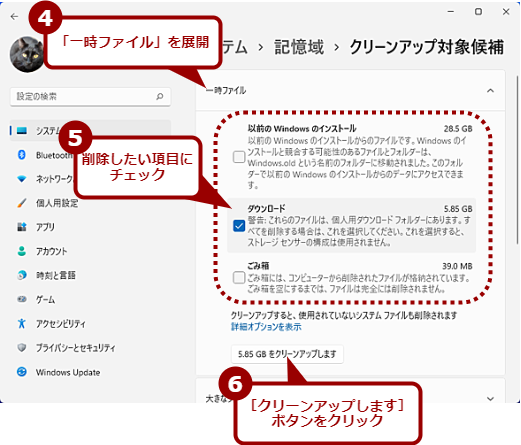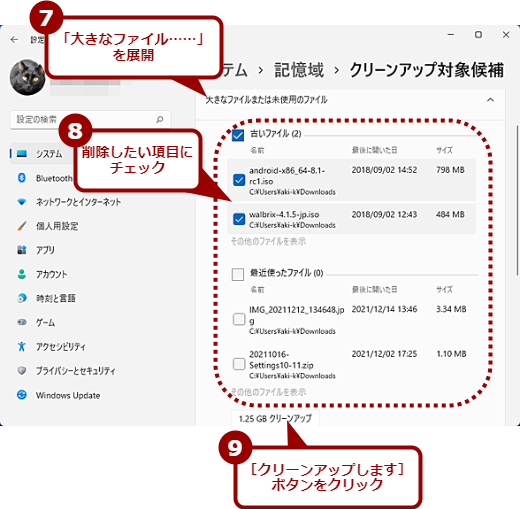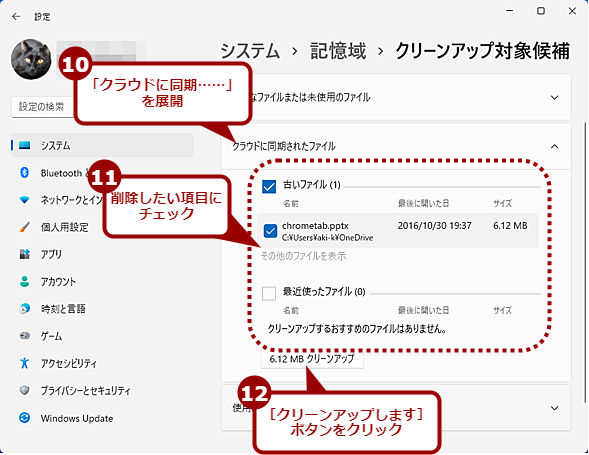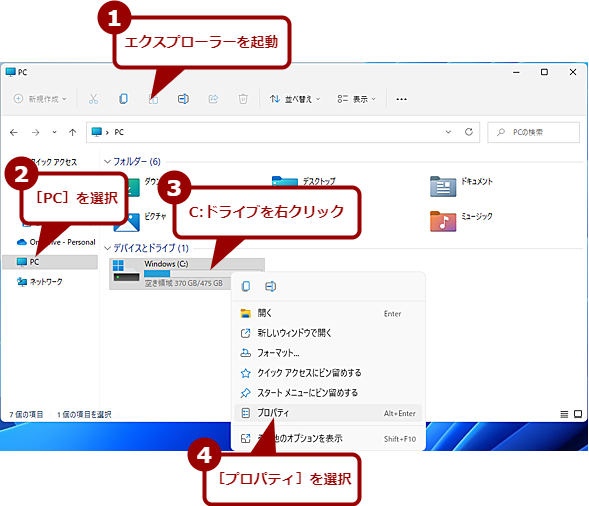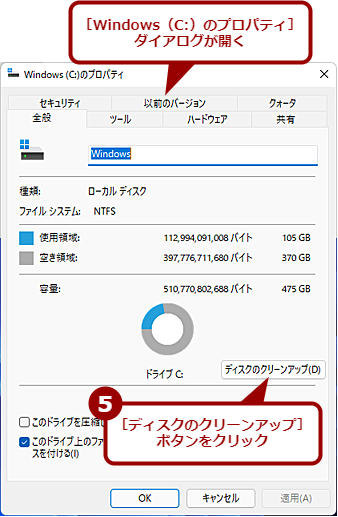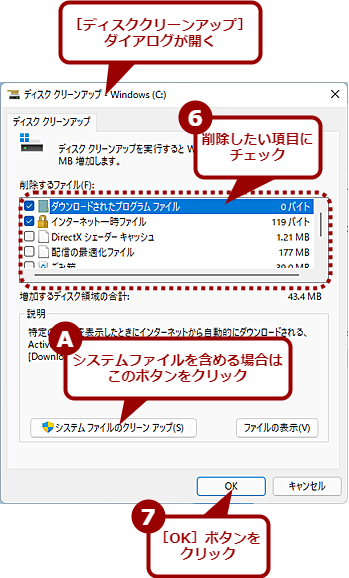【Windows 11】実はいらないファイルがザックザク!? たまにはディスククリーンアップで大掃除:Tech TIPS
ディスクの空き容量が少なくなってしまった場合、キャッシュや一時ファイルなどを削除することで空き容量を増やすことができる。ただ、いちいちフォルダやファイルを探して削除していくのは面倒だ。こんな場合、ディスクのクリーンアップを利用するとよい。その方法を紹介しよう。
対象:Windows 11
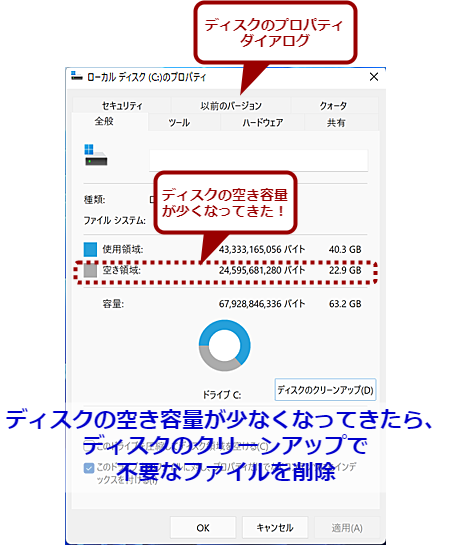
ディスクの空き容量が少なくなったらディスクのクリーンアップを実行
Windows 11を長く使っていると、キャッシュや一時ファイルなどでディスクの容量が圧迫されてしまうことがある。このような場合、ディスクのクリーンアップを実行すると、不要なファイルが削除でき、空き容量を増やすことができる。その方法を紹介しよう。
Windows OSを使い続けていると、キャッシュや一時ファイルなどでいつの間にかディスクの空き容量が少なくなってしまう。特にWindows 10からWindows 11にアップグレードした場合、「以前のWindowsのインストール(Windows 10のイメージ)」などが残っていて、もともとのディスク容量が小さなノートPCなどでは、空き容量がほとんどなくなってしまうことがある。
このような場合、ディスク(記憶域)のクリーンアップを実行すればよい。Windows 11では、「一時ファイル」から選択できるだけでなく、「大きなファイル」や「未使用のファイル」、「クラウドに同期されたファイル」などから削除できるようになっている。
本Tech TIPSでは、Windows 11でディスクをクリーンアップする方法を紹介する。
[設定]アプリでクリーンアップを実行する
Windows 11では、[設定]アプリでディスクのクリーンアップが可能だ(Windows 10から[Windowsの設定]アプリでクリーンアップが可能になっている)。
[設定]アプリを起動し、左ペインで[システム]を選択、右ペインで[記憶域]をクリックする。[記憶域]画面が開くので、[一時ファイル]をクリックすると、[一時ファイル]画面に切り替わり、削除可能なファイル項目の一覧が表示される。ここで不要な項目にチェックを入れて、[ファイルの削除]ボタンをクリックすると、チェックした項目に含まれるファイルが全て削除される。
また、[記憶域]画面で[クリーンアップ対象候補]をクリックすると、「一時ファイル」からだけでなく、「大きなファイル」や「未使用のファイル」、「クラウドに同期されたファイル」といった分類からクリーンアップの対象となるファイルが選択できるようになっている。これは、Windows 11からサポートされた機能だ
ダウンロードしたままのインストール用ISOファイルなどが簡単に見つけられるので、不要なファイルを効率よく削除でき、ディスクの空き容量を増やすことができる。
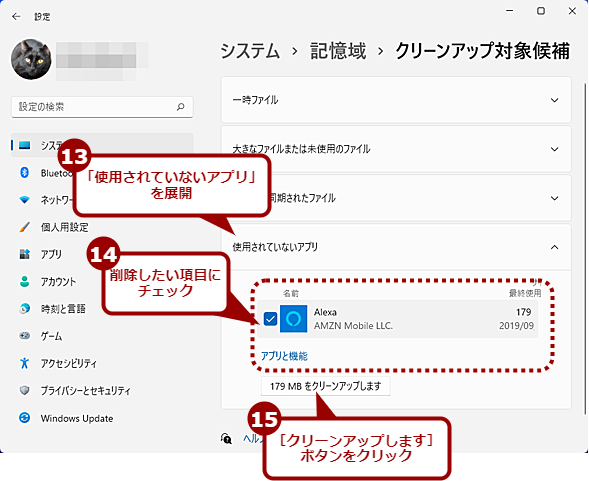
「クリーンアップ対象候補」で削除する(5)
「使用されていないアプリ」を展開し、同様に削除したい項目にチェックを入れ、[クリーンアップします]ボタンをクリックする。「使用していないアプリ」のように「一時ファイル」の対象外のものも削除できる。
「以前のWindowsのインストール」の削除に注意
Windows 10からWindows 11にアップグレードした場合、10日以内であれば、[設定]アプリの[システム]−[回復]画面を開き、[復元]でWindows 10に戻すことができる(Windows 10へダウングレードする方法は、Tech TIPS「Windows 11から10に戻すなら10日以内に、10日過ぎたら再インストールです」参照のこと)。ただし、一時ファイルに含まれる「以前のWindowsのインストール」を削除してしまうと、10日以内であってもWindows 10に戻すことができなくなってしまうので注意してほしい。
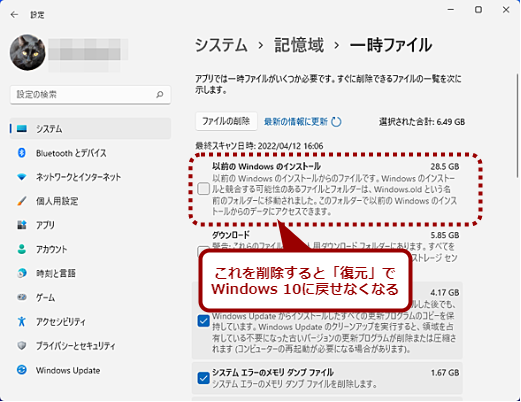
「以前のWindowsのインストール」の削除に注意
この「以前のWindowsのインストール」を削除してしまうと、Windows 10にアップグレード後、10日以内でも「復元」機能でWindows 10に戻せなくなるので注意してほしい。
Windows 11にアップグレード後、互換性などを十分にチェックし、Windows 10に戻さないことを決めてから、「以前のWindowsのインストール」を削除すること。
なお、「以前のWindowsのインストール」は、機能更新アップデートでアップデートした場合も作成されるので、同様に削除する際は気を付けてほしい。
ディスクのプロパティでクリーンアップを実行する
Windows 11でも、従来のWindows OSと同様、ディスクのプロパティダイアログで「ディスクのクリーンアップ」を実行することができる。
エクスプローラーを起動し、左ペインのツリーで[PC]を選択、「デバイスとドライブ」欄でクリーンアップしたいディスクを右クリックし、メニューで[プロパティ]を選択する。C:ドライブの場合、[ローカルディスク(C:)のプロパティ]ダイアログが開くので、ここの[ディスクのクリーンアップ]ボタンをクリックする。
[ディスククリーンアップ]ダイアログが開くので、ここの「削除するファイル」欄で不要な項目にチェックを入れ、[OK]ボタンをクリックすればよい。Windows 10から11にアップグレードした場合、[システムファイルのクリーンアップ]ボタンをクリックすると、「以前のWindowsのインストール」などがクリーンアップ対象として一覧に追加表示される。
Copyright© Digital Advantage Corp. All Rights Reserved.
![[設定]アプリでクリーンアップを実行する(1)](https://image.itmedia.co.jp/ait/articles/2204/18/wi-win11storagecleanup02.png)
![[設定]アプリでクリーンアップを実行する(2)](https://image.itmedia.co.jp/ait/articles/2204/18/wi-win11storagecleanup03.png)
![[設定]アプリでクリーンアップを実行する(3)](https://image.itmedia.co.jp/ait/articles/2204/18/wi-win11storagecleanup04.png)