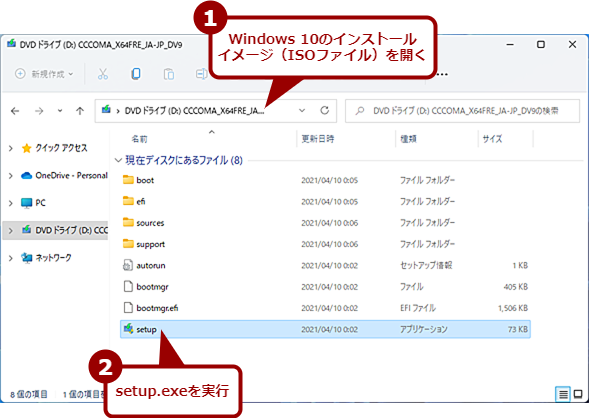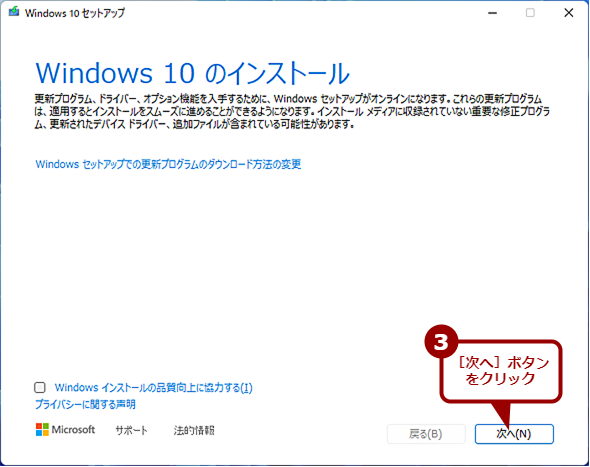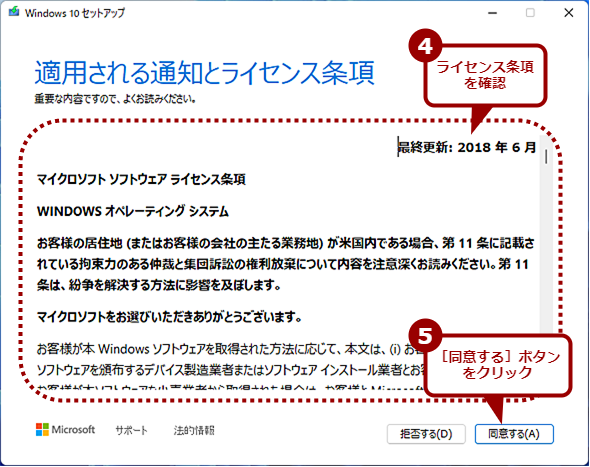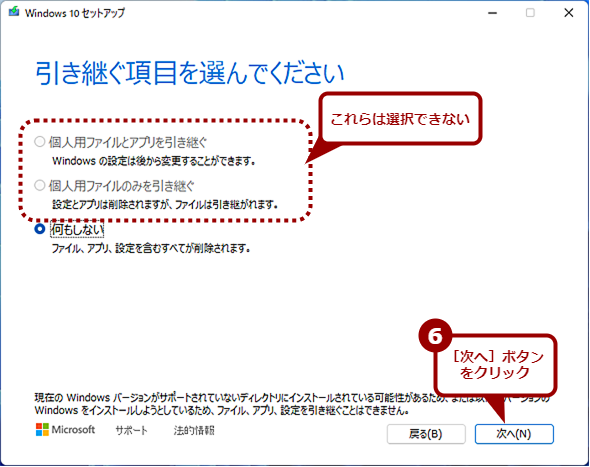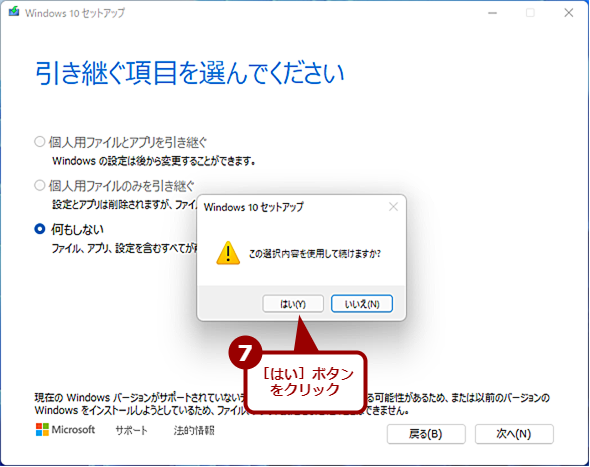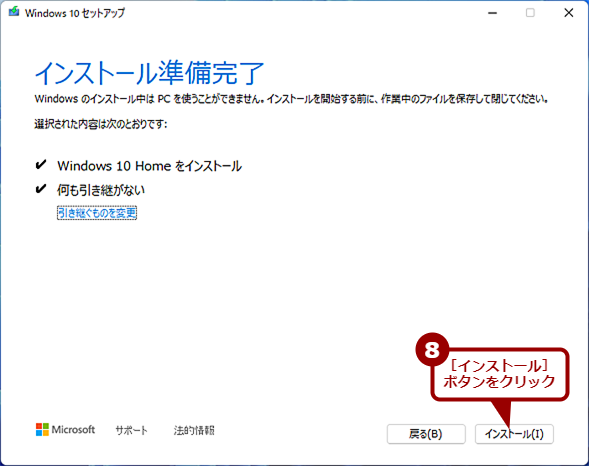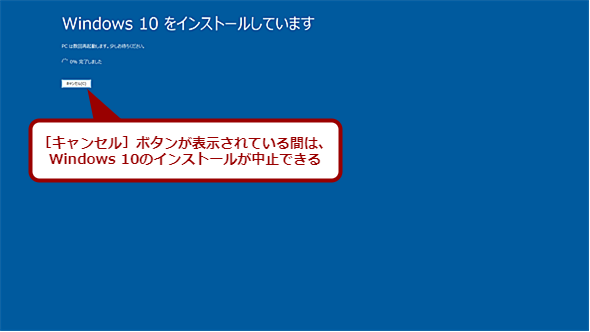Windows 11から10に戻すなら10日以内に、10日過ぎたら再インストールです:Tech TIPS
【改訂版】Windows UpdateによるWindows 11への無償アップグレードも開始された。うっかりWindows 11にアップグレードしてしまった、Windows 11にしたらアプリなどに不具合が発生した、ということもあるだろう。そんな場合、Windows 10に戻せばよい。そこで、Windows 11からWindows 10に戻す(ダウングレードする)方法を紹介しよう。
対象:Windows 11
対象:Windows 11
![Windows 10に戻すなら10日以内に[復元]を実行](https://image.itmedia.co.jp/ait/articles/2110/28/wi-win11uninstall01.png)
Windows 10に戻すなら10日以内に[復元]を実行
Windows 11にアップグレードしたら、互換性問題や性能低下が発生して使い続けるのが難しい、という場合もあるだろう。そんな場合は、Windows 10に戻せばよい。その方法を紹介しよう。ただし、10日以内に[設定]アプリの[システム]−[回復]画面を開き、[復元]を実行しないと、面倒になるので注意。
「Windows 10」から「Windows 11」にアップグレードしたら、アプリや周辺機器との互換性の問題が発生した、性能が大幅に落ちてしまって使いにくくなった、場合によっては大幅に変更になったユーザーインタフェース(UI)に慣れず使いにくい、ということがあるだろう。こうした場合、無理にWindows 11を使い続けず、Windows 10に戻すという道もある。
また、Windows 11へのアップグレードは、最小システム構成を満たすPCならば、Windows Updateにメッセージが表示され、クリック1つで行えるようになっている。機能更新アップデートを適用する要領で簡単にアップグレードできるため、意図せずWindows 11にしてしまい社内で困惑する人も出ているようだ。
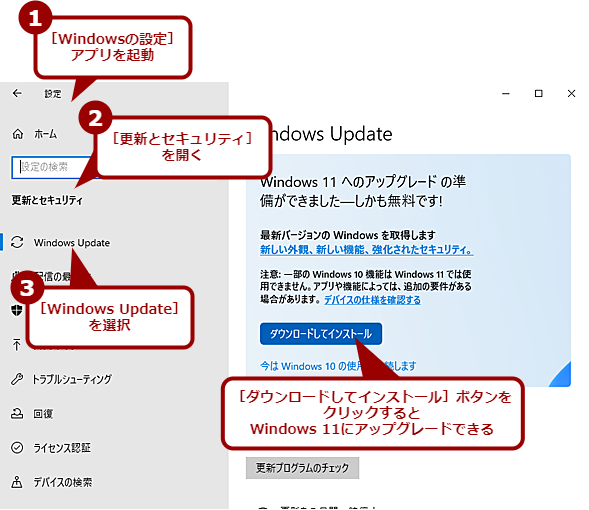
Windows UpdateからWindows 11へのアップグレードが可能
Windows 10でWindows 11へのアップグレードの準備ができると、[Windowsの設定]アプリの[更新とセキュリティ]−[Windows Update]画面を開いたとき、「Windows 11へのアップグレードの準備ができました」と表示される。ここで、[ダウンロードしてインストール]ボタンをクリックすると、Windows 11へのアップグレードが開始される。機能更新プログラムの要領でWindows 11にアップグレードしてしまう人も多いようだ。
機種によっては、再起動後に全画面で「お使いのデバイスにはWindows 11をお勧めします」というメッセージが表示されるため、うっかり[取得します]ボタンをクリックし、意図せずにアップグレードしてしまう人もいるようだ。
ただ、そんな場合でも、Windows 11へアップグレードしてから10日以内ならば、Windows 10に戻すことができる。逆に10日を過ぎてしまうと、Windows 10の再インストールが必要になるので注意が必要だ。そこで、Windows 11からWindows 10に戻す方法を紹介しよう。
| [復元]を実行 | Windows 10の再インストール | |
|---|---|---|
| 個人用ファイル | 復元される | Windows 11でバックアップしてWindows 10でリストア |
| Windows 10の設定 | 復元される | 再設定が必要 |
| アプリ | 復元される | 再インストール後に設定 |
| Windows 10を復元する方法の違い | ||
Windows 11の[設定]アプリからWindows 10に戻す
Windows 11にアップグレードして10日以内ならば、Windows 11の[設定]アプリからWindows 10に戻すことが可能だ。この方法ならば、Windows 11に保存されている「Windows 10のバックアップ」から個人用ファイルやアプリ、Windows 10の設定などを、Windows 10上に復元できる。
Windows 11にアップグレードした後にインストールしたアプリは失われてしまうので、Windows 10に戻した後に再インストールを行う必要がある。また、Windows 11で作成した個人用ファイルは維持されるようだが、念のためにWindows 10に戻す前にバックアップしておく方がよい。
また、復元中に何らかのトラブルが発生し、個人用ファイルなどが失われる可能性もあるので、復元作業を行う前に大事なファイルはUSBメモリなどにバックアップしておいた方がよい。その他、復元後にサインインする際に、改めてパスワードの入力が求められるので、ユーザーアカウントとパスワードを確認しておくこと。
では、Windows 10へ戻す作業を行おう。まず、Windows 11の[スタート]メニューを開き、[設定]アイコンをクリックして、[設定]アプリを起動する。開いた[スタート]メニューに[設定]アプリがピン留めされていない場合は、右上の[すべてのアプリ]をクリックし、[スタート]メニューをアプリ一覧表示に切り替えよう。一覧の「さ」の下に[設定]アプリがあるので、これをクリックする。
次に、[設定]アプリが起動したら、左ペインで[システム]を選択して、右ペインの[回復]をクリックする。右ペインが[システム > 回復]になるので、ここで[復元]をクリックする([復元]が見当たらない場合は、Windows 10を再インストールするなど別の方法が必要になる)。
Windows 10に戻す理由を尋ねるアンケートが表示されるので、該当する項目にチェックを入れて、[次へ]ボタンをクリックする。次に「アップデートをチェックしますか?」という画面が表示されるが、これはWindows Updateを実行して更新プログラムのダウンロードを試すだけのものなので、[行わない]ボタンをクリックして構わない。
「知っておくべきこと」という画面で注意が表示されるので、確認して、[次へ]ボタンをクリックする。「ロックアウトされないようにご注意ください」という画面が表示されるので、パスワードに関する注意を確認し、[次へ]ボタンをクリックすること。「Windows 11をお試しいただきありがとうございます」という画面が表示されるので、ここで[Windows 10に復元する]ボタンをクリックすると、Windows 10への復元が開始される。
![[設定]アプリからWindows 10に戻す(3)](https://image.itmedia.co.jp/ait/articles/2110/28/wi-win11uninstall05.png)
[設定]アプリからWindows 10に戻す(3)
[Windows 10に復元する]ウィザードが起動する。[以前のバージョンに戻す理由をお聞かせください]画面が表示されるので、該当する理由をチェックし、[次へ]ボタンをクリックする。
![[設定]アプリからWindows 10に戻す(4)](https://image.itmedia.co.jp/ait/articles/2110/28/wi-win11uninstall06.png)
[設定]アプリからWindows 10に戻す(4)
ここでは、[行わない]ボタンをクリックすればよい。[アップデートの確認]ボタンをクリックすると、更新プログラムの有無が確認する作業が行われるだけで、時間だけがかかり、意味がないからだ。
![[設定]アプリからWindows 10に戻す(7)](https://image.itmedia.co.jp/ait/articles/2110/28/wi-win11uninstall09.png)
[設定]アプリからWindows 10に戻す(7)
[Windows 10に復元する]ボタンをクリックすると、Windows 10への復元作業が開始される。Windows 11がアンインストールされ、Windows 10に戻る。
これでWindows 11がアンインストールされWindows 10に戻る。Windows 10のサインイン画面が表示されるので、通常通りサインインすればよい。
Windows 10のISOファイルで再インストールする
Windows 11にアップグレードしてから10日を過ぎると、C:ドライブにある[Windows.old]フォルダ内に保存されていたWindows 10のバックアップファイルが自動的に削除されてしまう([Windows.old]フォルダは残されるが、ファイルは削除された状態となっている)。そのため、10日を過ぎると[設定]アプリの[システム]−[回復]画面に[復元]が表示されず、ここからWindows 10に戻すことはできなくなる。
また、10日以内でもC:ドライブにある[Windows.old]フォルダを削除してしまうと、同様に[回復]画面からの復元は行えなくなるので、Windows 10に戻す可能性があるのであれば、ディスクの空き容量が少なくなっていても、このフォルダは10日程度維持しておこう。
[設定]アプリの[システム]−[回復]画面に[復元]が表示されなくなった状態で、Windows 10に戻したい場合は、Windows 10の再インストールが必要になる。
![Windows 11の[設定]アプリで[復元]ボタンが表示されない](https://image.itmedia.co.jp/ait/articles/2110/28/wi-win11uninstall10.png)
Windows 11の[設定]アプリで[復元]ボタンが表示されない
Windows 11にアップグレードしてから10日を過ぎてしまうと、[復元]ボタンが表示されなくなってしまう。この場合、前述の方法ではWindows 10に戻すことができない。
![[Windows.old]フォルダが存在しない、ファイルが削除されている](https://image.itmedia.co.jp/ait/articles/2110/28/wi-win11uninstall11.png)
[Windows.old]フォルダが存在しない、ファイルが削除されている
Windows 11にアップグレードすると、以前のWindows 10環境は、C:ドライブの[Windows.old]フォルダに保存(バックアップ)される。このフォルダが削除されてしまったり、フォルダ内のファイルが削除されたりしていると、前述の方法ではWindows 10に戻すことができなくなってしまう。
なお、Windows 10からアップグレードした場合、Windows 11の[設定]アプリの[システム]−[回復]画面の[このPCをリセット]を実行すると、工場出荷時のOSであるWindows 10に戻るように思える。だが実際には、Windows 10には戻らないので注意してほしい。また、アップグレードする前に復元ポイントを作成していても、Windows 11にアップグレードした時点で削除されてしまうので、復元ポイントでWindows 10に戻すこともできない。
Windows 10の再インストールでは、Windows 11に保存されている個人用ファイルやアプリ、Windows OSの設定が失われる。必要なファイル類は、Windows 11の状態でバックアップしておく必要がある。アプリは再インストールが必要になるので、シリアル番号やライセンスなどの必要な情報をメモしたり、USBメモリに保存したりしておくとよい。
Windows 10の再インストールは、「Windows 10のディスクイメージ(ISOファイル)」を使うのが楽だ。Tech TIPS「【Windows 10】Windows 10の最新のディスクイメージ(ISOファイル)をダウンロードする」「【Windows 10】『メディア作成ツール』でインストールUSBメモリを作る」を参照して、Windows 10のISOファイルをダウンロードしたら、エクスプローラーでISOファイルをダブルクリックする。
すると、仮想的なDVDドライブとしてISOファイルがマウントされ、ドライブ名が割り当てられる。同時にエクスプローラーでそのドライブが開き、ISOファイルの内容が表示される。そのルートフォルダにある「setup.exe」をダブルクリックして実行すればよい。
Windows 10のインストールウィザードが起動するので、指示に従って、ウィザードを進めればよい。途中、Windows 10に引き継ぐ項目の選択画面が表示されるが、残念ながら「何もしない」以外は、グレーアウトしていて選択できない。前述の通り、Windows 10に戻す際には、個人用ファイルやアプリなどが引き継げない。
[インストール準備完了]画面で、[インストール]ボタンをクリックすると、インストールが開始される。この時点までは、Windows 11を使って別の作業を行うことが可能だ。[インストール]ボタンをクリックすると、全画面で[Windows 10をインストールしています」と表示されて、作業が行えなくなる。また[キャンセル]ボタンが表示されている間は、Windows 10のインストールはキャンセル可能だ。
Windows 10のインストールが完了すると、Windows 10のサインイン画面が表示されるので、通常通りサインインすればよい。その後、Windows 10の再設定やバックアップした個人用ファイルのリストア、アプリの再インストールなどを行えばよい。
このようにWindows 10の再インストールとなると、手間がかかる。Windows 11にアップグレードしたら、互換性テストなどを行い、早めに問題をあぶり出すとよい。そして、Windows 10に戻すのであれば、[設定]アプリの[復元]を使えるうちに戻してほしい。もちろん、Windows 10に戻しても、Windows 11へは無償アップグレード可能なので、状況が変わったら、Windows 11にすればよい。
更新履歴
【2022/01/20】最新の状況に合わせて記事を更新しました。
【2021/10/28】初版公開。
Copyright© Digital Advantage Corp. All Rights Reserved.
![[設定]アプリからWindows 10に戻す(1)](https://image.itmedia.co.jp/ait/articles/2110/28/wi-win11uninstall03.png)
![[設定]アプリからWindows 10に戻す(2)](https://image.itmedia.co.jp/ait/articles/2110/28/wi-win11uninstall04.png)
![[設定]アプリからWindows 10に戻す(5)](https://image.itmedia.co.jp/ait/articles/2110/28/wi-win11uninstall07.png)
![[設定]アプリからWindows 10に戻す(6)](https://image.itmedia.co.jp/ait/articles/2110/28/wi-win11uninstall08.png)