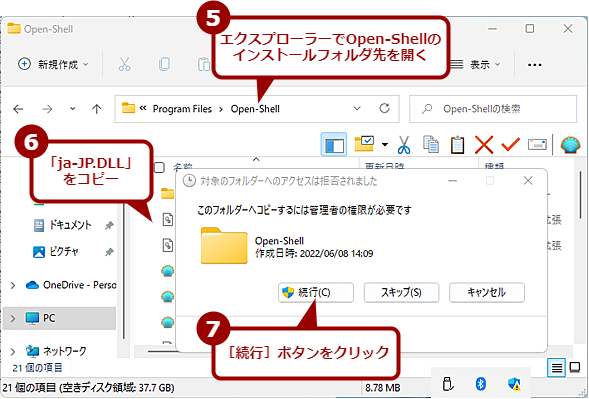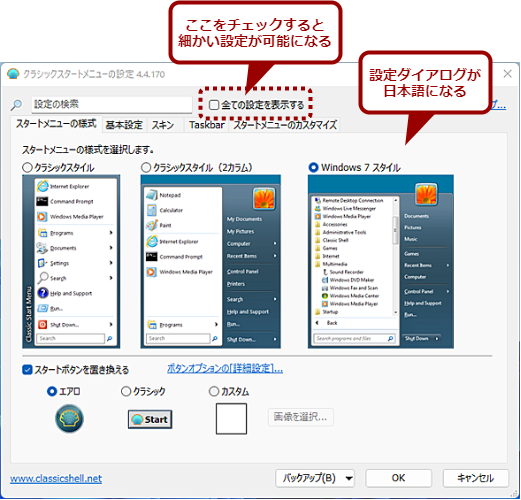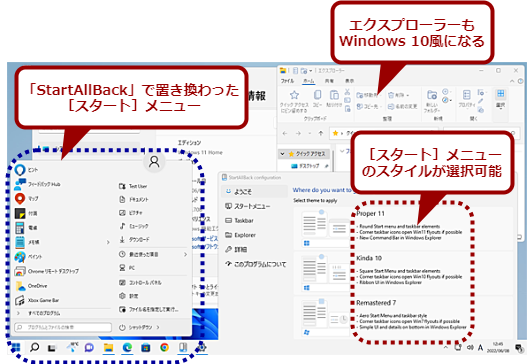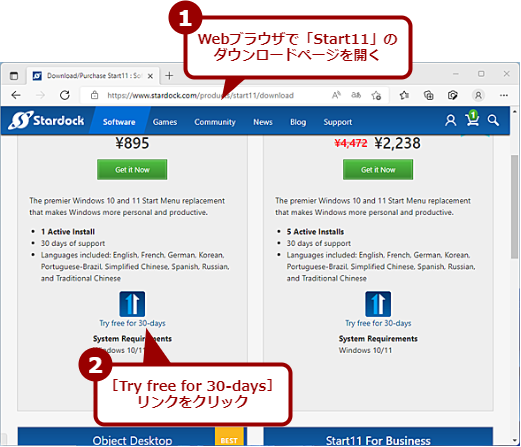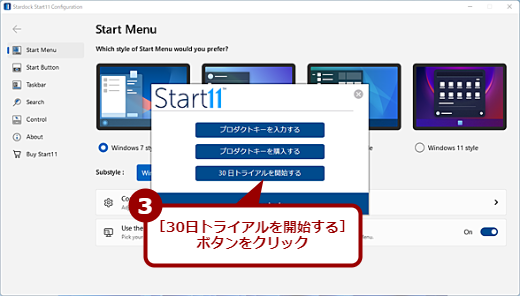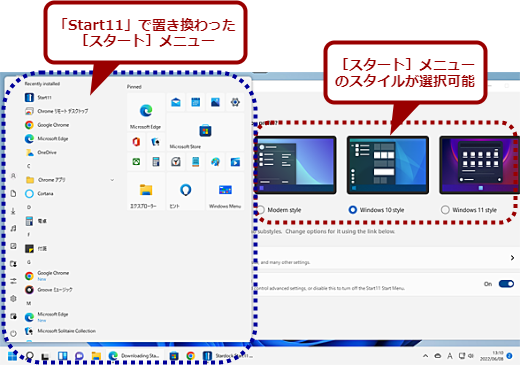Windows 11のスタートメニューは許せない、というならば以前のWindows風に:Tech TIPS
サポート期間が延びるのでWindows 11にしたいけど、[スタート]メニューが気に入らない、という人は意外と多いのではないだろうか。そんな人も、[スタート]メニューを以前のWindows OS風に変更できるツールを使えば、Windows 11でWindows 7/10風の[スタート]メニューが使える。そうしたツールを幾つか紹介しよう。
対象:Windows 11
![Windows 11の[スタート]メニューを以前のWindows風に変更する](https://image.itmedia.co.jp/ait/articles/2206/13/wi-win11oldstartmenu01.png)
Windows 11の[スタート]メニューを以前のWindows風に変更する
Windows 11の[スタート]メニューが使いにくいなら、以前のWindows OS風に変更すればよい。そのためのツールを紹介しよう。
「Windows 11」にしたいけど、大きく変わったユーザーインタフェースが心配、特に[スタート]メニューに不安がある、という人も多いのではないかと思う。また、Windows 11にしたものの、[スタート]メニューに不満があるという人もいることだろう。
残念ながら、Windows 11の[スタート]メニューをWindows 10風にするような設定はない。デフォルトで中央にある[スタート]ボタンなどを左側に移動する程度だ。[スタート]ボタンなどを左側に移動するには、[設定]アプリを起動し、左ペインで[個人用設定]を選択し、右ペインで[タスクバー]をクリックする。[タスクバー]画面に切り替わったら、[タスクバーの動作]を展開し、「タスクバーの配置」のプルダウンリストで[左揃え]を選択すればよい。
Open-Shell-Menuで[スタート]メニューをWindows 7風にする
無償でWindows 11の[スタート]メニューを従来のWindows OS風にするには、「Open-Shell-Menu」を使う方法がある。Open-Shell-Menuは、以前「Classic Shell」という名称で提供されていたツールで、その後、オープンソースとなり「Open-Shell-Menu」としてGitHubで開発が継続している。
原稿執筆時点では、Windows 7/8/8.1/10向けとされており、正式にはWindows 11に対応していないようだ。編集部で試したところ、一部に不具合はある(後述)ものの、機能的には十分利用可能な状態であった。そのため、この点を留意の上、利用してほしい。
Open-Shell-Menuをインストールする
Open-Shell-Menuは、GitHubで公開されている。WebブラウザでGitHubの「Open-Shell/Open-Shell-Menu」ページを開き、「README.md」欄の[DOWNLOAD]ボタンをクリックする。開発履歴のページが開くので、ここの「Assets」欄の「OpenShellSetup_<バージョン番号>.exe」をクリックしてダウンロードする。原稿執筆時点の最新版は、「OpenShellSetup_4_4_170.exe」であった。
なおMicrosoft Edgeでは、ダウンロードがブロックされてしまうことがあるようだ。その場合は、Google Chromeなどを利用してダウンロードするようにしよう。
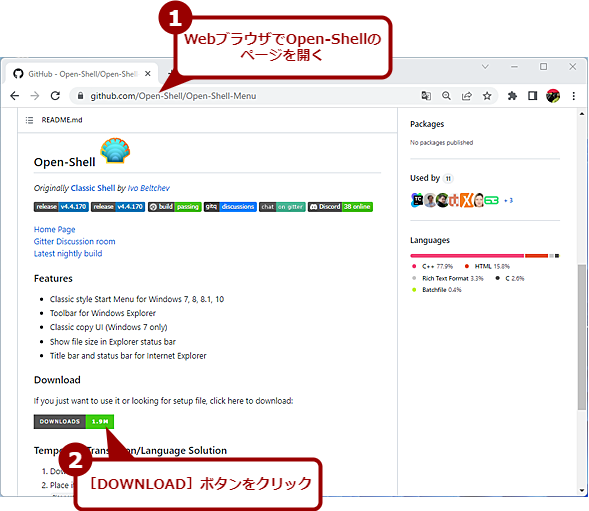
Open-Shell-Menuをダウンロードする(1)
Microsoft Edgeではダウンロードがブロックされるので、Google Chromeなどで「Open-Shell」のページを開いてダウンロードすること。
「OpenShellSetup_<バージョン番号>.exe」を実行すると、[WindowsによってPCが保護されました]というMicrosoft Defender SmartScreenによるダイアログが表示されるので、[詳細情報]リンクをクリックし、表示された[実行]ボタンをクリックする(GitHubからダウンロードしたものでない場合は、ウイルスが混入されている危険性があるので、実行しないこと)。
これで、インストールウィザードが起動するので指示に従って進めればよい。途中、インストールするモジュールについて選択できる画面が表示されたら、「Classic Explorer」と「Classic IE」の2つの項目は不要なので、それぞれクリックして「Entire feature will be unavailable」を選択するとよい(この2項目をインストールすると、エクスプローラーに余計なOpen-Shell-Menuのアイコンなどが表示されるようになる)。
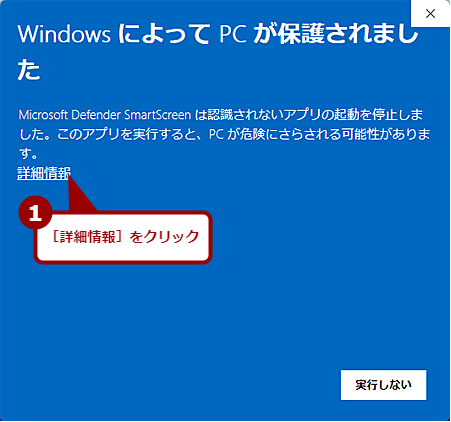
Open-Shell-Menuをインストールする(1)
Microsoft Defender SmartScreenによってインストールウィザードの起動がブロックされるので、[詳細情報]をクリックする。
インストールが完了したら、[スタート]メニューの[すべてのアプリ]画面で、[Open-Shell]−[Open-Shell Menu Settings]を選択し、[Settings for Open-Shell Menu]ダイアログを開く。
このダイアログの[Start Menu Style]タブの「Replace Start button」にチェックを入れると、タスクバーの左端にOpen-Shell-Menuの[スタート]ボタンが表示される。これをクリックすると、Windows 7風の[スタート]メニューが表示されるようになる。
![Open-Shell-Menuの[スタート]ボタンを表示する(1)](https://image.itmedia.co.jp/ait/articles/2206/13/wi-win11oldstartmenu10.png)
Open-Shell-Menuの[スタート]ボタンを表示する(1)
[スタート]メニューの[すべてのアプリ]画面を開き、「Open Shell」欄の[Open-Shell Menu Settings]を選択して、設定ダイアログを開く。
![Open-Shell-Menuの[スタート]ボタンを表示する(3)](https://image.itmedia.co.jp/ait/articles/2206/13/wi-win11oldstartmenu12.png)
Open-Shell-Menuの[スタート]ボタンを表示する(3)
タスクバーの左端にOpen-Shell-Menuの[スタート]ボタンが表示される。中央にはWindows 11の[スタート]ボタンが表示されたままとなっている。
Windows 11の[スタート]ボタンを左端表示にする
単純にOpen-Shell-Menuをインストールしただけでは、タスクバーの左端にOpen-Shell-Menuの[スタート]ボタンが表示された上、中央にWindows 11の[スタート]ボタンが表示された状態となってしまう。
これでは使いにくいので、Windows 11の[スタート]ボタンを左端表示にして、Open-Shell-Menuの[スタート]ボタンの下に隠れるように設定しよう。
左端表示にするには、前述の通り、[設定]アプリの[個人用設定]−[タスクバー]画面を開き、[タスクバーの動作]にある「タスクバーの配置」のプルダウンリストで[左揃え]を選択すればよい。
![Windows 11の[スタート]ボタンを左端表示にする(1)](https://image.itmedia.co.jp/ait/articles/2206/13/wi-win11oldstartmenu13.png)
Windows 11の[スタート]ボタンを左端表示にする(1)
[設定]アプリを起動し、[個人用設定]−[タスクバー]画面を開き、[タスクバーの動作]にある「タスクバーの配置」のプルダウンリストで[左揃え]を選択して、[スタート]ボタンなどを左揃えに設定する。すると、Windows 11の[スタート]ボタンは、Open-Shell-Menuの[スタート]ボタンの下に隠れる。
これでWindows 11の[スタート]ボタンが隠れて、結果、Open-Shell-Menuの[スタート]ボタンのみが表示された状態となる。単純にOpen-Shell-Menuの[スタート]ボタンが上に表示されてるだけなので、Open-Shell-Menuの[スタート]ボタンの左下あたりをクリックすればWindows 11の[スタート]メニューが表示されるし、右クリックするとクイックアクセスメニュー(WinXメニューなどとも呼ばれる)を開くこともできる。
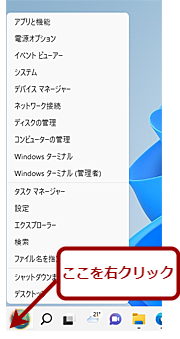
クイックアクセスメニューを表示する
Open-Shell-Menuの[スタート]ボタンを右クリックすると、Open-Shell-Menuのメニューが表示されてしまう。[スタート]ボタンの左下あたりをクリックすると、クイックアクセスメニューが表示できる。
Open-Shell-Menuを日本語化する
Open-Shell-Menuの設定ダイアログは、デフォルトで英語表示となっている。利用には問題ないが、項目名などが分かりにくいので、日本語化しておくとよい。
それには、GitHubの以下のページを開き、画面をスクロールして、「Additional Languages」欄の「Japanese」の「ja-JP.DLL」をクリックしてダウンロードする。その際、Microsoft Edgeではダウンロードがブロックされるので、Google Chromeを利用すること。Google ChromeでもDLLを直接ダウンロードするため、「この種類のファイルは……」という警告が表示される。この警告が表示されたら、[保存]ボタンをクリックして「ja-JP.DLL」をダウンロードする(繰り返しになるが、GitHubからダウンロードしたものでない場合は、ウイルスが混入されている危険性があるので、保存しないこと)。
- Classic Shell: Translations(GitHub)
ダウンロードした「ja-JP.DLL」は、Open-Shell-Menuをインストールしたフォルダ(デフォルトは、C:\Program Files\OpenShell)にコピーすればよい。コピーする際、管理者権限を要求するダイアログが表示されるので、[続行]ボタンをクリックしてコピーを行う。
Windows 11を再起動し、Open-Shell-Menuの[スタート]ボタンを右クリックして、[設定]を選択すると、日本語化されたOpen-Shell-Menuの設定ダイアログが表示されるはずだ。
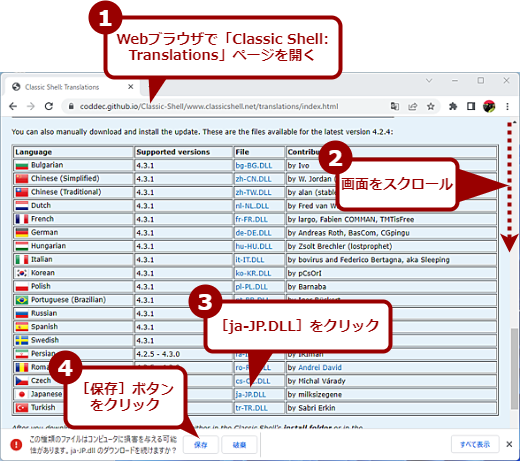
Open-Shell-Menuを日本語化する(1)
Google Chromeで「Classic Shell: Translations」ページを開き、「ja-JP.DLL」をダウンロードする。ダウンロードがブロックされるので、[保存]ボタンをクリックして、ダウンロードを行う。
細かな設定を行う場合は、「全ての設定を表示する」にチェックを入れると、隠れていたタブが表示され、[メインメニュー]タブなどでメニューに表示する項目の設定などが行えるようになる。
有償の[スタート]メニューツールを利用する
Open-Shell-Menu以外にも、有償にはなるが「StartAllBack」や「Start11」といった以前のWindows OS風の[スタート]メニューを実現するツールがある。どちらも30日間の試用が可能なので、使ってみて気に入った方を購入すればよい。ちなみに、1台当たりのライセンス料は、StartAllBackが4.99ドル(約650円)、Start11が905円である。
以下、この2つのツールの試用版のインストール方法を簡単に紹介する(試用後、ライセンスを購入して継続利用することも可能)。
エクスプローラーもWindows 10風にできる「StartAllBack」
StartAllBackは、Windows 7風の[スタート]メニューに加えて、Windows 10風のタスクバーやエクスプローラー、コンテクストメニューを実現するツールだ。
以下のWebページを開き、[Download <バージョン番号>]ボタンをクリックすると、インストーラーの「StartAllBack_<バージョン番号>_setup.exe」がダウンロードできる。
ダウンロードした実行ファイルを実行すると、[スタート]メニューなどが置き換わる。同時に[StartAllBack configuration]ダイアログが表示され、[スタート]メニューやタスクバーなどの設定が行える。
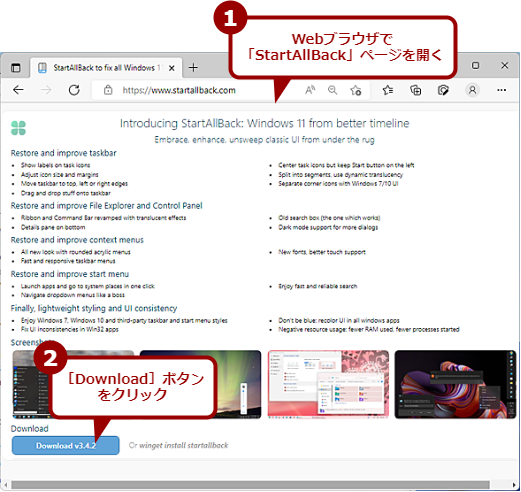
StartAllBackをインストールする(1)
Webブラウザで「StartAllBack」ページを開き、[Download]ボタンをクリックする。インストーラーがダウンロードできるので、これを実行してインストールを行う。
Windows 10風の[スタート]メニューにも対応する「Start11」
Start11は、[スタート]メニューをWindows 7/10/11風に変更できるツールだ。今回取り上げたツールで唯一、Windows 10風の[スタート]メニューにできるのが特徴だ。
以下のWebページを開き、[Get it Now]ボタンをクリックすると、「Purchase Start11」ページが開くので、[Try free for 30-days]リンクをクリックすると、インストーラーの「Start11_setup.exe」がダウンロードできる。
- Start11(Stardock)
ダウンロードした実行ファイルを実行すると、プロダクトキーの入力や購入を求めるダイアログが表示されるので、ここで[30日トライアルを開始する]ボタンをクリックする。メールアドレスの入力が求められるので、有効なメールアドレスを入力して、[続ける]ボタンをクリックする。入力したメールアドレスに「Stardock Support Services」からメールが届くので、[Activate 30-Day Trial]ボタンをクリックしてアクティベート(認証)する。
インストールが完了すると、[スタート]ボタンが左端に移動し、Windows 7風の[スタート]メニューに切り替わる。メニューの形式は、インストール完了後に開く[Stardock Start11 Configuration]ダイアログで好みのものを選択すればよい。
Copyright© Digital Advantage Corp. All Rights Reserved.
![Windows 11の[スタート]ボタンを左揃えに変更する(1)](https://image.itmedia.co.jp/ait/articles/2206/13/wi-win11oldstartmenu02.png)
![Windows 11の[スタート]ボタンを左揃えに変更する(2)](https://image.itmedia.co.jp/ait/articles/2206/13/wi-win11oldstartmenu03.png)
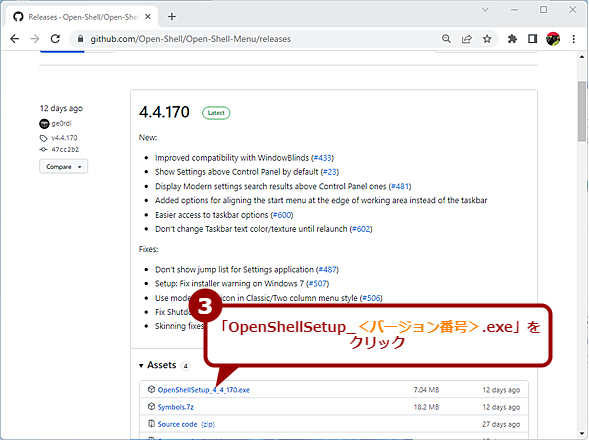
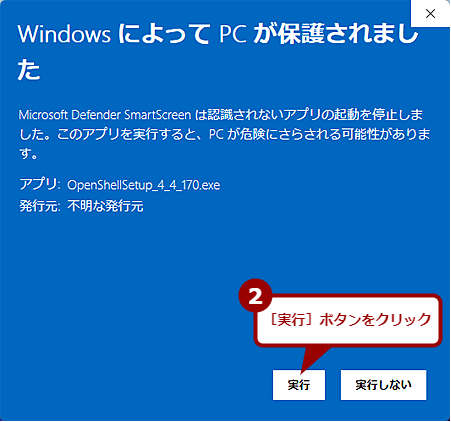
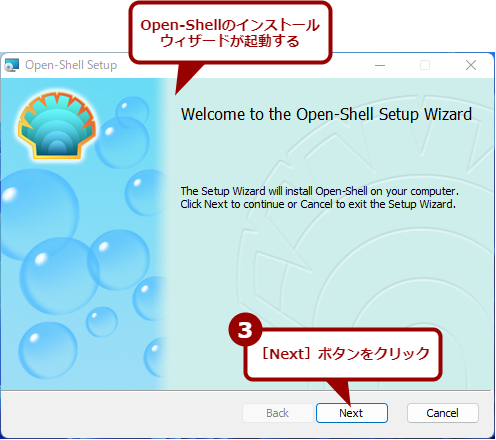
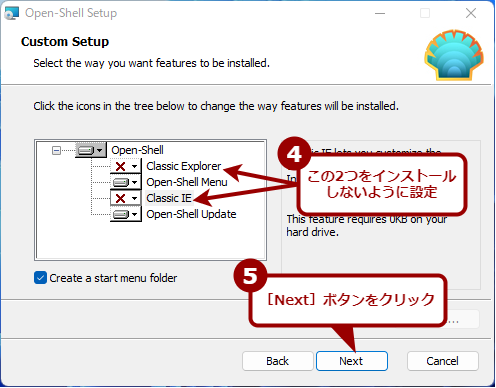
![Open-Shell-Menuの[スタート]ボタンを表示する(2)](https://image.itmedia.co.jp/ait/articles/2206/13/wi-win11oldstartmenu11.png)