「Windows 11 2022 Update」はまだ入れたくないので通知を非表示にする:Tech TIPS
Windows 11の大型アップデート「Windows 11 2022 Update」の提供が開始された。ただ、不具合の発生を避けて、適用を先延ばししたいという人も多いのではないだろうか。そんな人にとってはおせっかいな通知領域や[Windows Update]画面のメッセージを非表示にするとともに、アップデートをブロックする方法を紹介しよう。
対象:Windows 11 バージョン21H2
![[Windows Update]画面に表示されている「Windows 11 2022 Update」の表示を消したい?](https://image.itmedia.co.jp/ait/articles/2210/14/wi-win11block22h2_01.png)
[Windows Update]画面に表示されている「Windows 11 2022 Update」の表示を消したい?
Windows 11 2022 Updateの提供が開始され、[Windows Update]画面に「Windows 11, version 22H2が利用可能です。」が表示された状態となっている人も多いことだろう。しかし、すぐにアップデートしないという人にとっては少しおせっかいな表示となる。この表示を消すにはどうすればいいのだろうか?
2022年9月20日(米国時間)、Windows 11に初めての大型アップデート「Windows 11 2022 Update」の提供が開始された。互換性に問題がないPCに対しては、[設定]アプリの[Windows Update]画面を開き、[更新プログラムのチェック]ボタンをクリックすると、「Windows 11, version 22H2が利用可能です。」と表示され、Windows 11 2022 Updateへのアップデートが可能になっている。
ただ、毎回のことだが、大型アップデートには不具合がつきもの。Microsoftの「Windows 11バージョン 22H2 の既知の問題と通知」で示されているように、幾つかの不具合が明らかになっている。また、これ以外にも容量が大きなファイルをコピーする際に、転送速度が低下する不具合なども報告されており、一部、安定性に問題があるようだ。
こうした不具合がある程度、解消されてからWindows 11 2022 Updateにアップデートしたいという人も多いのではないだろうか。
また、企業の場合は、互換性の検証が終わってから、Windows 11 2022 Updateにアップデートしたいという管理者も多いと思う。とはいえ、[Windows Update]画面にはWindows 11 2022 Updateのアップデートを促すメッセージが表示されてしまうため、ユーザーが勝手にアップデートしてしまい、トラブルを起こす可能性もある。
そこで、「まだWindows 11 2022 Updateにはしない」という人のために、通知領域や[Windows Update]画面のおせっかいなメッセージを非表示にする方法を紹介しよう。設定を行うことで、表示だけでなく、Windows 11 2022 Updateへのアップデートもブロック可能だ。
通知領域の[Windows Update]アイコンを非表示にする
Windows 11 2022 Updateへのアップデートが可能になると、通知領域(インジケーター領域)に[Windows Update]アイコンが表示される。このアイコンは、更新プログラムが適用され、再起動待ちになっている場合と似ており、少々目障りに感じる人もいると思う。
このアイコンを非表示にしたい場合は、[Windows Update]アイコンを右クリックし、メニューの[今は表示しない]を選択すればよい。通知領域から、小さな「青い●」の付いた[Windows Update]アイコンが消えるはずだ。
![通知領域の[Windows Update]アイコンを非表示にする(1)](https://image.itmedia.co.jp/ait/articles/2210/14/wi-win11block22h2_02.png)
通知領域の[Windows Update]アイコンを非表示にする(1)
Windows 11 2022 Updateへのアップデートの準備ができると、通知領域に「青い●」の付いた[Windows Update]アイコンが表示される。Windows Updateで再起動を要求するアイコンに見えてしまい、少々目障りだ。これを非表示にするには、アイコンを右クリックし、表示されたメニューの[今は表示しない]を選択すればよい。
上記の設定をした場合でも、毎月リリースされる品質更新プログラムによる再起動待ちのアイコンは、正しく表示される。
[設定]アプリの[Windows Update]画面の「version 22H2」を非表示にする
前述の通り、Windows 11 2022 Updateへのアップデートの準備ができると、[設定]アプリの[Windows Update]画面に「Windows 11, version 22H2が利用可能です。」と表示されるようになる。
しばらくアップデートするつもりがない人にとっては、この表示はおせっかいだし、間違って他の更新プログラムと間違ってインストールしてしまう可能性もある。
管理者としても、社内の互換性検証が終わっていないのに、勝手にWindows 11 2022 Updateにアップデートされてしまうと困るだろう。
「Windows 11, version 22H2が利用可能です。」のメッセージを非表示にして、間違ってアップデートするのを防ぐとよい。Windows 11 Home以外のエディションであれば、グループポリシーで設定するのが楽だ。企業などであればActive Directory(ドメイン)のグループポリシーで設定することで、組織全体で非表示にすることも可能だ。Windows 11 Homeの場合は、グループポリシーが使えないので、相当するレジストリを設定すればよい。
それぞれの設定方法を紹介しよう。
グループポリシーを使う方法
Windows 11 Home以外であれば、グループポリシーが利用できる。ここではローカルグルーポプリシーで設定する手順で紹介するが、グループ・ポリシーのしくみ「第5回 Active Directoryにおけるグループ・ポリシー」を参考にグループポリシーを設定すれば、Active Directoryで管理している組織全体でメッセージを非表示にできる。
タスクバーの[検索]アイコンをクリックし、入力ボックスに「gpedit」と入力、「最も一致する検索結果」に「グループポリシーの編集」が表示されるので、これをクリックする。
「ローカルグループポリシーエディター」が起動したら、左ペインで[コンピューターの構成]−[管理用テンプレート]−[Windowsコンポーネント]−[Windows Update]−[Windows Updateから提供される更新プログラムの管理]を選択し、右ペインの「ターゲット機能更新プログラムのバージョンを選択する」をダブルクリックする。[ターゲット機能更新プログラムのバージョンを選択する]画面が開くので、これを「有効」にして、「どのWindows製品のバージョンから……」に「Windows 11」、「機能更新プログラムのターゲットバージョン」に「21H2」を入力し、[OK]ボタンをクリックする。
次に[スタート]ボタンを右クリックするか、[Windows]+[X]キーを押して、クイックスタートメニューを開き、[Windowsターミナル]を選択して、Windowsターミナルを開く。Windowsターミナルのコマンドプロンプト(PowerShellのコンソールでも可)で以下のコマンドを実行すれば、グループポリシーが反映される。
gpupdate /force
これで[設定]アプリの[Windows Update]画面で[更新プログラムのチェック]ボタンをクリックすれば、「Windows 11, version 22H2が利用可能です。」の表示が消える。
![グループポリシーで[Windows Update]画面の「version 22H2」の非表示を設定する(1)](https://image.itmedia.co.jp/ait/articles/2210/14/wi-win11block22h2_04.png)
グループポリシーで[Windows Update]画面の「version 22H2」の非表示を設定する(1)
タスクバーの[検索]アイコンをクリックし、入力ボックスに「gpedit」と入力すると、検索結果に「グループポリシーの編集」が表示されるので、これをクリックする。
![グループポリシーで[Windows Update]画面の「version 22H2」の非表示を設定する(3)](https://image.itmedia.co.jp/ait/articles/2210/14/wi-win11block22h2_06.png)
グループポリシーで[Windows Update]画面の「version 22H2」の非表示を設定する(3)
[ターゲット機能更新プログラムのバージョンを選択する]ダイアログが表示されたら、「有効」を選択、「オプション」で「Windows 11」と「21H2」を入力する。
![グループポリシーで[Windows Update]画面の「version 22H2」の非表示を設定する(4)](https://image.itmedia.co.jp/ait/articles/2210/14/wi-win11block22h2_07.png)
グループポリシーで[Windows Update]画面の「version 22H2」の非表示を設定する(4)
Windowsターミナルを起動し、コマンドプロンプトかPowerShellコンソールを開き、「gpupdate /force」コマンドを実行する。
![グループポリシーで[Windows Update]画面の「version 22H2」の非表示を設定する(5)](https://image.itmedia.co.jp/ait/articles/2210/14/wi-win11block22h2_08.png)
グループポリシーで[Windows Update]画面の「version 22H2」の非表示を設定する(5)
設定したグループポリシーが反映され、「Windows 11. version 22H2が利用可能です。」の表示が消える。
なお、再び表示するには、グループポリシーで[ターゲット機能更新プログラムのバージョンを選択する]画面を開き、[未構成]にして[OK]ボタンをクリックする。そしてWindowsターミナルのコマンドプロンプトで「gpupdate /force」を実行すればよい。[設定]アプリの[Windows Update]画面を開き、[更新プログラムのチェック]ボタンをクリックすると、再表示されるはずだ。
レジストリを使う方法
Windows 11 Homeの場合、グループポリシーエディターが利用できないので、前述のポリシー設定に相当するレジストリを手動で設定する。
[注意]
レジストリに不正な値を書き込んでしまうと、システムに重大な障害を及ぼし、最悪の場合、システムの再インストールを余儀なくされることもあります。レジストリエディターの操作は慎重に行うとともに、あくまでご自分のリスクで設定を行ってください。何らかの障害が発生した場合でも、本編集部では責任を負いかねます。ご了承ください。
タスクバーの[検索]アイコンをクリックし、入力ボックスに「reg」と入力、「最も一致する検索結果」に「レジストリエディター」が表示されるので、これをクリックする。
レジストリエディターで、以下のキーに3つの値を設定すればよい。[設定]アプリの[Windows Update]画面で[更新プログラムのチェック]ボタンをクリックすると、このレジストリが反映されて、「Windows 11, version 22H2が利用可能です。」の表示が消える。
| 項目 | 内容 |
|---|---|
| キー | HKEY_LOCAL_MACHINEの\SOFTWARE\Policies\Microsoft\Windows\WindowsUpdate |
| 値の名前 | ProductVersion |
| 型 | REG_SZ(文字列)型 |
| 値の内容 | Windows 11 |
| 値の名前 | TargetReleaseVersion |
| 型 | REG_DWORD(DWORD 32ビット)型 |
| 値の内容 | 1 |
| 値の名前 | TargetReleaseVersionInfo |
| 型 | REG_SZ(文字列)型 |
| 値の内容 | 21H2 |
| [Windows Update]画面でメッセージを非表示にするレジストリ | |
再表示したい場合は、これらの値を削除して、[設定]アプリの[Windows Update]画面で[更新プログラムのチェック]ボタンをクリックすればよい。
手動でレジストの編集が面倒であれば、Windowsターミナルを管理者として起動し、以下の3つのコマンドを順番に実行すればよい。[設定]アプリの[Windows Update]画面で[更新プログラムのチェック]ボタンをクリックすると、このレジストリが反映されて、「Windows 11, version 22H2が利用可能です。」の表示が消える。
reg add "HKLM\SOFTWARE\Policies\Microsoft\Windows\WindowsUpdate" /v "ProductVersion" /t REG_SZ /d "Windows 11" /f
reg add "HKLM\SOFTWARE\Policies\Microsoft\Windows\WindowsUpdate" /v "TargetReleaseVersion" /t REG_DWORD /d 1 /f
reg add "HKLM\SOFTWARE\Policies\Microsoft\Windows\WindowsUpdate" /v "TargetReleaseVersionInfo" /t REG_SZ /d "21H2" /f
再表示したい場合は、以下のコマンドを順番に実行すればよい。[設定]アプリの[Windows Update]画面で[更新プログラムのチェック]ボタンをクリックすれば、[Windows Update]画面に「Windows 11, version 22H2が利用可能です。」が表示されるようになる。
reg delete "HKLM\SOFTWARE\Policies\Microsoft\Windows\WindowsUpdate" /v "ProductVersion" /f
reg delete "HKLM\SOFTWARE\Policies\Microsoft\Windows\WindowsUpdate" /v "TargetReleaseVersion" /f
reg delete "HKLM\SOFTWARE\Policies\Microsoft\Windows\WindowsUpdate" /v "TargetReleaseVersionInfo" /f
Windows 11の新規インストールは自動的に2022 Updateになる可能性あり
Windows 11の初期バージョン(バージョン21H2)をインストールして、[設定]アプリの[Windows Update]画面を開くと、いきなり「Windows 11, version 22H2」が「ダウンロード待ち」となっている場合がある。このとき、他の更新プログラムを適用するため、[今すぐダウンロード]ボタンをクリックすると、「Windows 11, version 22H2」(Windows 11 2022 Update)もインストールされてしまうので注意してほしい。
Windows 11では、[Windows Update]画面で個別に更新プログラムの適用をブロックできないので、上記の場合は「Windows 11, version 22H2」のみを適用せずに、他の更新プログラムを適用することができない。
「Windows 11, version 22H2」を適用したくない場合は、[今すぐダウンロード]ボタンをクリックする前に、前述のグループポリシーかレジストリを設定すれば、適用がブロックされる。
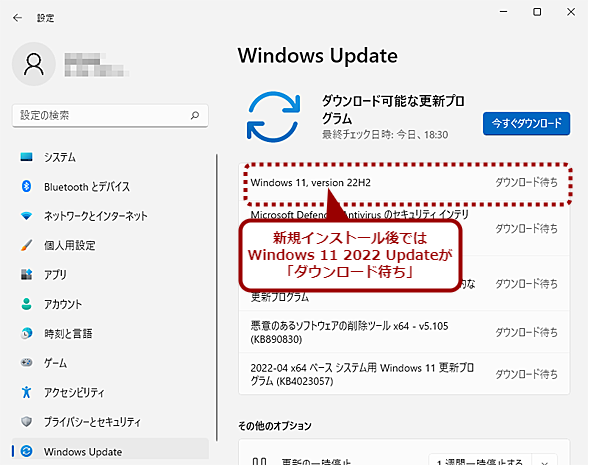
Windows 11の新規インストールで2022 Updateをブロックする(1)
Windows 11(バージョン21H2)を新規インストールし、Windows Updateを実行しようとすると、Windows 11 2022 Updateが適用される状態となっている。ここで、[今すぐダウンロード]ボタンをクリックすると、Windows 11 2022 Updateになってしまうので注意してほしい。この状態で、上述のグループポリシーまたはレジストリを設定する必要がある。
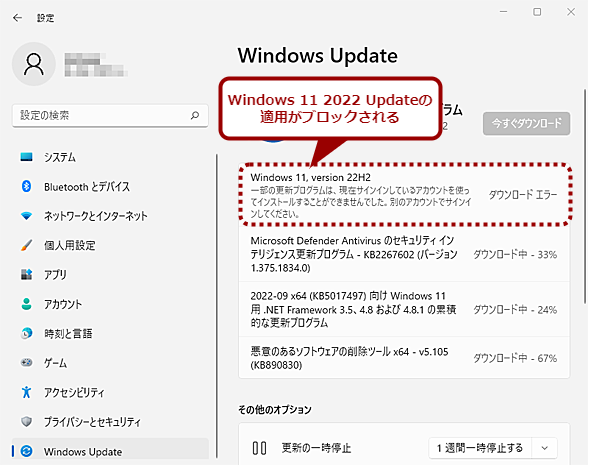
Windows 11の新規インストールで2022 Updateをブロックする(2)
上述のグループポリシーまたはレジストリを設定後、[今すぐダウンロード]ボタンをクリックすると、「Windows 11, version 22H2」(Windows 11 2022 Update)がエラーとなり適用されず、他の更新プログラムは適用される。
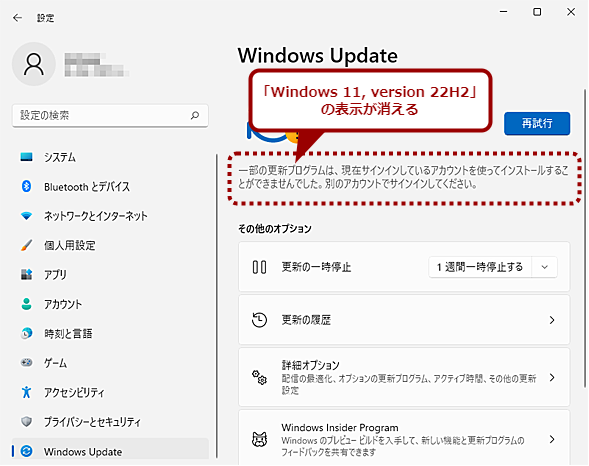
Windows 11の新規インストールで2022 Updateをブロックする(3)
「Windows 11, version 22H2」は非表示になり、このようなメッセージが表示される。[再試行]ボタンをクリックすると、このメッセージも非表示になる。
Copyright© Digital Advantage Corp. All Rights Reserved.
![通知領域の[Windows Update]アイコンを非表示にする(2)](https://image.itmedia.co.jp/ait/articles/2210/14/wi-win11block22h2_03.png)
![グループポリシーで[Windows Update]画面の「version 22H2」の非表示を設定する(2)](https://image.itmedia.co.jp/ait/articles/2210/14/wi-win11block22h2_05.png)
![レジストリで[Windows Update]画面の「version 22H2」の非表示を設定する](https://image.itmedia.co.jp/ait/articles/2210/14/wi-win11block22h2_09.png)