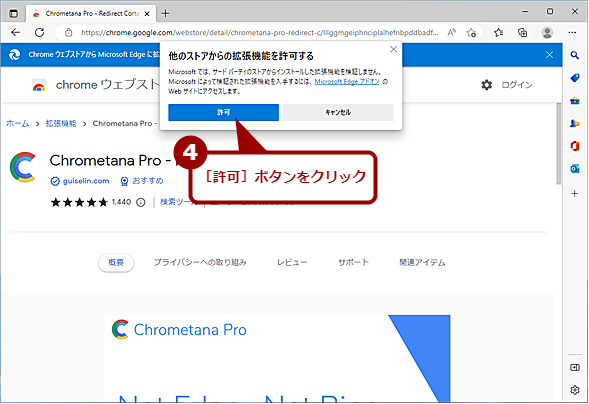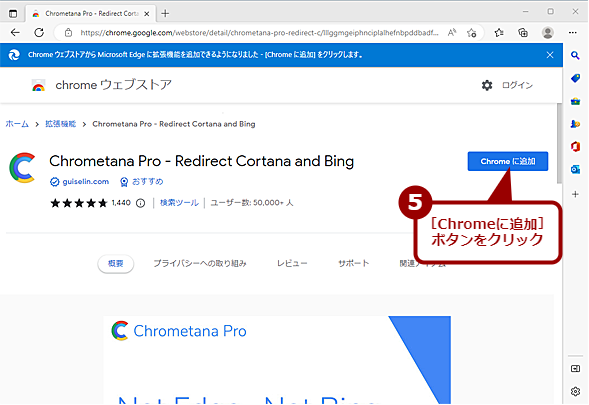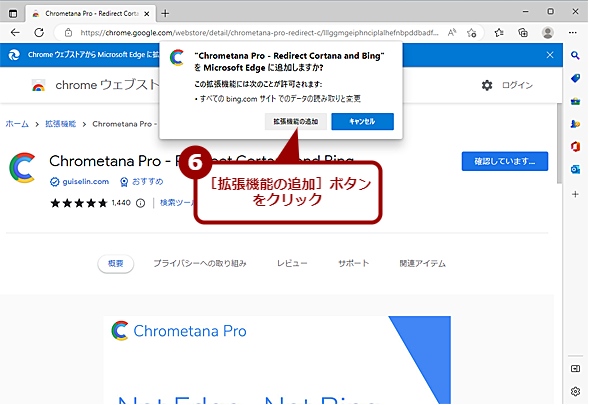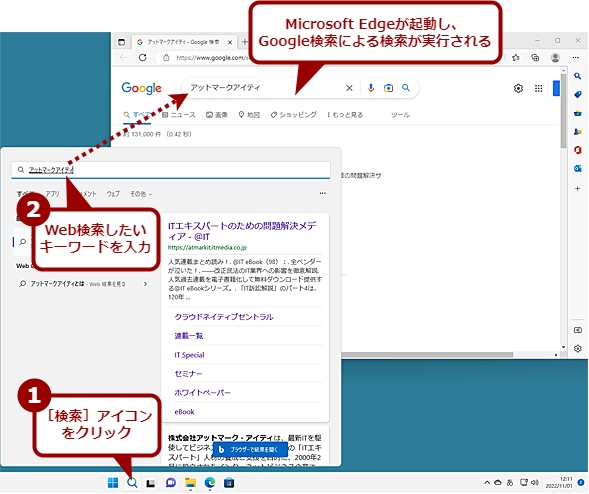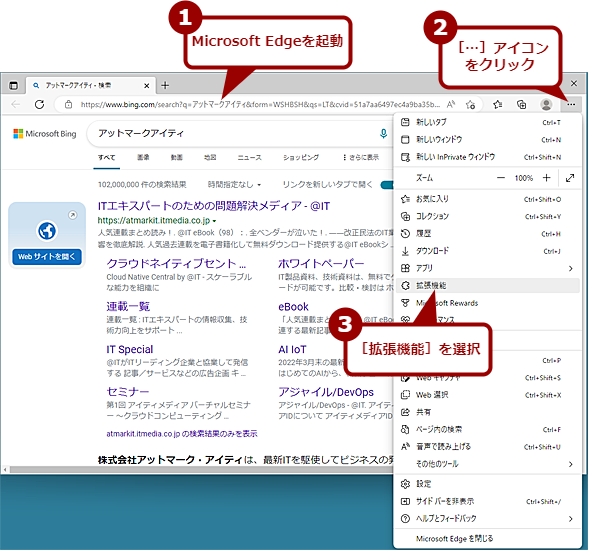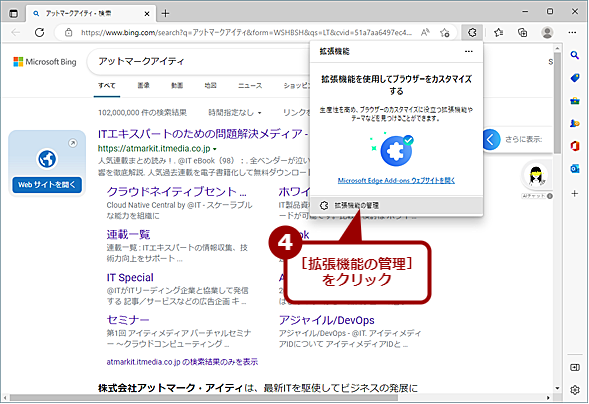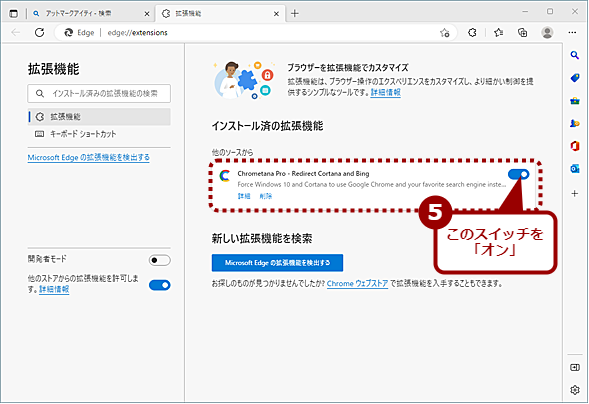<Edgeの検索設定とは別です>Windows 11タスクバーの検索エンジンをGoogleに設定する:Tech TIPS
Windows 11の「検索」機能を使ってキーワードを入力、検索を行うと、Microsoft Edgeが起動し、Web検索が実行される。ただ、検索エンジンは必ずBingとなってしまう。Google検索に慣れている人には少々使いにくい。そこで、この検索をGoogle検索にする方法を紹介しよう。
対象:Windows 11
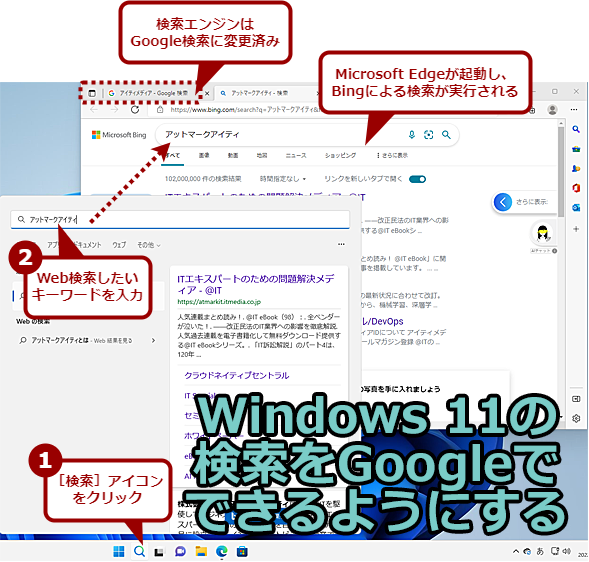
なぜか必ずBingでWeb検索が実行されてしまう
Windows 11の「検索」機能では、システム内のアプリだけでなく、Web検索を行うことも可能だ。ただし、必ずMicrosoft Edgeが起動し、Bingによる検索が行われる(Microsoft Edgeの既定の検索エンジンをGoogle検索にしていても)。Google検索に慣れた人には少々使いにくいものとなっている。そこで、Bingではなく、Google検索でWeb検索を行えるようにしよう。
Windows 11では、[スタート]メニューが「ピン留め済み」欄と「すべてのアプリ」欄の2段階となった上、コントロールパネルなどが「すべてのアプリ」欄から直接呼び出せなくなったことから、タスクバーの「検索」機能を使うことが増えているのではないだろうか。
この「検索」機能は、Windows 11内のアプリを検索するだけでなく、Microsoft Edgeの検索ボックスとしても機能する。例えば、タスクバーの[検索]アイコンをクリックし、[検索]画面の入力ボックスに「アットマークアイティ」と入力、[Enter]キーを押すと、Microsoft Edgeが起動し、「アットマークアイティ」を検索した結果が表示される。
ただ、Microsoft Edgeの検索エンジンをGoogle検索にしていても、この「検索」機能経由の場合は、検索がBingで実行されてしまう。慣れた検索結果ではないため、使いにくいと感じる人も多いと思う。そこで、「検索」機能経由であっても、Google検索で検索が行われるようにする方法を紹介しよう。
Windows 11の「検索」機能で呼び出されるWebブラウザはMicrosoft Edgeから変更できない
Windows 11 Trends「なぜMicrosoftはWindows 11で「Microsoft Edge」をここまで強制しようとするのか?」で解説したように、「検索」機能でWeb検索を行うと、必ずMicrosoft Edgeが起動してしまう。
以前は、「EdgeDeflector」「Search Deflector」といったツールをインストールすることで、起動するWebブラウザをMicrosoft EdgeからGoogle Chromeなどに変更できた。しかし、Windows 11では完全にこれらのツールがブロックされてしまい変更ができなくなっている。
そのため、残念ながら「検索」機能で呼び出されるWebブラウザを、Microsoft Edgeから変更できない点には注意が必要だ。
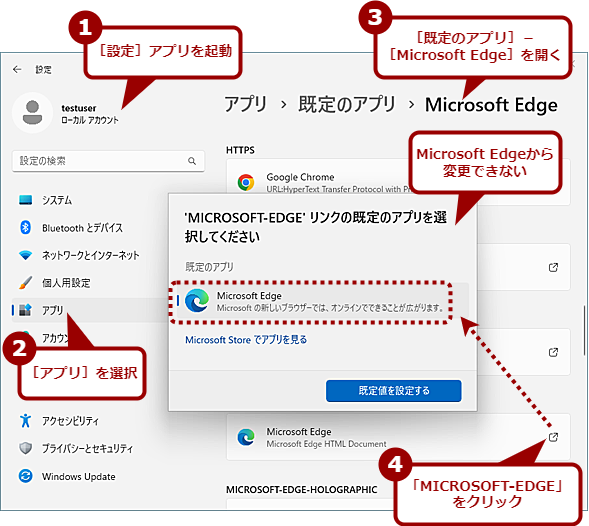
「検索」機能はMicrosoft-Edge URIで呼び出しを行う
「検索」機能を使って、Microsoft Edgeを呼び出す際、「Microsoft-Edge」という特殊なURIを利用する。このURIを呼び出す既定のアプリはMicrosoft Edgeから変更できなくなっている。そのため、「検索」機能では必ずMicrosoft Edgeが起動する。
「検索」機能で呼び出された場合もGoogle検索で検索されるようにする
前述の通り、Microsoft Edgeで既定の検索エンジンをGoogle検索に設定していても、Bingで検索が行われてしまう。せめてこれをGoogle検索にできると少しは使い勝手がよくなるはずだ。
それには、Microsoft EdgeにMarc Guiselin氏が作成した無償の拡張機能「Chrometana Pro」をインストールすればよい。Microsoft Edgeを起動し、以下のURLを開き、[Chromeに追加]ボタンをクリックする。「Chrometana Pro」は、「Edgeアドオン」ページには登録されておらず、chromeウェブストアから追加する必要があるので注意してほしい。
- Chrometana Pro - Redirect Cortana and Bing(chromeウェブストア)
「"Chrometana Pro - Redirect Cortana and Bing"をMicrosoft Edgeに追加しますか?」と表示されるので[拡張機能の追加]ボタンをクリックして、拡張機能を追加する。
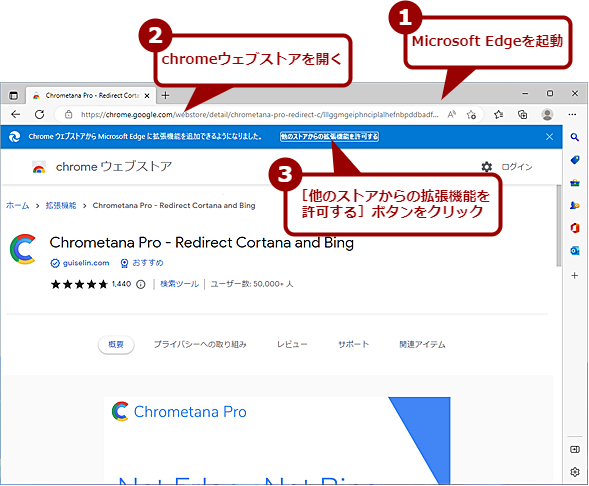
拡張機能「Chrometana Pro」を追加する(1)
Microsoft Edgeを起動し、上述の「Chrometana Pro」ページのURLを入力してchromeウェブストアを開く(Microsoft Edgeの拡張機能からたどるのは手間なので、URLを直接入力するのがよい)。[他のストアからの拡張機能を許可する]ボタンが表示されたら、そのボタンをクリックする。
試しに「アットマークアイティ」などを、タスクバーの[検索]アイコンをクリックして検索してみよう。Microsoft Edgeが起動し、Google検索でキーワード「アットマークアイティ」の検索結果が表示されるはずだ。
Chrometana Proを追加してもBingによる検索のままの場合、拡張機能が有効になっていない可能性がある。その場合はまず、Microsoft Edgeのウィンドウ右上にある[…]アイコンをクリックし、メニューの[拡張機能]をクリック、アドレスバーの下に表示されたメニューの[拡張機能の管理]を選択する。
[インストール済みの拡張機能]画面が表示されるので、「Chrometana Pro」の右側にあるスイッチを「オン」にしよう。なお、「Chrometana Pro」の機能を無効にしたい場合はこのスイッチを「オフ」にすればよい(拡張機能を削除する必要はない)。
Copyright© Digital Advantage Corp. All Rights Reserved.