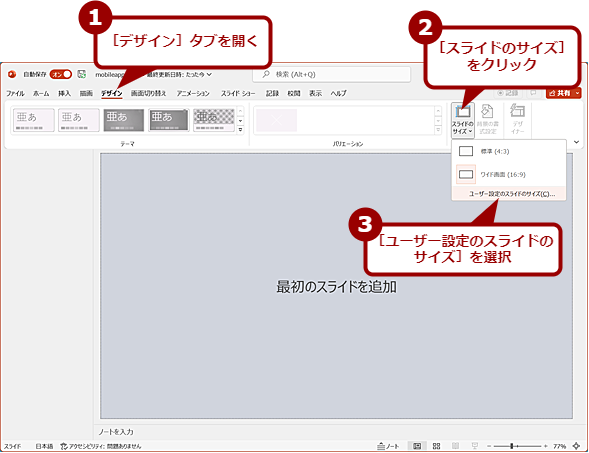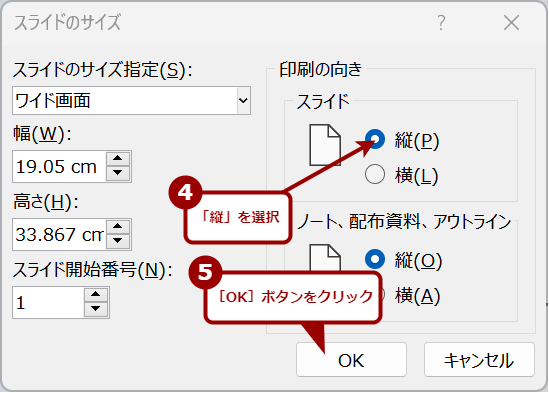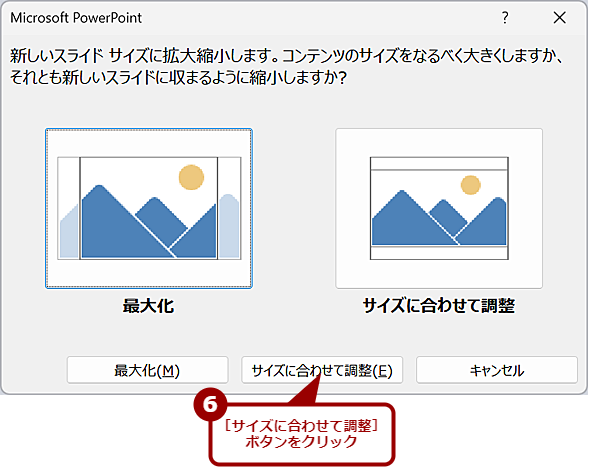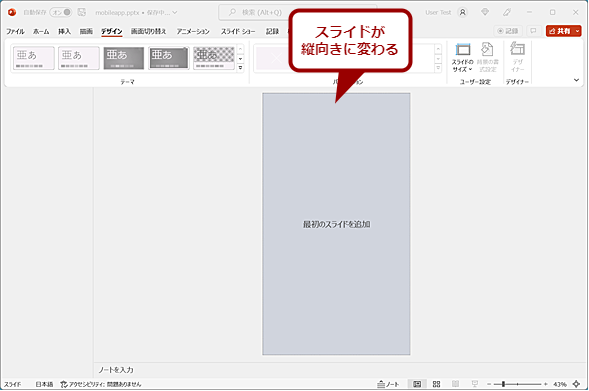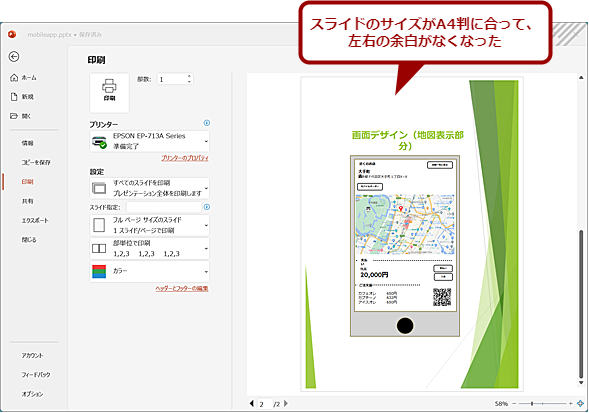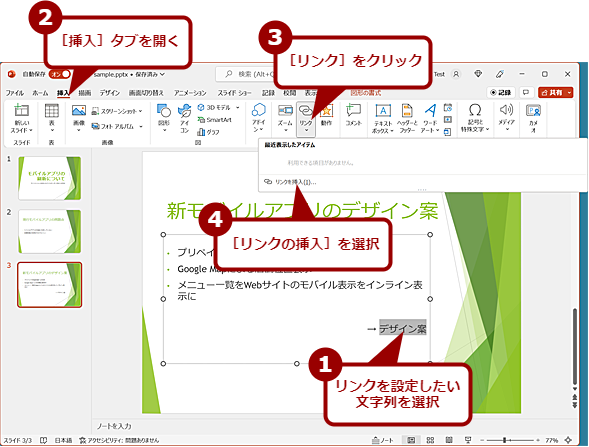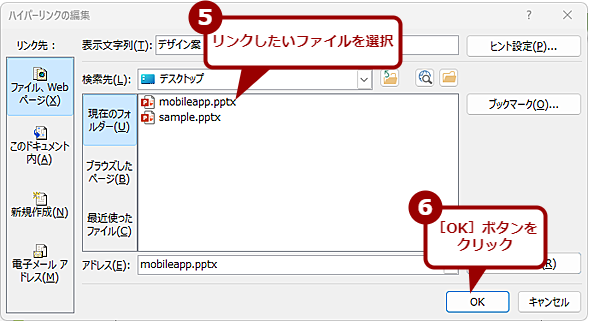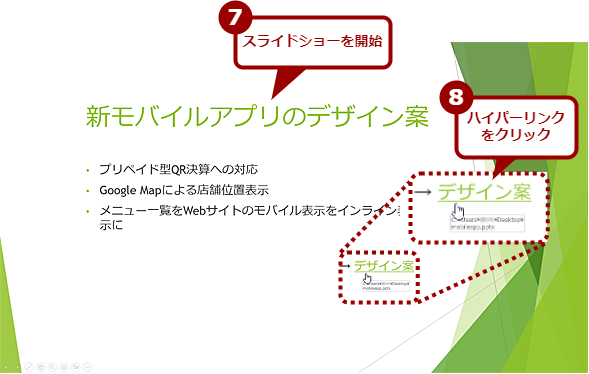PowerPointで縦向きのスライドを作成、混在させる方法:Tech TIPS
PowerPointは、デフォルトでは横向きのスライドでプレゼンテーションを作成するように設定されている。しかし、スマートフォンアプリの画面デザインを作成したり、縦向きのデジタルサイネージのコンテンツを作成したりする際など、縦向きのスライドを作成したいこともあるだろう。そこで、PowerPointで縦向きのスライドに設定する方法を紹介しよう。
対象:PowerPoint 2013/2016/2019/2021
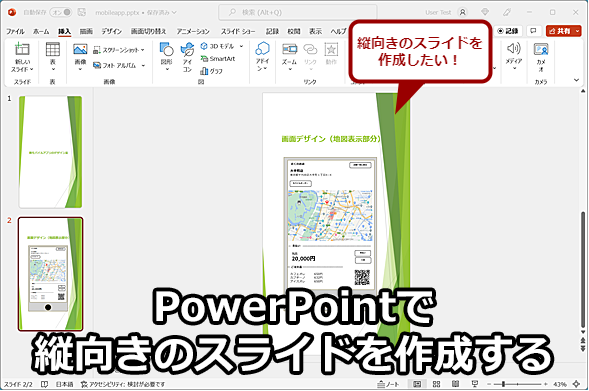
PowerPointで縦向きのスライドを作成するには
PowerPointのスライドを縦向きにするには、設定が必要になる。また、横向きと縦向きのスライドは1つのファイル内で混在できないため、両者を混在したい場合はちょっとした工夫が必要になる。
「Microsoft PowerPoint(パワーポイント)」で作成するプレゼンテーションは、デフォルトでは横向きとなっている。しかし、スマートフォンアプリの画面デザインを作成したり、A4判の縦向きの資料などと合わせたりするために、縦向きのスライドを作成したいこともあるだろう。
また最近では、店頭や受付などに置いたデジタルサイネージの縦置きのディスプレイに表示するコンテンツをPowerPointで作成し、スライドショー機能を使って表示するといった使い方をすることもあるだろう。
そこで、本Tech TIPSではPowerPointで、スライドを縦位置にする方法を紹介する。また、縦向きと横向きのスライドを混在させる手順も取り上げる。
縦向きスライドに変更する
スライドの向きを変更するには、PowerPointの[デザイン]タブを開き、[ユーザー設定]グループの[スライドのサイズ]をクリックし、メニューの[ユーザー設定のスライドサイズ]を選択する。[スライドのサイズ]ダイアログが表示されるので、「印刷の向き」欄の「スライド」で「縦」を選択し、[OK]ボタンをクリックする。
「新しいスライドサイズに拡大縮小します」というダイアログが表示されるので、[最大化]と[サイズに合わせて調整]のどちらかのボタンをクリックする。このダイアログは、既にスライドに文字や図が入力されている場合のサイズ調整なので、新規スライドの場合はどちらでもよい。
既に何らかの文字や図がある場合は、[サイズに合わせて調整]ボタンをクリックしておき、後からサイズを調整するとよい([最大化]を選択すると、文字や画像が欠けてしまう場合があるため)。
これでスライドが縦位置になるので、文字や図を描いていけばよい。
[ホーム]タブの[新しいスライド]で追加する際も全て縦位置のスライドとなる。
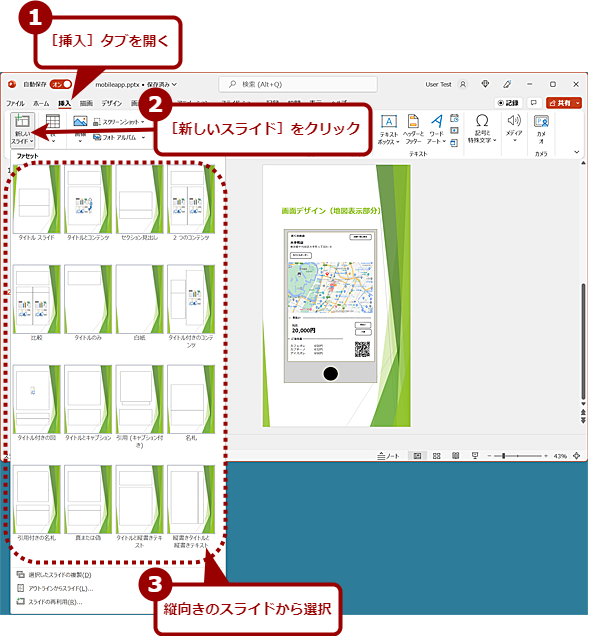
縦向きのスライドを挿入する
新しいスライドを挿入する場合は、[挿入]タブの[新しいスライド]をクリックする。スライドの種類が表示されるので、挿入したいスライドを選択する。画面を見て分かるように挿入可能なのは縦向きのものだけになる。
縦向きの用紙サイズに合わせる
最近では、多くのディスプレイが横長の画面になっているためか、PowerPointのスライドも、「16:9」のワイド画面がデフォルトとなっている。
ディスプレイに表示する場合はいいが、印刷する際には用紙とサイズが合わず、上下や左右に大きな余白が生まれるなどしてしまう。印刷のために縦向きのスライドにした場合、同時にスライドサイズを用紙サイズに合わせておくとよい。
それには、[デザイン]タブを開き、[ユーザー設定]グループの[スライドのサイズ]をクリックし、メニューの[ユーザー設定のスライドサイズ]を選択する。[スライドのサイズ]ダイアログが表示されるので、「スライドのサイズ指定」欄のプルダウンリストで「A4」など印刷する用紙サイズを選択すればよい。[OK]ボタンをクリックすると、「新しいスライドサイズに拡大縮小します」というダイアログが表示されるので、[サイズに合わせて調整]ボタンをクリックしておけばよい。
これで、スライドサイズが用紙サイズの比率に変更される。
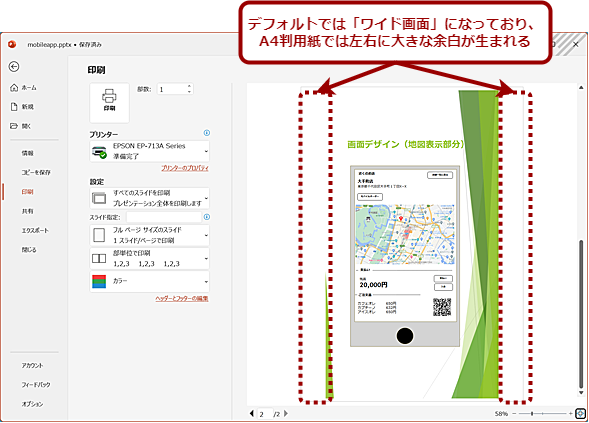
縦向きの用紙サイズに合わせる(1)
デフォルトでは、スライドのサイズが「ワイド画面(16:9)」に設定されているため、A4判に印刷するような場合には、左右に大きな余白が生まれてしまう。これを、用紙サイズに合うように設定しよう。
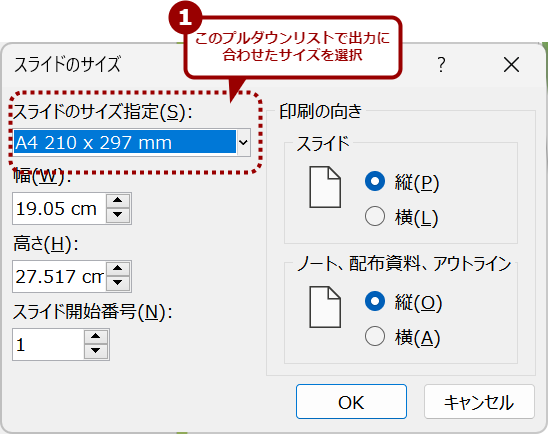
縦向きの用紙サイズに合わせる(2)
[デザイン]タブを開き、[スライドのサイズ]−[ユーザー設定のスライドのサイズ]を選択して、[スライドのサイズ]ダイアログを開く。ここの「スライドのサイズ指定」のプルダウンリストを開き、出力に合わせたサイズを選択する。A4判に印刷するのであれば、「A4 210?297mm」を選択する。[OK]ボタンをクリックすると、「新しいスライドサイズに拡大縮小します」というダイアログが表示されるので、[サイズに合わせて調整]ボタンをクリックしておけばよい。
横向きと縦向きのスライドを混在させる
スマートフォンの画面デザインなど、既に縦向きのスライドを作成していた場合、新たに作成した横向きのプレゼンテーションから呼び出したいこともあるだろう。残念ながら、PowerPointでは1つのプレゼンテーションファイル内で横向きと縦向きのスライドを混在させることができない。
横向きのスライドに続けて、縦向きのスライドを表示させるには、横向きのスライド内に縦向きで作成したプレゼンテーションファイルを呼び出すハイパーリンクを設定すればよい。
スライド内のハイパーリンクを設定したい文字を選択し、[挿入]タブの[リンク]グループの[リンク]−[リンクの挿入]を選択する。[ハイパーリンクの編集]ダイアログが開くので、「リンク先」で[ファイル、Webページ]を選択、リンクしたいプレゼンテーションファイルを選択して、[OK]ボタンをクリックすればよい。
この際、OneDrive上に保存したプレゼンテーションファイルを選択すると、ハイパーリンクが「https://」となってしまい、Office Onlineでプレゼンテーションファイルが開いてしまうので注意してほしい。ハイパーリンク先のプレゼンテーションファイルは必ずローカルストレージのフォルダに保存しておき、そのファイルを選択すること。
これで、スライドショー表示にすると、リンクをクリックすることでハイパーリンクを設定したプレゼンテーションがスライドショー表示で開くため、シームレスに横表示から縦表示のスライドに移行できるようになる。ただし、デフォルトでは縦表示のプレゼンテーションファイルを開く際に警告ダイアログが表示されてしまう。これを非表示にするには、Tech TIPS「パワポプレゼン中にハイパーリンクの警告ダイアログは困る、という場合の非表示設定」を参照してほしい。
Copyright© Digital Advantage Corp. All Rights Reserved.