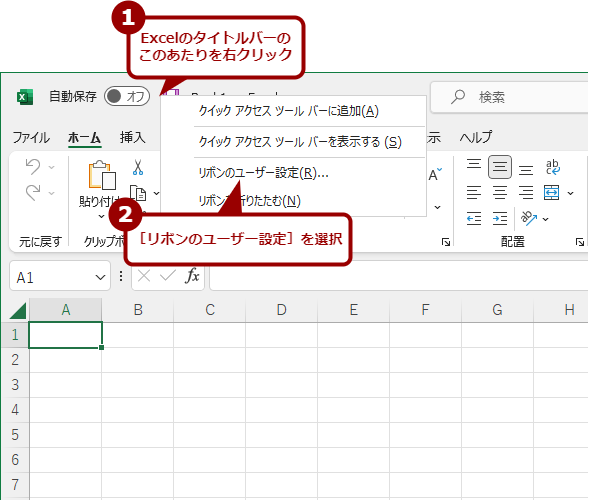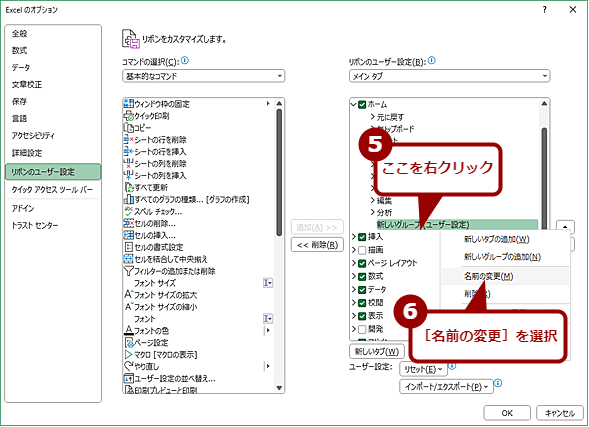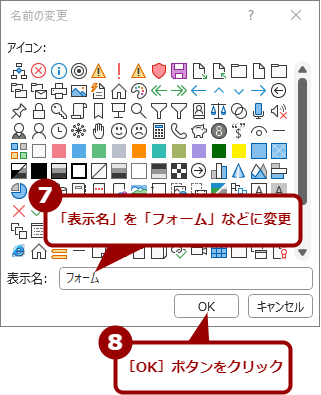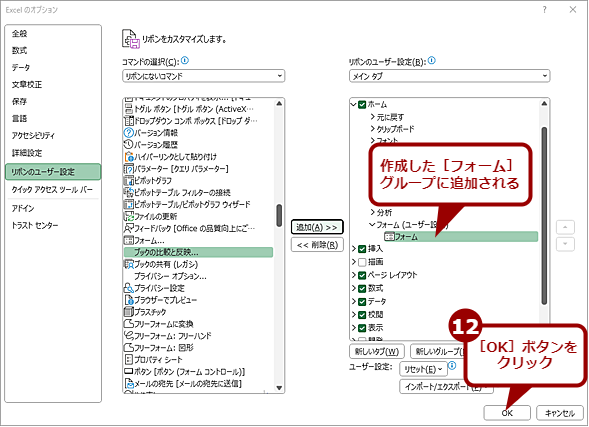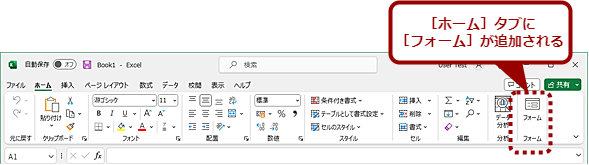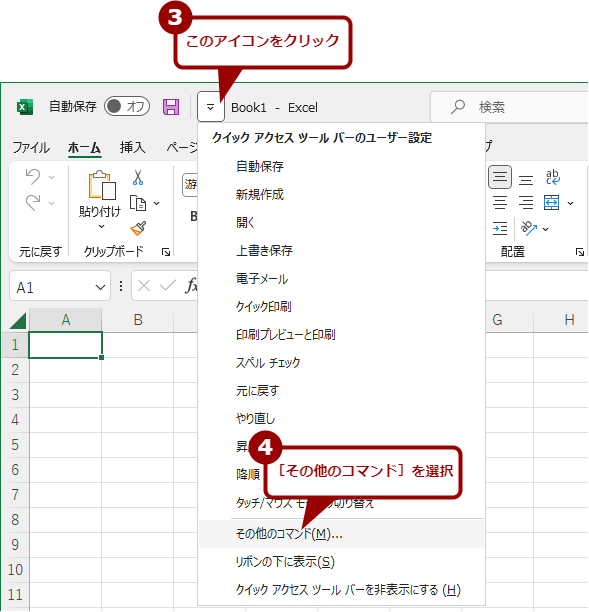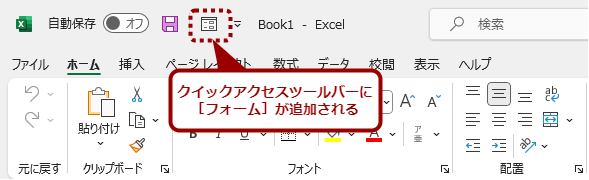【Excel(エクセル)】カード型データベース風にできる「フォーム」機能で入力効率・データ閲覧性をアップ:Tech TIPS
住所録や顧客名簿などを「Microsoft Excel(エクセル)」を使って管理しているところも多いのではないだろう。こうしたデータは、Excelの「フォーム」機能を使うと、データの追加や検索が容易に行える。ただ、フォーム機能はデフォルトではリボンなどに登録されていない。そこで、「フォーム」機能を利用できるようにしよう。
対象:Excel 2013/2016/2019/2021/365
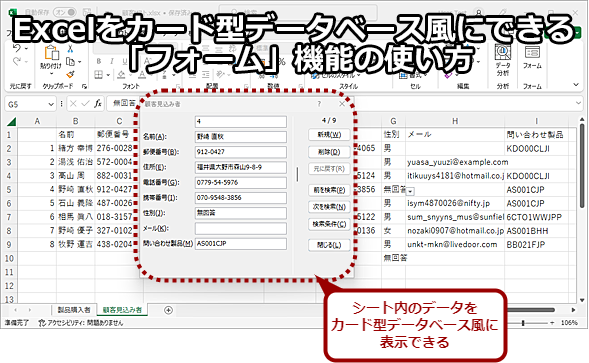
Excelでフォーム機能を利用する
Microsoft Excelで住所録や顧客名簿などを管理している場合、「フォーム」機能を利用すると、カード型データベース風にデータが閲覧できて便利だ。ただ、「フォーム」機能は、デフォルトではリボンやクイックアクセスツールバーに登録されていない。そこで、本Tech TIPSでは、「フォーム」機能をリボンやクイックアクセスツールバーに追加し、使う方法を紹介しよう(画面の住所などは、「テストデータ・ジェネレータ」で作成したダミーのデータ)。
住所録や顧客名簿などを「Microsoft Excel(エクセル)」を使って管理しているところも多いのではないだろうか。大きな組織ならデータベースやセールスフォースなどのWebサービスを使うところだろうが、小規模ならばExcelのシートでも十分なところも多い。
ただExcelのシートでは、項目数が多くなると閲覧性が悪くなり、データの追加もやりにくい。そこで、「フォーム」機能を使って、カード型データベース風に閲覧、データの追加などが簡単に行えるようにしよう。ただ、「フォーム」機能は、Excel 2007以降、デフォルトではリボンに登録されなくなっている。
そこで、「フォーム」をリボンやクイックアクセスツールバーに登録し、「フォーム」機能を利用できるようにしよう。また、「フォーム」機能の簡単な使い方と注意点についても紹介する。
【準備】「フォーム」をリボンやクイックアクセスツールバーに登録する
デフォルトでは、「フォーム」機能はリボンやクイックアクセスツールバーには登録されていないため、簡単に使うことができない。
そこで、「フォーム」機能をリボンやクイックアクセスツールバーには登録して、クリック一発で呼び出せるようにしよう。
「フォーム」機能をリボンに登録する
リボンに機能を追加するには、[Excelのオプション]ダイアログで行う。これは[ファイル]−[オプション]で開くことができる。ただ、リボンに機能を追加する場合は、Excelのタイトルバーの「自動保存」のスイッチの右側の空いているところを右クリックし、メニューで[リボンのユーザー設定]を選択するのが手っ取り早い。
[Excelのオプション]ダイアログが[リボンのユーザー設定]を選択した状態で開くので、「リボンのユーザー設定」欄で「フォーム」機能を追加したいタブを選択([ホーム]タブを選択しておけばよい)、[新しいグループ]ボタンをクリックする。リストボックスの[ホーム]の下に[新しいグループ(ユーザー設定)]が追加されるので、これの右クリックメニューから[名前の変更]を選択するか、リストボックス下の[名前の変更]ボタンをクリックするかして、グループ名を「フォーム」などに変更しておく(アイコンは選択する必要はない)。
作成した[フォーム(ユーザー設定)]を選択した状態にしておき、「コマンドの選択」のプルダウンリストで[リボンにないコマンド]を選択、その下のリストボックスで[フォーム]を選択する。真ん中の[追加]ボタンが選択可能になるので、これをクリックして、[フォーム(ユーザー設定)]に[フォーム]を追加、[OK]ボタンをクリックしてダイアログを閉じる。
これで、[ホーム]タブのリボンの一番右側に[フォーム]グループが作成され、その中に[フォーム]アイコンが追加される。これをクリックすることで「フォーム」機能を呼び出すことができるようになる。
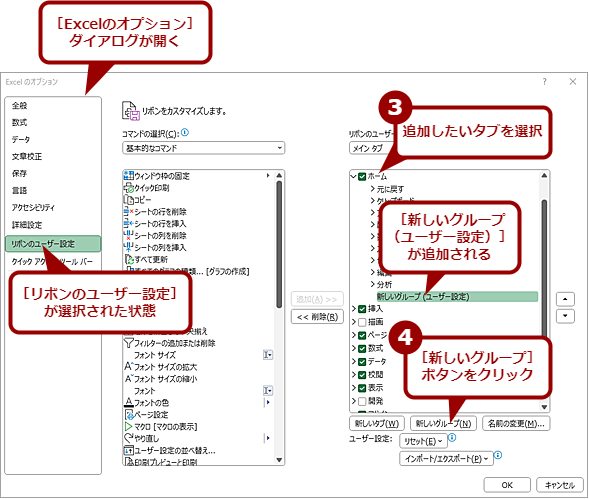
「フォーム」機能をリボンに登録する(2)
[Excelのオプション]ダイアログが開くので、右側のリストボックス内からフォーム機能の追加先のタブを選択してから、その下にある[新しいグループ]ボタンをクリックして、グループを作成する。
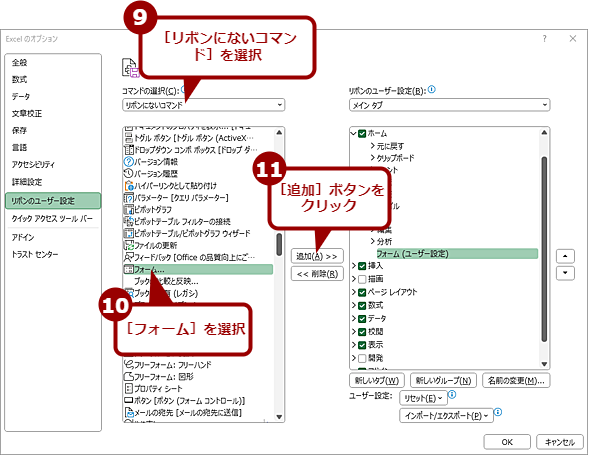
「フォーム」機能をリボンに登録する(5)
「コマンドの選択」のプルダウンリストから[リボンにないコマンド]を選択し、リストボックスで「フォーム」を選ぶ。[追加]ボタンが選択可能になるので、これをクリックする。
「フォーム」機能をクイックアクセスツールバーに登録する
同様に「フォーム」機能をクイックアクセスツールバーに登録することも可能だ。クイックアクセスツールバーの状態は、バージョンや設定によって少々異なるので、ここではクイックアクセスツールバーがタイトルバー(リボンの上)に表示されているものとして説明する。リボンの下にクイックアクセスツールバーが表示される場合は、メニューを開き、[リボンの上に表示]を選択するとよい。
まず、Excelのタイトルバーにある[クイックアクセスツールバーのユーザー設定]アイコンをクリックし、メニューで[その他のコマンド]を選択する。
[Excelのオプション]ダイアログが[クイックアクセスツールバー]を選択した状態で開くので、「コマンドの選択」のプルダウンリストで[リボンにないコマンド]を選択、その下のリストボックスで[フォーム]を選択する。真ん中の[追加]ボタンが選択可能になるので、これをクリックして、「クイックアクセスツールバーのユーザー設定」のリストボックスに追加、[OK]ボタンをクリックしてダイアログを閉じる。
これでクイックアクセスツールバーに[フォーム]アイコンが追加され、これをクリックすることで「フォーム」機能を呼び出すことができるようになる。
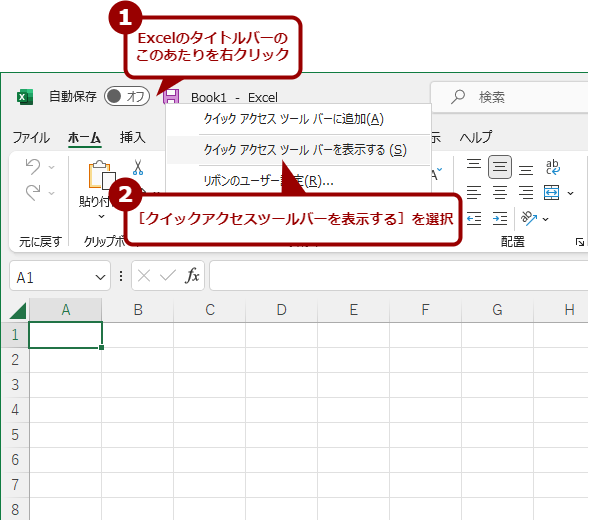
「フォーム」機能をクイックアクセスツールバーに登録する(1)
Excelのタイトルバーの「自動保存」のスイッチの右側の空いているところを右クリックする。メニューが表示されるので、[クイックアクセスツールバーを表示する]を選択する。クイックアクセスツールバーが表示されている場合は、この操作は必要ない。
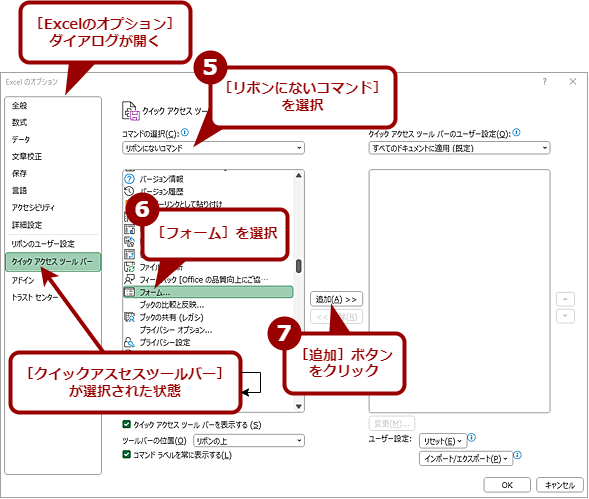
「フォーム」機能をクイックアクセスツールバーに登録する(3)
[Excelのオプション]ダイアログが開くので、「コマンドの選択」のプルダウンリストから[リボンにないコマンド]を選択し、リストボックスで「フォーム」を選ぶ。[追加]ボタンが選択可能になるので、これをクリックする。
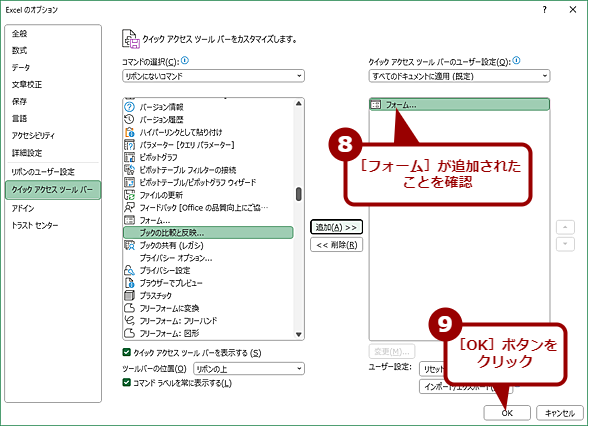
「フォーム」機能をクイックアクセスツールバーに登録する(4)
「クイックアクセスツールバーのユーザー設定」欄のリストボックスに[フォーム]が追加されたら、[OK]ボタンをクリックして、ダイアログを閉じる。
「フォーム」機能を使う
「フォーム」機能を使って、Excelをカード型データベースのように使うには、1行を1つのカードとなるようにデータの項目を設定する必要がある。住所録のように「名前」「郵便番号」「住所」「電話番号」などのデータが1行で1名分を表すようなものにするわけだ。
1行目には必ず項目名を入力し、2行目以降にデータを入力した後、データの文字数に合わせて列幅を調整後、項目名またはデータのあるセルを選択しておく。これだけで、リボンやクリックアクセスツールバーに追加した[フォーム]アイコンをクリックすれば、各項目が見出しとなったフォームが表示され、ここでデータが確認できる。以降、[ホーム]タブのリボンに[フォーム]アイコンを追加した画面で説明を行う。クイックアクセスツールバーに追加した場合も手順は同じだ。
[新規]ボタンをクリックすれば、新しいフォームが表示され、データの入力が可能になる。データを入力し、[閉じる]ボタンをクリックすると、シートの一番下にデータが追加される(ここで[Enter]キーを押したり、[新規]ボタンをクリックしたりすると、次々とデータが追加できる)。

フォームでデータを追加する(1)
フォームを開いて[新規]ボタンをクリック、各項目にデータを入力する。[Enter]キーを押したり、[新規]ボタンを押したりすると、続けてデータの入力ができる。入力が終わったら、[閉じる]ボタンをクリックする。
検索も可能で、[検索条件]ボタンをクリックし、検索対象としたい項目にキーワードを入力、[次を検索]/[前を検索]ボタンをクリックすれば、条件に合致したフォームが表示される。複数の項目に入力して[次を検索]ボタンをクリックすることで、and検索も可能だ。
検索したときに合致するデータが1つもないと、特にエラーもなく、先頭のデータがフォームに表示された状態に戻ってしまう。先頭のデータが検索に合致したかのように見えるので、誤認しないように注意したい。
簡易な顧客管理ならば十分に対応可能だろう。
「フォーム」機能を使う際の注意
「フォーム」機能を使い始める際には、1行目に項目名を入力し、2行目に必ずデータを入力しておくとよい。
項目名だけを入力し、「フォーム」機能を使ってデータを入力しようとすると、「リストまたは選択範囲のどの行に列見出しが含まれているかを特定できません」という警告ダイアログが表示されてしまう。ここで、[OK]ボタンをクリックすることで、「フォーム」機能を呼び出すことができる。ただし、事前に列幅を広げておかないと、フォームの入力ボックスの幅が狭くなってしまい、使い勝手が悪くなってしまうので注意してほしい。

2行目にデータを入力しないと警告ダイアログが表示される(1)
2行目にデータを入力せずに[フォーム]アイコンをクリックすると、このように警告ダイアログが表示される。ここで[OK]ボタンをクリックすると、フォームが表示できる。
1番最初のデータのみ、Excelのシート上に入力してから、「フォーム」機能を呼び出すと、入力したデータがある程度見える入力ボックスの幅でフォームが作成される。
既に作成したシートで「フォーム」機能を呼び出す場合は、必ずデータが入力されている行を選択すること(実際には、その1つの下の行までが選択範囲とされており、「フォーム」機能の呼び出しが可能なようだ)。
![データの入力されたセルを選択して[フォーム]アイコンをクリックする](https://image.itmedia.co.jp/ait/articles/2212/12/wi-excelform22.png)
データの入力されたセルを選択して[フォーム]アイコンをクリックする
データの入力されたセル範囲外のセルを選択し、[フォーム]アイコンをクリックすると、このようにエラーダイアログが表示され、フォームが表示されない。
なお、「フォーム」機能は選択したセルの行ではなく、必ず1番上のデータがフォームとして表示される。そのためデータの数が多いと、確認したいデータまでたどるのが大変になる。その場合は、シリアルな番号を「ID」として項目に用意するなどして、検索機能でジャンプできるようにしておくとよい。
また、シート上にプルダウンリスト(ドロップダウンリスト)を設定していても、フォームでは利用できないので注意してほしい(プルダウンリストを作成する方法は、Tech TIPS「Excel(エクセル)のプルダウンリスト(ドロップダウンリスト)を作成する方法」参照のこと)。性別など、プルダウンリストで選択した方が入力が早い項目は、フォームでは入力せず、後でシート上でプルダウンリストから選択した方がよいだろう。
Copyright© Digital Advantage Corp. All Rights Reserved.