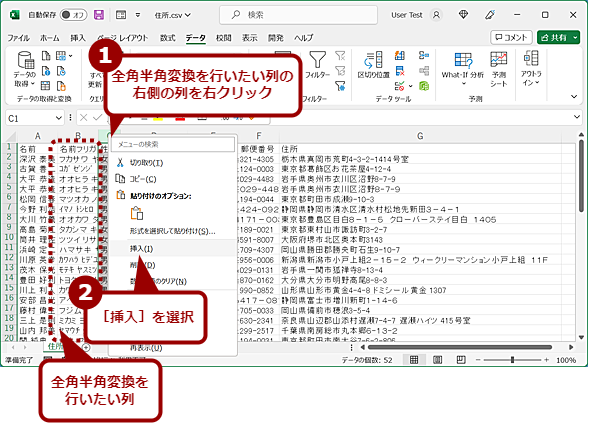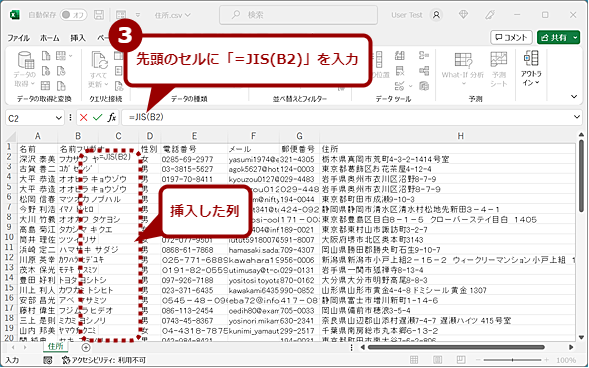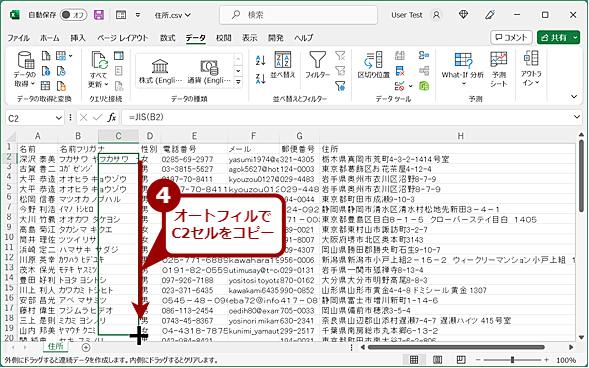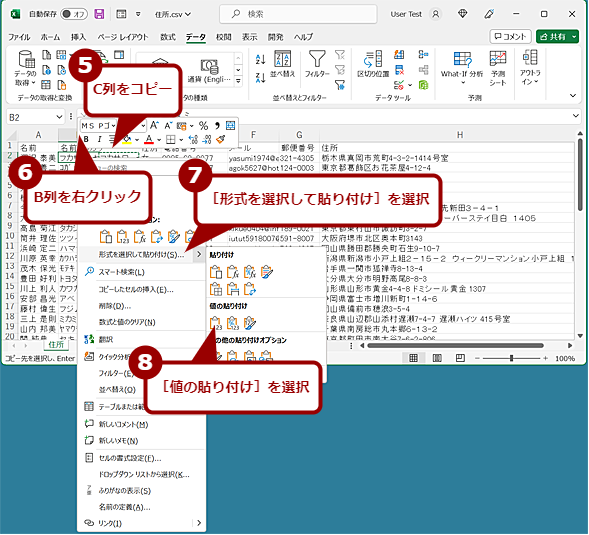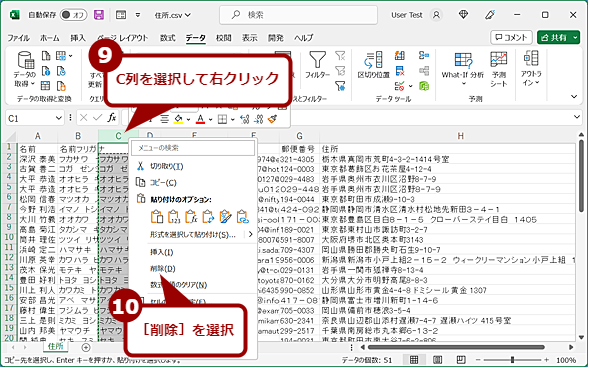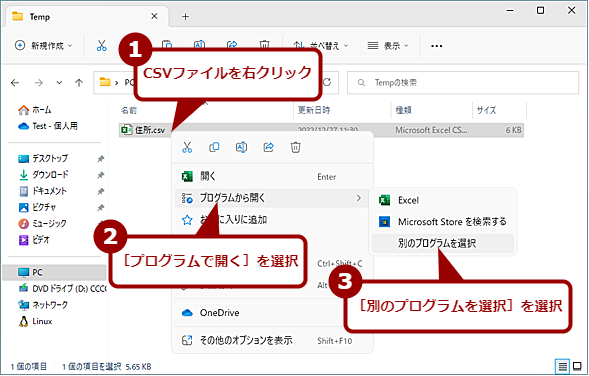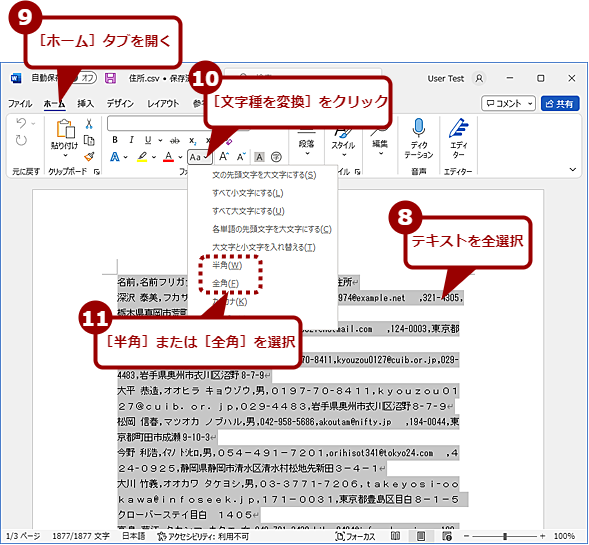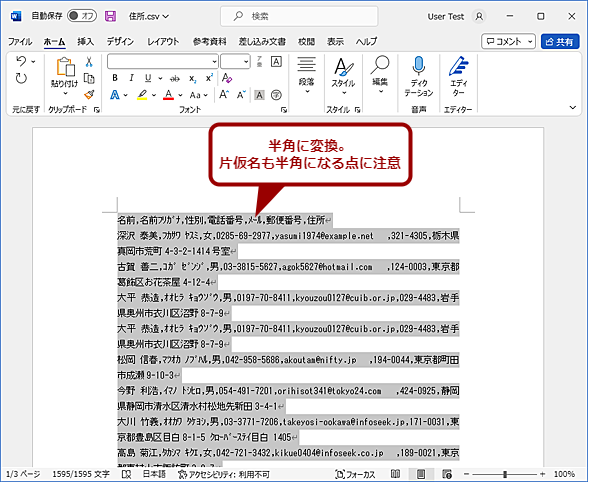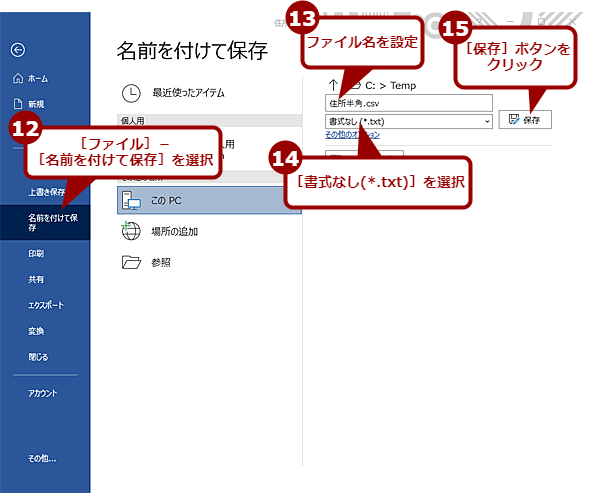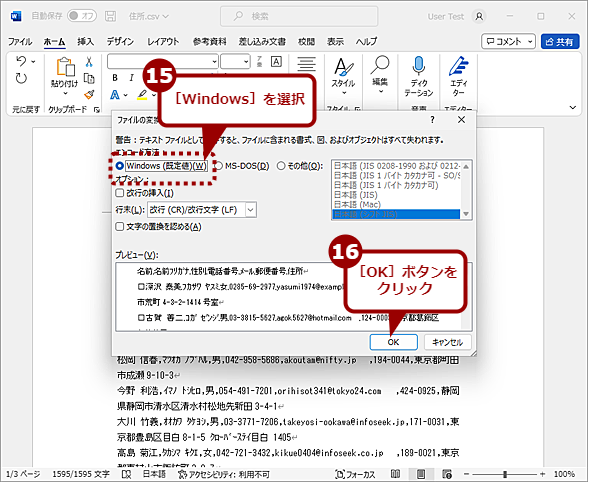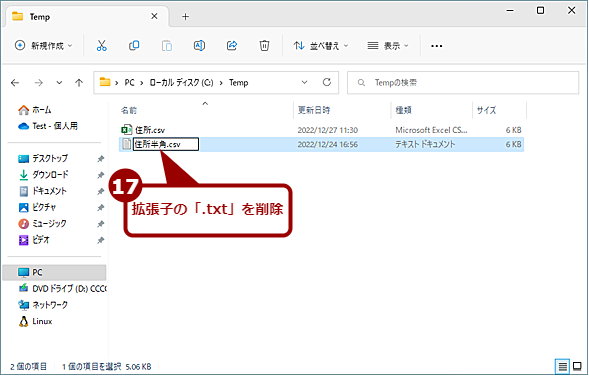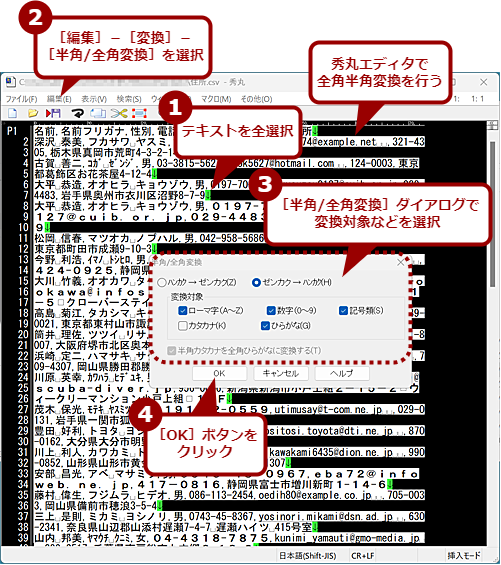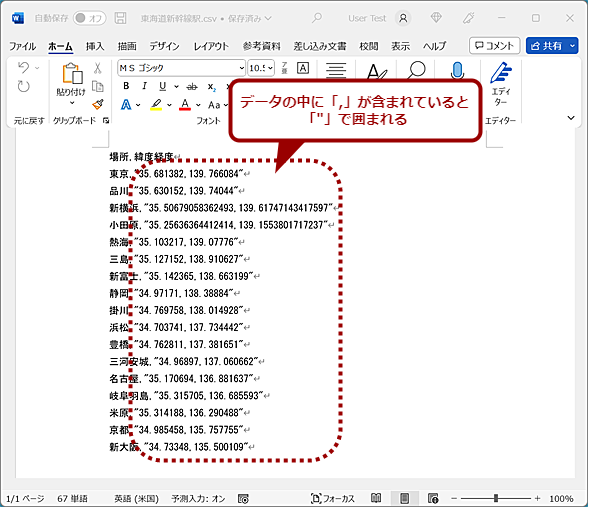構造化Excelテク:半角と全角の混在はトラブルの元? 半角と全角を統一する方法:Tech TIPS
Excelでデータに半角と全角が混在してしまうと、重複の削除や検索が正しく動作しない場合があるなど、不具合が生じることがある。このような場合、データの入力後に半角と全角を変換してどちらかに統一するとよい。その方法を紹介しよう。
対象:Excel 2013/2016/2019/2021/365
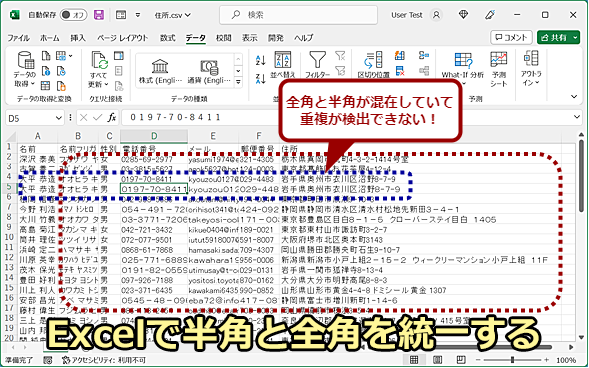
Excelで半角と全角を統一する
データの中に、半角や全角の英数字や片仮名が混在していると、重複の削除で異なるデータとして扱われたり、検索で一致しなかったりといった不具合が生じることがある。このようなトラブルを防ぐためにも、英数字や片仮名を半角や全角のどちらかに統一しておくとよい(画面の住所は、「テストデータ・ジェネレータ」で作成したテスト用のもの)。
「Microsoft Excel(エクセル)」でデータに英数字や片仮名の半角と全角が混在してしまうと、重複の削除や検索が正しく動作しない場合があるなど、不具合が生じることがある。
入力規則を事前に統一していれば、ある程度、こうした混在は防げる。それでも、複数の人でデータを入力していたり、Webサイトのクローリングなどでデータを取得していたりすると、半角と全角が混在してしまいがちだ。
このような場合、データの入力後に半角と全角を変換してどちらかに統一するとよい。その方法を紹介しよう。
Excelの関数を使って半角と全角を変換する
Excelで全角と半角を変換する場合、全角に変換する場合はJIS関数を、半角に変換する場合はASC関数をそれぞれ使う。
特定の列のみを半角から全角に変換したいような場合は、その列の右側に列を挿入し、そこに「=JIS(<左側のセル番号>)」を入力する。先頭のセルに入力後、オートフィルを使って、列全体にコピーするのが楽だ。これで、半角であった文字列が全角に変換できる。
その列全体をコピーし、全角と半角が混在している列に、形式を選択して貼り付けでテキストとして貼り付ければよい。挿入した列を削除すれば、文字列が全角に統一された表となる。
全角から半角にしたい場合も、列を挿入して、そこに「=ASC(<左側のセル番号>)」と入力して、同様の操作を行えばよい。半角に変換する場合、英数だけでなく、記号や片仮名も半角になってしまう。住所録の場合、マンション名なども半角片仮名になってしまうので注意してほしい。
■半角から全角への変換
=JIS(<文字列>)
■全角から半角への変換
=ASC(<文字列>)
Wordで半角と全角を変換する
CSV形式のデータをExcelにみ込む前などであれば、「Microsoft Word(ワード)」を使って半角と全角の変換を行うという手もある。後述のように、若干注意すべき点はあるが、関数を使うことなく変換できるので手軽だ。
まず、CSV形式のファイルをWordで読み込む。エクスプローラーでCSV形式のファイルを右クリックし、[プログラムから開く]−[別のプログラムを選択]を選択する。[アプリを選択して.CSVファイルを開く]ダイアログが開くので、ここで[Word]を選択、[一度だけ]ボタンをクリックする(Windows 10の場合は、[常にこのアプリを使って.csvファイルを開く]からチェックを外して「オフ」にした後、[OK]ボタンをクリック)。Wordが起動し、[ファイルの変換]ダイアログが開くので、[OK]ボタンをクリックして、CSVファイルを読み込む。
次に読み込んだテキストを[Ctrl]+[A]キーを押して全選択し、[ホーム]タブの[フォント]グループにある[文字種の変換]アイコンをクリックする。メニューが表示されたら、[全角]もしくは[半角]を選択し、半角や全角に統一する。
ただし、全角に変換すると、区切り記号の「,(カンマ)」も全角になってしまうので、置換で「,(全角カンマ)」を「,(半角カンマ)」に置き換えるのを忘れないこと。
変換できたら、[ファイル]−[上書き保存]で保存すればよい。変換前のファイルを取っておきたい場合は、[ファイル]−[名前を付けて保存]を選択し、テキスト形式(.txt)で保存する。この際、ファイル名が「<ファイル名>.csv.txt」となってしまうので、後で拡張子の「.txt」を削除してファイル名を「.csv」に変更するとよい。
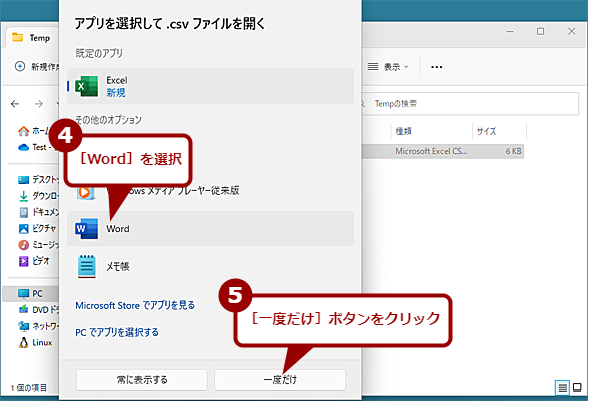
Wordで半角と全角を変換する(2)
利用可能なプログラムの一覧が表示されるので、[Word]を選択し、[一度だけ]ボタンをクリックする。Windows 10の場合は、[常にこのアプリを使って.csvファイルを開く]からチェックを外して「オフ」にした後、[OK]ボタンをクリックする。
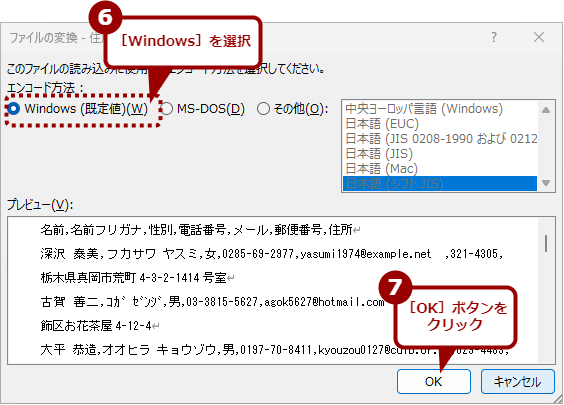
Wordで半角と全角を変換する(3)
[ファイル変換]ダイアログが表示される。エンコード方法は自動判別で選択され、通常は「Windows」になっていることを確認すればよい。ただ、プレビューで文字化けしているようならば、[その他]を選択して、右側のリストボックスで文字化けしないエンコード方法を選択してから、[OK]ボタンをクリックする。
同様の半角と全角の変換は、「Mery」や「秀丸エディタ」といったテキストエディタを使っても行える。秀丸エディタの場合、変換時に文字種(記号や片仮名、平仮名など)が選択できるので、英数記号を半角にした後、片仮名は全角にするといった変換が可能だ。
半角と全角の変換で注意すべきこと
データに「,(全角カンマ)」が含まれている場合、「,(全角カンマ)」に変換されてしまった区切り記号を元の「,(半角カンマ)」に戻す置換で、データ内の「,(全角カンマ)」も「,(半角カンマ)」に置換されてしまう。半角に変換する場合もデータの「,(全角カンマ)」が「,(半角カンマ)」に変換されて、区切り記号として扱われてしまうので注意が必要だ。
また、データに「,(半角カンマ)」が含まれているような場合、「,(半角カンマ)」区切りのCSVファイルでは、そのセルが「"(ダブルクォーテーション)」で囲まれる。そのため、全角に変換すると、その「"(ダブルクォーテーション)」も全角に変換されてしまうので注意してほしい。
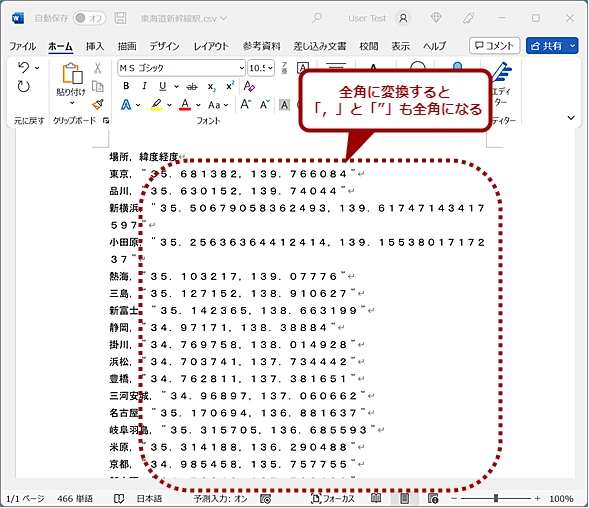
データの中に「,(半角カンマ)」が含まれている場合は注意(2)
これを全角に変換すると、「,(半角カンマ)」と「”(ダブルクォーテーション)」も全角に変換されてしまう。区切り記号である「,(半角カンマ)」も全角になってしまうので、これを置換によって半角に戻す。その際、データ内の「,(全角カンマ)」も半角に置換されてしまう。
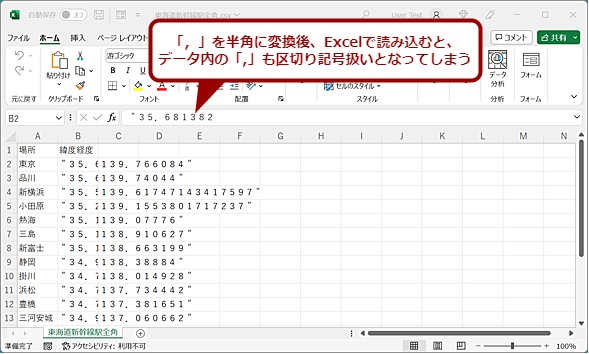
データの中に「,(半角カンマ)」が含まれている場合は注意(3)
CSVファイルとして保存し、Excelで読み込むと、データ内の「,(半角カンマ)」が区切り記号として扱われてしまい、セルが分かれてしまう。「“(ダブルクォーテーション)」も半角に変換し、「,(半角カンマ)」が含まれた1つのデータとして扱うようにしなければならない。
このように「,(全角カンマ)」「,(半角カンマ)」を含むデータを、Wordで変換する場合は注意が必要になるので、CSVファイルをExcelに読み込んで、関数を使って変換した方がよい。
また、特定の列のみを半角や全角にすることができないので、住所録のフリガナのみを全角にしたいといった場合も、Excelに読み込んでから、関数で列を指定した変換を行った方がよいだろう。
Copyright© Digital Advantage Corp. All Rights Reserved.