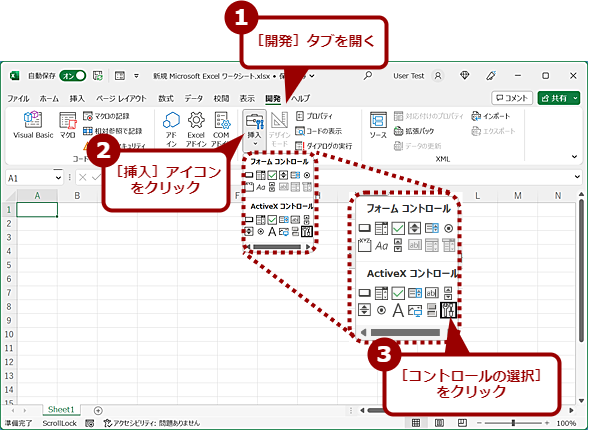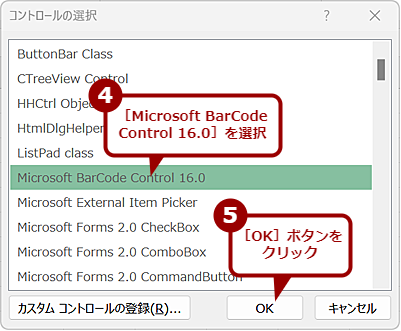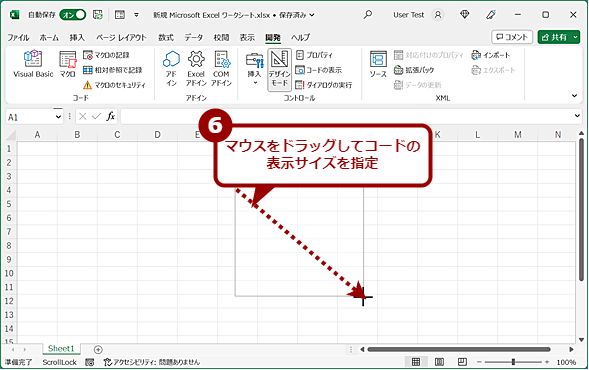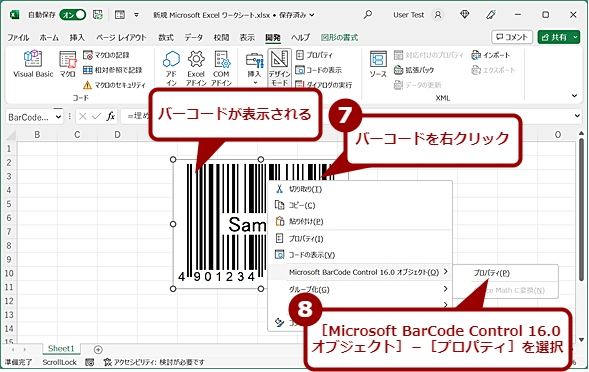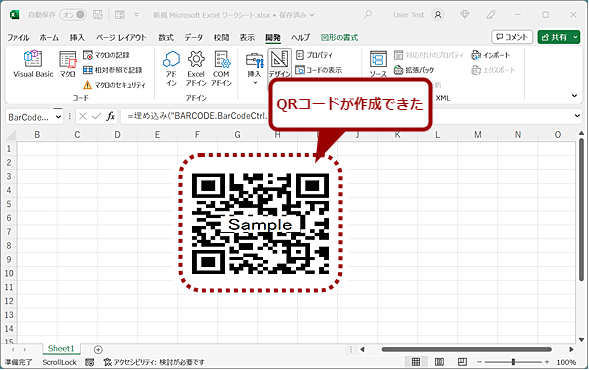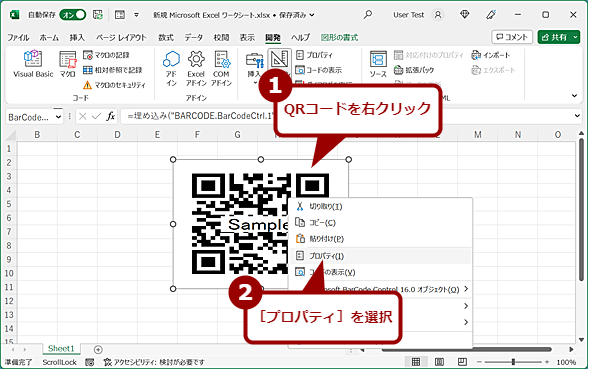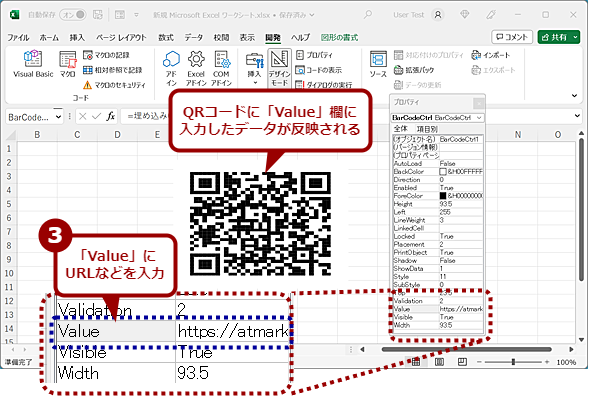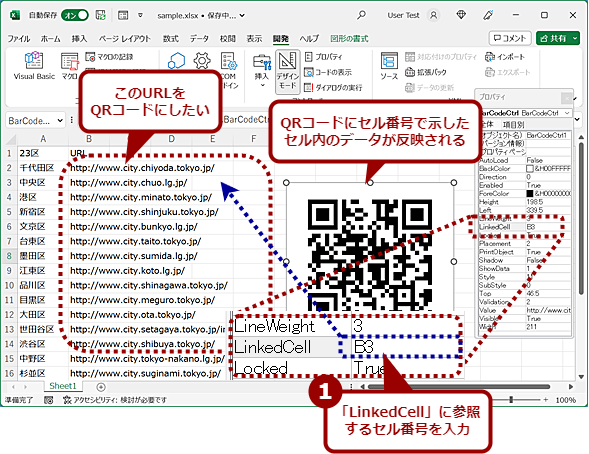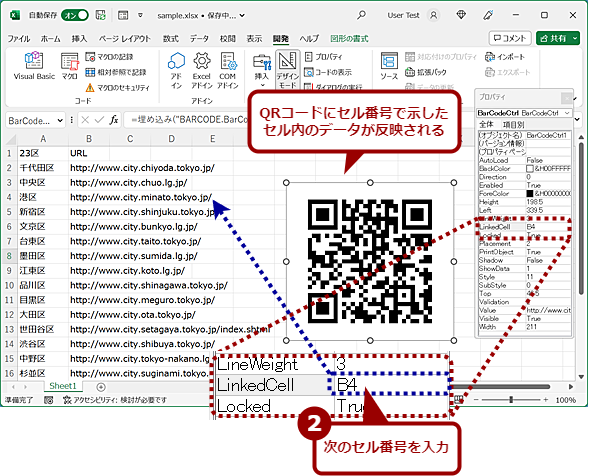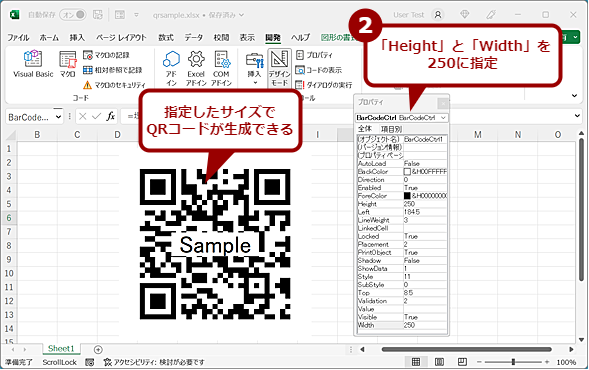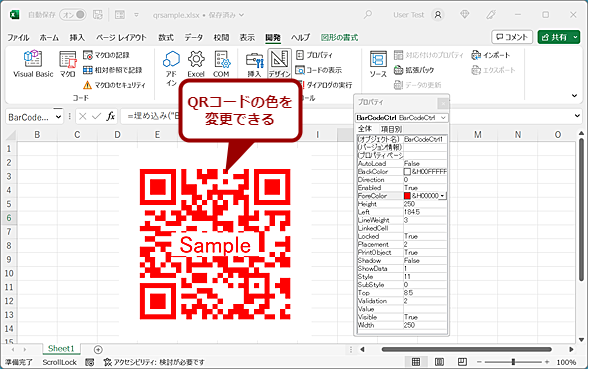Excelで次々とQRコードを作成する方法:Tech TIPS
QRコードは、Webサイトへの誘導などさまざまな場面で使われている。QRコードを簡単に作成できるWebサービスなどもあるが、状況によってはこうしたサービスが使いにくいこともあるだろう。そのような場合、ExcelのQRコード作成機能を利用するとよい。その使い方を紹介しよう。
対象:Excel 2013/2016/2019/2021/365
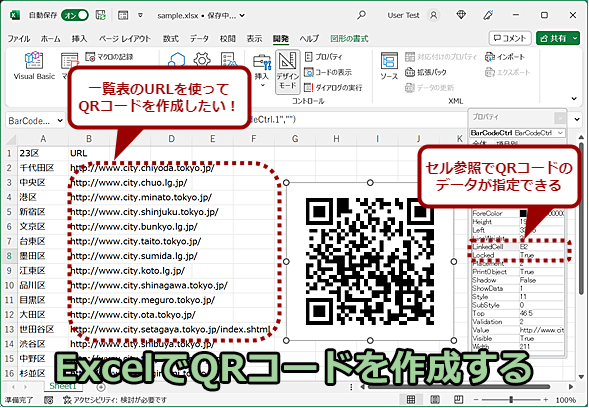
ExcelでQRコードを作成する
ExcelでQRコードが作成できるのをご存じだろうか? Excelで作成した表の中のURLをQRコードにするといったことが可能だ。Webサービスなどを使わなくても、好みの大きさのQRコードが作成できる。その方法を紹介しよう。
スマートフォンで自社のWebサイトを開いてもらうために、カタログやポスターにURLを埋め込んだQRコードを載せることも多いだろう。QRコードが作成できる無料のWebサービスなどもあり、こうしたサービスを使って自社のURLを埋め込んだQRコードを作成している人も多いのではないだろうか。
ただ、キャンペーンなど、特定日まで外部に知られたくない情報の場合、Webサービスを利用することに不安を感じることもあるだろう。また、店舗ごとに個別のQRコードを作成したいような場合、少々手間がかかる。
そのような場合、「Microsoft Excel(エクセル)」のQRコード作成機能を利用すると、外部にデータが流出することなく、一覧表から比較的簡単にQRコードを次々と作成できる。その方法を紹介しよう。
【事前準備】リボンに[開発]タブを追加する
QRコードの作成は、[開発]タブにあるActiveXコントロールを使うため、リボンに[開発]タブを追加する必要がある(デフォルトでは表示されていないはずだ)。
それには、Excelの[ファイル]タブを開き、左ペインのメニューで[オプション]を選択する。[Excelのオプション]ダイアログが開くので、左ペインのメニューにある[リボンのユーザー設定]を選び、右ペインの右側にある「リボンのユーザー設定」で[メインタブ]を選び、その下のボックスの「開発」にチェックを入れる。これで、Excelのリボンに[開発]タブが追加される。
![リボンに[開発]タブを追加する(2)](https://image.itmedia.co.jp/ait/articles/2302/06/wi-excelqrcode03.png)
リボンに[開発]タブを追加する(2)
[Excelのオプション]ダイアログが開いたら、左ペインで[リボンのユーザー設定]を選択し、右ペインの「リボンのユーザー設定」の[メインタブ]一覧にある[開発]にチェックを入れる。
QRコードを作成するためのActiveXコントロールを追加する
追加した[開発]タブを開き、[コントロール]グループにある[挿入]アイコンをクリックする。挿入できるコントロールが表示されるので、「ActiveXコントロール」欄の一番右下にある[コントロールの選択]を選択する。
[コントロールの選択]ダイアログが表示されるので、一覧から[Microsoft BarCode Control 16.0]を選択し、[OK]ボタンをクリックする。マウスポインターが「+」字に変わるので、作成したいバーコード(QRコード)の大きさをドラッグして決定する。大きさや位置は後からでも変更できるので適当でよい。
最初はJAN-13形式のバーコードが表示されるので、バーコードを選択した状態で右クリックして、表示されたメニューの[Microsoft BarCode Control 16.0オブジェクト]−[プロパティ]を選択する。
[Microsoft BarCode Control 16.0のプロパティ]ダイアログが表示されるので、ここの「スタイル」のプルダウンリストから[11 - QRコード]を選択して、[OK]ボタンをクリックすると、バーコードからQRコードに変わるはずだ。このダイアログでは、誤り訂正レベルや線の太さ、バーコードの向きも変更できる。
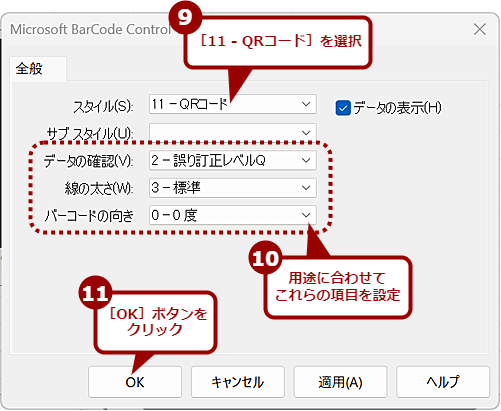
ActiveXコントロールを追加する(5)
[Microsoft BarCode Control 16.0のプロパティ]ダイアログが表示されるので、ここの「スタイル」のプルダウンリストから[11 - QRコード]を選択する。「データの確認」欄などは用途に合わせて設定(通常はデフォルトでよい)し、[OK]ボタンをクリックする。
QRコードにデータを反映する
上記の作業で作成したQRコードはサンプル(コードに「Sample」と書かれた状態)であり、URLなどのデータは埋め込まれていない。
そこで、URLなどをエンコードしたQRコードを作成しよう。それには、「Sample」と表示されているQRコードを選択した状態で右クリックして、表示されたメニューの[プロパティ]を選択する。
[プロパティ]ダイアログが表示されるので、ここの「Value」欄にURLを入力すればよい。ただし、「Value」欄に入力できるのは、英数と記号に限られているようだ。平仮名や片仮名、漢字が含まれていると、QRコードは生成できず、真っ白になってしまう。日本語を含むURLなどをQRコードにしたい場合は、エンコードする必要がある点に注意してほしい(URLであれば、Microsoft EdgeやGoogle ChromeでそのURLのページをいったん開いた後、逆にアドレスバーのURLをコピーすると、エンコードされたURLのテキストがクリップボードにコピーされる)。
[プロパティ]ダイアログはExcelのメインウィンドウとは別のウィンドウで表示されるので、見失わないように気を付けたい。また[プロパティ]ダイアログを開いた状態でワークシートのセルなどQRコード以外の要素(オブジェクト)をクリックすると、そちらのプロパティに切り替わってしまう点にも注意しよう。
セル番号を参照してQRコードを作成する
せる参照でQRコードを作成したい場合、「LinkedCell」欄にセル番号を入力すればよい。これにより、表の中にあるURLをセル参照してQRコードが作成できる。例えば、店舗ごとにQRコードを変更したい場合は、店舗名とURLという表を作成しておき、URL部分をセル参照して、次々とQRコード化するということが可能だ。
ただ、複数のセルを参照して、一括で複数のQRコードを作成するといったことはできない。そのため、「LinkedCell」欄に手動でセル番号を指定して、QRコードを作成、画像としてコピーして保存、次のセル番号を指定する、という手順が必要になる。表から一括してQRコードを作成するには、VBAやRPA(Robotic Process Automation)ツールなどを利用すればよい。
QRコードのサイズや色を変更する
[Microsoft BarCode Control 16.0]コントロールを挿入した際、適当にドラッグで指定したサイズでは、Webページや印刷物に貼る際に困ることがあるだろう。そのような場合は、QRコードの右クリックメニューの[プロパティ]で表示できる[プロパティ]ダイアログでQRコードのサイズを調整するとよい。
[プロパティ]ダイアログが開いたら、「Height」欄と「Width」欄に作成したいQRコードの大きさ(ピクセル数)を入力すればよい。ここで作成できるQRコードは正方形なので、「Height」と「Width」は同じ値にすること。異なるサイズを入力した場合、小さい方に合わされるようだ。
なお、画像としてQRコードをコピーする際には、[Microsoft BarCode Control 16.0]コントロールで付けられた余白があるため、200×200ピクセルで指定しても、256×256ピクセルといった具合に大きな画像サイズとなる点に注意してほしい。指定した画像サイズにするには、画像ソフトでトリミングが必要になる。
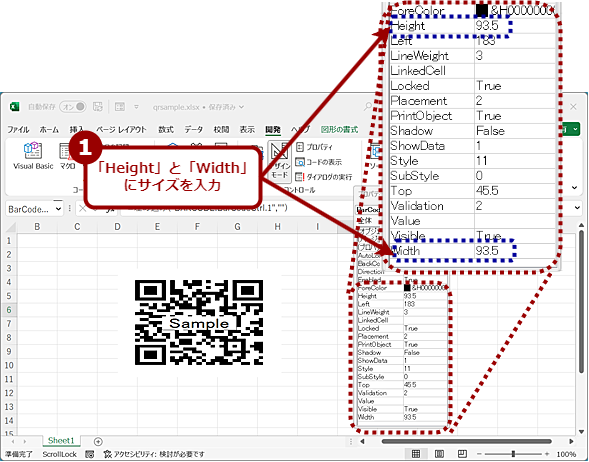
QRコードのサイズを変更する(1)
[プロパティ]ダイアログが開いたら、「Height」欄と「Width」欄に作成したいQRコードのピクセル数を入力する。なお、「Microsoft BarCode Control 16.0」コントロールを挿入した時点では、サイズの指定によってこのように横長のQRコードが作成されてしまうことがあるが、コードのサイズを変更することで正方形にすることができる。
QRコードは白黒が基本だが、背景となる画像によっては白黒では読み取りが難しい場合もあるだろう。そのような場合は、色を変更するという手もある(QRコードの規格では、色の変更も可能だが、読み取りデバイスによっては白黒以外の読み取りに対応していない場合もあるので注意してほしい)。
[プロパティ]ダイアログを開き、背景を変更したいなら「BackColor」欄で、コードの色を変更したいなら「ForeColor」欄で、色を変更すればよい。「BackColor」欄、「ForeColor」欄を選択すると、入力欄の右側に[▼]アイコンが表示される。これをクリックすると、パレットシステム(カラーパレット)が表示されるので、ここから好みの色を選択すればよい。
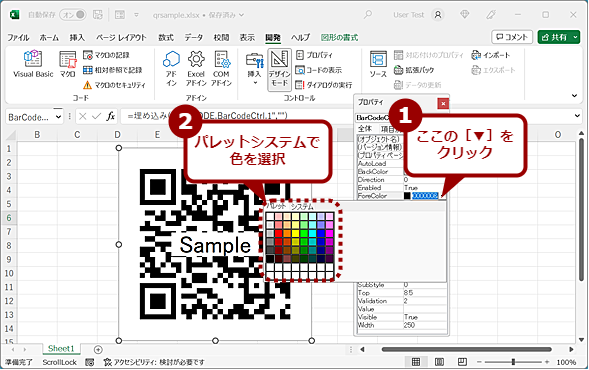
QRコードの色を変更する(1)
QRコードの色を変更することも可能だ。[プロパティ]ダイアログを開き、背景を変更したいなら「BackColor」欄で、コードの色を変更したいなら「ForeColor」欄を選択する。入力欄の[▼]アイコンをクリックして、表示されたパレットシステムで色を選択する。
更新履歴
【2023/03/06】セル参照によるQRコードの作成方法の誤りを修正しました。
【2023/02/06】初版公開。
Copyright© Digital Advantage Corp. All Rights Reserved.
![リボンに[開発]タブを追加する(1)](https://image.itmedia.co.jp/ait/articles/2302/06/wi-excelqrcode02.png)
![リボンに[開発]タブを追加する(3)](https://image.itmedia.co.jp/ait/articles/2302/06/wi-excelqrcode04.png)