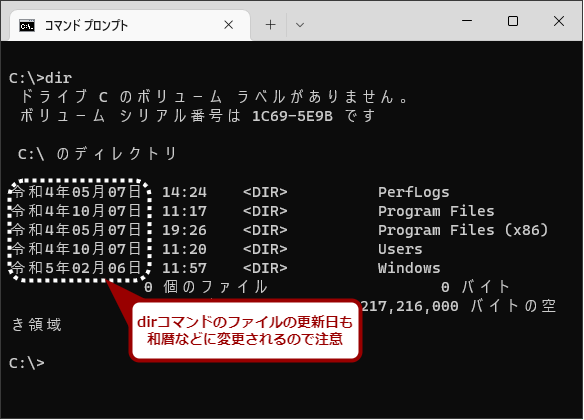「今年は令和何年だ?」を「またか」と思ったら、通知領域を和暦表示に【Windows 10/11】:Tech TIPS
PCで作業をしているとき、日付を確認する際、通知領域に表示されている時計を確認する人も多いことだろう。ここに曜日が表示できたら、便利だと思わないだろうか。実は、ここの日付表示はカスタマイズ可能で、曜日を表示したり、和暦表示にしたりできる。ただし、設定するためのダイアログがかなり深いところにあり分かりにくい。そこで、この表示をカスタマイズする方法を紹介しよう。
対象:Windows 10/11
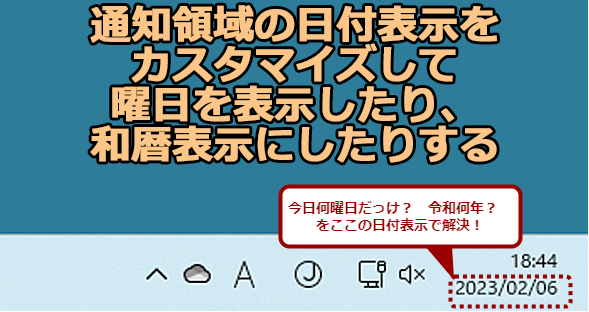
通知領域にある日付表示をカスタマイズして曜日などを表示できるようにしよう
PCで作業していると、「今日は何曜日?」「令和何年だっけ?」ということはないだろうか? 通知領域に曜日が表示できたり、和暦表示にできたりすると便利だ。その方法を紹介しよう。
PCに向かって作業をしているとき、Windows 10/11の通知領域(インジケータ領域)に表示されている日付表示で日付や西暦などを確認するケースも多いのではないだろうか。ただ、デフォルトでは「2023/02/10」といった「年/月/日」の表示のため、曜日を確認するには、通知領域の日付部分をクリックして、カレンダーを表示する必要がある。
実は、この通知領域の日付部分は、表示形式の変更が可能だ。そこで、曜日を表示したり、和暦に変更したりする方法を紹介しよう。
通知領域に曜日を表示する
通知領域の日付表示の形式を変更するには、[形式のカスタマイズ]ダイアログを開く必要があるのだが、[Windowsの設定]アプリ(Windows 10)/[設定]アプリ(Windows 11)からたどって開くには、かなりの手間がかかる。
どちらの場合も、タスクバーの検索機能を使い、「地域」で検索を行い、[地域]ダイアログを開き、[形式]タブの[追加の設定]ボタンをクリックするのが手っ取り早い。これで[形式のカスタマイズ]ダイアログを開くことができる。
![検索機能を使って[形式のカスタマイズ]ダイアログを開く(1)](https://image.itmedia.co.jp/ait/articles/2302/10/wi-win11indicatorday02.png)
検索機能を使って[形式のカスタマイズ]ダイアログを開く(1)
検索機能を起動し、検索入力ボックスに「地域」と入力する。候補の[設定]−[地域]をクリックする。「地域設定」や「地域の設定」、Web検索結果を選択すると、異なる項目が開いてしまうので注意してほしい。
![検索機能を使って[形式のカスタマイズ]ダイアログを開く(3)](https://image.itmedia.co.jp/ait/articles/2302/10/wi-win11indicatorday04.png)
検索機能を使って[形式のカスタマイズ]ダイアログを開く(3)
[形式のカスタマイズ]ダイアログが開く。ここの[日付]タブの「データ形式」欄にある「短い形式」を編集することで、通知領域の日付表示をカスタマイズできる(詳しくは後述)。
検索結果に「地域」が表示されない場合は、以下の手順で[設定]アプリなどから[地域]ダイアログを呼び出す必要がある。[ファイル名を指定して実行]ダイアログやコマンドプロンプトに慣れているなら、このダイアログの実体である「intl.cpl」を実行してもよい。
Windows 11で[設定]アプリから[形式のカスタマイズ]ダイアログを開く
Windows 11で[設定]アプリや通知領域の日付部分の右クリックメニューで[日付を調整する]を選択して、開いていく手順も紹介しておこう。
[設定]アプリからたどる場合は、[時刻と言語]−[日付と時刻]画面を開く(通知領域で[日付を調整する]を選択すると、[日付と時刻]画面が開くので、[設定]アプリからたどるよりも、少し工数を減らせる)。
[日付と時刻]画面が開いたら、「関連リンク」欄の[その他の時刻]をクリックする。[日付と時刻]ダイアログが開くので、[日付と時刻]タブを開き、[日付と時刻の変更]ボタンをクリックして、[日付と時刻の設定]ダイアログを開く。
ここの[カレンダーの設定の変更]リンクをクリックし、[地域]ダイアログの[形式]タブを開く。さらに[追加の設定]ボタンをクリックして、[形式のカスタマイズ]ダイアログを開く。
![[設定]アプリから[形式のカスタマイズ]ダイアログを開く(5)](https://image.itmedia.co.jp/ait/articles/2302/10/wi-win11indicatorday10.png)
[設定]アプリから[形式のカスタマイズ]ダイアログを開く(5)
[地域]ダイアログが開くので、[形式]タブを開き、[追加の設定]ボタンをクリックすると、[形式のカスタマイズ]ダイアログを開くことができる。
Windows 10で[コントロールパネル]から[形式のカスタマイズ]ダイアログを開く
Windows 10の場合は、[コントロールパネル]−[地域]を選択すると、[地域]ダイアログが開くので工数が少なくて済む(Windows 11でも、同様に[コントロールパネル]−[地域]で[地域]ダイアログが開けるが、[コントロールパネル]を開くのが面倒になっている)。
[地域]ダイアログが開いたら、[形式]タブを開く。さらに[追加の設定]ボタンをクリックすると、[形式のカスタマイズ]ダイアログを開くことができる。
![[コントロールパネル]から[形式のカスタマイズ]ダイアログを開く](https://image.itmedia.co.jp/ait/articles/2302/10/wi-win11indicatorday11.png)
[コントロールパネル]から[形式のカスタマイズ]ダイアログを開く
[コントロールパネル]を開き、[地域]をクリックする。[地域]ダイアログが開くので、[形式]タブを開き、[追加の設定]ボタンをクリックすると、[形式のカスタマイズ]ダイアログを開くことができる。
日付の表示形式を変更する
[形式のカスタマイズ]ダイアログが開いたら、[日付]タブを開き、「データ形式」欄の「短い形式」を「yyyy/MM/dd」となっているところを「yyyy/MM/dd dddd」もしくは「yyyy/MM/dd ddd」として、[適用]ボタンをクリックする。「dddd」とした場合は「月曜日」、「ddd」とした場合は「月」といったように表示される。
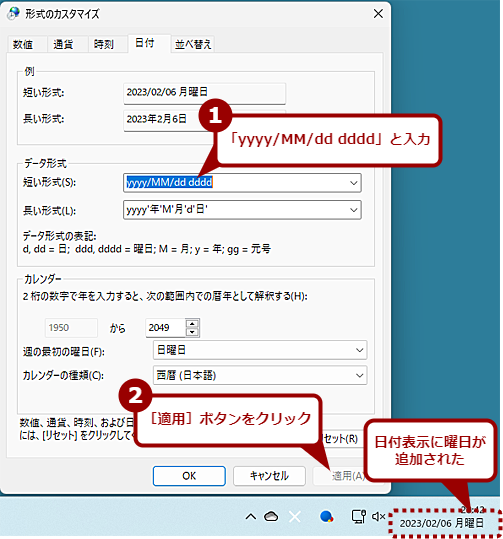
日付の表示形式を変更して曜日を表示する
[形式のカスタマイズ]ダイアログの[日付]タブを開き、「データ形式」欄の「短い形式」を「yyyy/MM/dd」となっているところを「yyyy/MM/dd dddd」とすれば、通知領域に「2023/02/06 月曜日」といった具合に曜日が表示できる。
「2023年2月6日」を例に表示形式のカスタマイズ方法を下表にまとめてみた。これを参考に「短い表示形式」に好みの表示形式を入力するとよい。ここでカスタマイズした表示形式は、[地域]ダイアログの[形式]タブにある「日付と時刻の形式」欄の「日付(短い形式)」で選択可能になる。
また、登録した表示形式が不要になった場合は、[形式のカスタマイズ]ダイアログの[日付]タブにある[リセット]ボタンをクリックすることで消去可能だ。ただし、自分で追加した全ての表示形式が削除されてしまうので注意してほしい。
| 表示形式 | 表示例 |
|---|---|
| yyyy/MM/dd | 2023/02/06 |
| yyyy/M/d | 2023/2/6 |
| yy/M/d | 23/2/6 |
| y/M/d | 23/2/6 |
| yyyy-MM-dd | 2023-02-06 |
| yyyy/MM/dd dddd | 2023/02/06 月曜日 |
| yyyy/MM/dd ddd | 2023/02/06 月 |
| yyyy'年'M'月'd'日' | 2023年2月6日 |
| yyyy'年'M'月'd'日' dddd | 2023年2月6日 月曜日 |
| yyyy'年'M'月'd'日''('ddd')' | 2023年2月6日(月) |
| 日付の表示形式のカスタマイズ例 | |
「年」や「(」などを表示したい場合は、「'(シングルクォーテーション)」で前後を囲めばよい。
「yyyy'年'MM'月'dd'日' '今日も元気でがんばろう'」とすれば、「2023年02月06日 今日も元気でがんばろう」と表示できる。このように比較的自由に表示形式が設定できるので、いろいろと試してみるとよいだろう。ただし、ここで変更した表示形式は、エクスプローラーや後述の通りdirコマンドの表示にも反映されてしまうので注意してほしい。
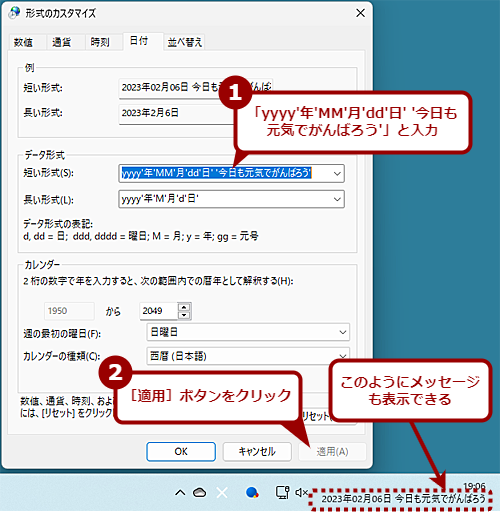
日付の表示形式を変更してメッセージを表示にする(1)
「'(シングルクォーテーション)」で前後を囲むことでメッセージを表示することもできる。「yyyy'年'MM'月'dd'日' '今日も元気でがんばろう'」とすれば、「2023年02月06日 今日も元気でがんばろう」と表示できる。「'テスト中再起動注意'」といった注意を表示するのもいいだろう。
通知領域の日付を和暦に変更する
西暦はすぐに分かるものの、「今年が令和何年か?」といわれると、戸惑うことも多いのではないだろうか。和暦を入力しなければならないことがあるなら、通知領域の表示を和暦に変更し、一目で分かるようにするとよい。
前述の[形式のカスタマイズ]ダイアログが開き、[日付]タブの「カレンダー」欄の「カレンダーの種類」で[和暦]を選択すればよい。「データ形式」欄の「短い形式」のプルダウンリストも、和暦表示の表示形式が選択できるようになる。「データ形式」欄の「短い形式」で元号を表示する記号は「gg」なので、「ggy/MM/dd」とすると「令和5/02/06」といった具合になる。「R5/2/6」といった表記にしたいのであれば、「'R'y/M/d」とすればよい。ただし、元号表記を固定にしてしまうと、エクスプローラーの更新日時が、「平成」に更新したファイルでも「R30/02/06」といった具合に表示されてしまうので、注意が必要だ。
「カレンダーの種類」で[西暦]の状態で、「ggy」とすると「西暦23年」といったように表示され、和暦にはならないので注意してほしい。
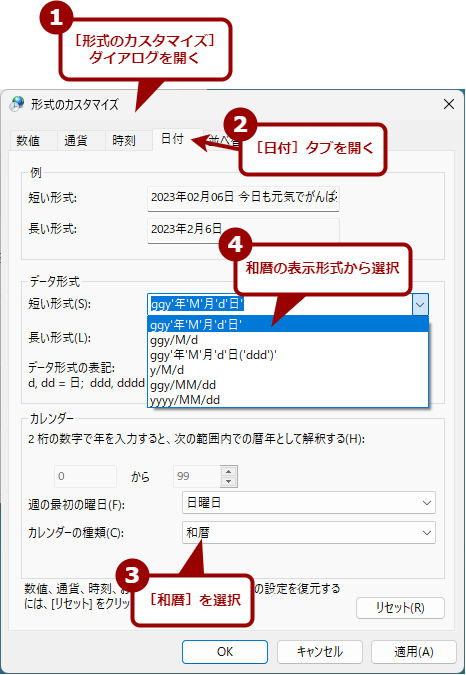
通知領域の日付を和暦に変更する(1)
[形式のカスタマイズ]ダイアログの「カレンダー」欄にある「カレンダーの種類」で[和暦]を選択すると、通知領域の日付表示も和暦に切り替わる。表示形式は、「データ形式」欄の「短い形式」で選択できる。
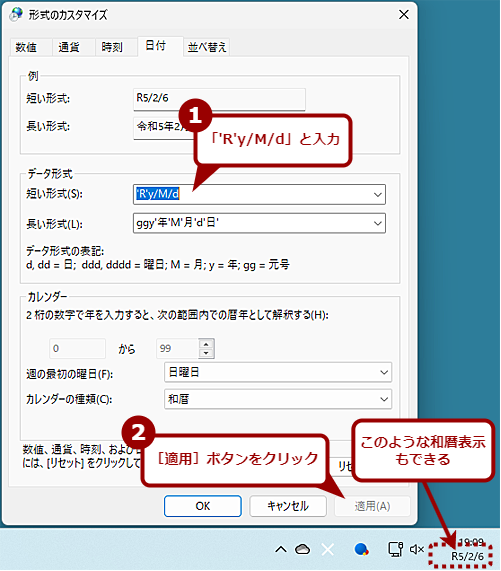
通知領域の日付を和暦に変更する(2)
西暦の場合と同様、和暦も「短い形式」でカスタマイズできる。「R5/2/6」といった表記にしたいのであれば、「'R'y/M/d」とすればよい(ただし、平成のころに更新したファイルのタイムスタンプなどは、「H」に変わらず「R」のままとなってしまうので注意が必要だ)。
[Windowsの設定]アプリ/[設定]アプリで和暦表示に変更する
単に和暦にするだけで、特に表示形式をカスタマイズしないのであれば、[Windowsの設定]アプリ/[設定]アプリでも変更可能だ。
Windows 11の場合、[設定]アプリの[時刻と言語]−[言語と地域]画面を開き、「地域」欄の[地域設定]を開き、[形式を変更]ボタンをクリックする。[形式を変更]画面(この順番でたどった場合、[時刻と言語] > [言語と地域] > [地域設定]画面となる)が開く。ここの「カレンダー」欄のプルダウンリストで、[和暦]を選択することで、通知領域の日付表示も和暦となる。
![[設定]アプリで和暦表示に変更する(1)](https://image.itmedia.co.jp/ait/articles/2302/10/wi-win11indicatorday17.png)
[設定]アプリで和暦表示に変更する(1)
Windows 11の場合、[設定]アプリを起動し、左ペインで[時刻と言語]を選択、さらに[言語と地域]画面を開いて、[地域設定]を展開、[形式を変更]ボタンをクリックする。
![[設定]アプリで和暦表示に変更する(2)](https://image.itmedia.co.jp/ait/articles/2302/10/wi-win11indicatorday18.png)
[設定]アプリで和暦表示に変更する(2)
[地域設定]画面が開いたら、「カレンダー」欄で[和暦]を選択する。表示形式は、「日付」欄で変更できる([形式のカスタマイズ]ダイアログでカスタマイズした表示形式も選択可能)。
同様にWindows 10の場合は、[Windowsの設定]アプリで[時刻と言語]−[地域]画面を開き、[データ形式を変更する]リンクをクリック[データ形式を変更する]画面の「カレンダー」欄のプルダウンリストで、[和暦]を選択することで、通知領域の日付表示も和暦となる。
どちらの場合も表示形式は、「日付(短い形式)」のプルダウンリストで変更できる(カスタマイズはできないので注意)。
![[Windowsの設定]アプリで和暦表示に変更する(1)](https://image.itmedia.co.jp/ait/articles/2302/10/wi-win11indicatorday19.png)
[Windowsの設定]アプリで和暦表示に変更する(1)
Windows 10の場合、[Windowsの設定]アプリを起動し、[時刻と言語]−[地域]画面を開く。「地域設定データ」欄の[データ形式を変更する]リンクをクリックする。
「データ形式」を変更するとdirコマンドの出力も変わる
上記の手順で「データ形式」を変更すると、通知領域とは別の場所でも同様に表示形式が変わる。例えば、カレンダーを和暦表示にすると、dirコマンドが出力する日付も和暦に変わってしまうので注意してほしい。エクスプローラーも同様だ。
このようにWindows OSの地域設定に連動するコマンドラインコマンドの出力を、スクリプトなどで読み取って自動処理をしている場合は、正しく機能しなくなる恐れがあるので注意しよう。
Copyright© Digital Advantage Corp. All Rights Reserved.
![検索機能を使って[形式のカスタマイズ]ダイアログを開く(2)](https://image.itmedia.co.jp/ait/articles/2302/10/wi-win11indicatorday03.png)
![[設定]アプリから[形式のカスタマイズ]ダイアログを開く(1)](https://image.itmedia.co.jp/ait/articles/2302/10/wi-win11indicatorday05.png)
![[設定]アプリから[形式のカスタマイズ]ダイアログを開く(2)](https://image.itmedia.co.jp/ait/articles/2302/10/wi-win11indicatorday06.png)
![[設定]アプリから[形式のカスタマイズ]ダイアログを開く(3)](https://image.itmedia.co.jp/ait/articles/2302/10/wi-win11indicatorday07.png)
![[設定]アプリから[形式のカスタマイズ]ダイアログを開く(4)](https://image.itmedia.co.jp/ait/articles/2302/10/wi-win11indicatorday09.png)
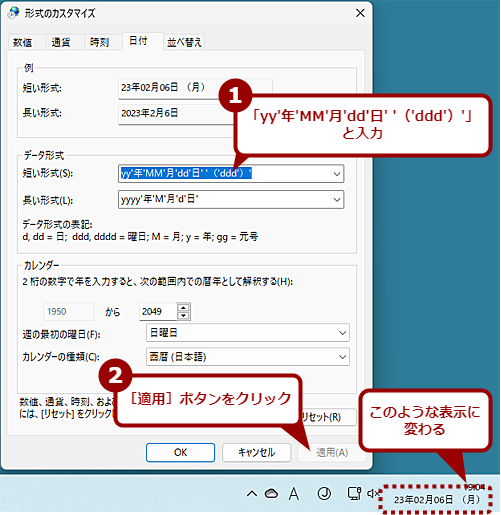
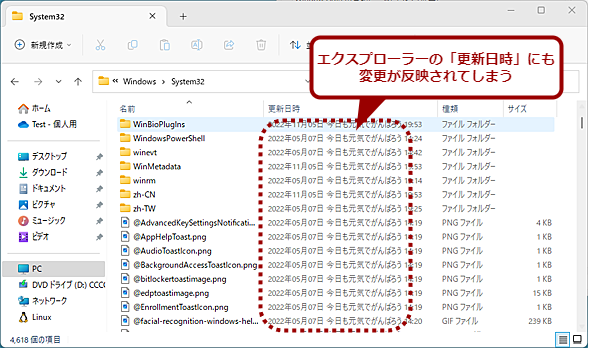
![[Windowsの設定]アプリで和暦表示に変更する(2)](https://image.itmedia.co.jp/ait/articles/2302/10/wi-win11indicatorday20.png)