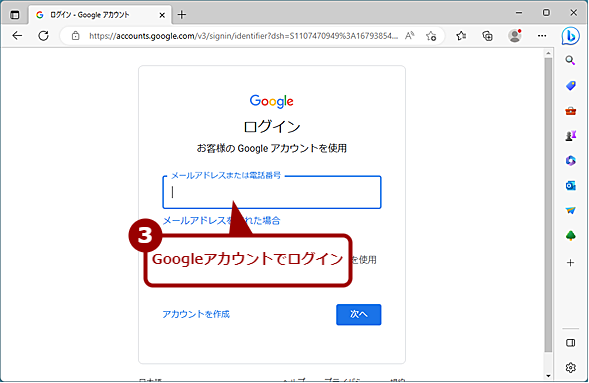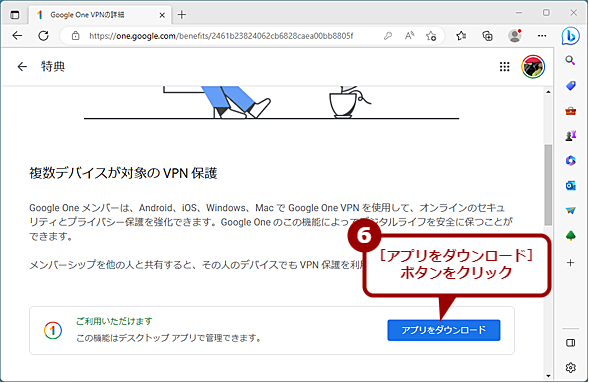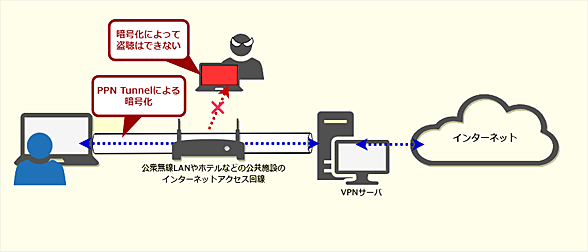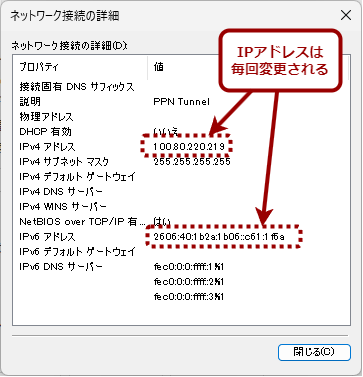GoogleのVPNサービス「VPN by Google One」を使って安全なインターネット接続を実現する【Windows 10/11】:Tech TIPS
公衆無線LANやホテルなどでインターネット接続を行うと、場合によってはハッカーなどによって通信内容が盗まれる危険性がある。それを防ぐにはVPN接続を利用するとよい。Googleが、オンランストレージサービス「Google One」の付加サービスとして提供を開始したVPN接続サービス「VPN by Google One(Google One VPN)」は設定が簡単で使い勝手がよい。このサービスの利用方法を紹介しよう。
対象:Windows 10/11
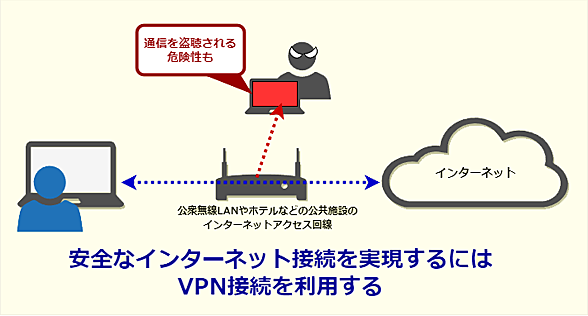
公衆無線LANなどを利用する場合には盗聴の危険性を考える必要あり
公衆無線LANなどを利用する場合、悪意のあるユーザーによって盗聴されている危険性を考えた方がよい。安全にインターネット接続を行うにはVPN接続を利用するとよい。ただ、VPN接続を行うには、VPNサービスの利用が必要になる。無償のものもあるが、安全性や安定性を考えると有償のVPNサービスを利用する方がよい。本稿では、Googleのオンラインストレージサービス「Google One」の付加サービスとして提供が開始された「VPN by Google One」を使ってVPN接続を行う方法を紹介する。
公衆無線LANやホテルなどでインターネット接続を行う際、ハッカーなどによって通信内容が盗まれるのではないかという不安を感じることはないだろうか。特に会社との重要な情報のやりとりやクレジットカード情報を入力しなければならないことがある場合、安全性が確保できないネットワーク接続では不安になる。このような場合、VPNを使うことで、通信を暗号化し、安全性を確保するという方法がある。
通常、VPN接続というと、企業が本社と支社の間や、社員が自宅や外出先から会社のネットワークに接続するために用意することも多い。しかし、こうした用途ではなく、外出先などから安全にインターネット接続するためにVPNを利用したいこともあるだろう。
こうした用途で使うVPNサービスとして、筑波大学が学術実験プロジェクト「VPN Gate」が無料で利用できるVPNサーバを提供しており、このVPNサーバに接続することで、IPアドレスの秘匿や暗号化などが行える。ただ、学術実験プロジェクトということもあり、全てのVPNサーバが安定的に動いているわけではない点に注意してほしい。
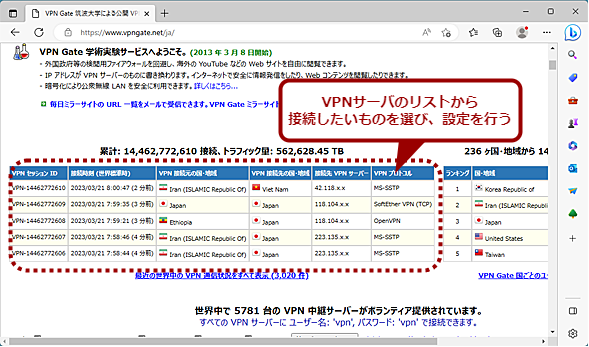
筑波大学の学術実験プロジェクトを使うと無償でVPN接続ができる
筑波大学が学術実験プロジェクトを使えば無償でVPN接続が可能だが、常に同じVPNサーバが稼働しているとは限らず、VPNサーバごとに設定が異なるなど、少々面倒な面がある。
また有償でVPNサービスを提供しているベンダーもあり、そうしたベンダーのサービスを利用するという方法もある。
Googleも有償でVPNサービス「VPN by Google One(Google One VPN)」を提供しており、これまでプレミアムプラン(2TB以上)のGoogle One(有償のオンラインストレージサービス)の契約者向けに提供されていたものが、年額2500円のベーシック(100GB)以上のプランにも拡大された。
Android、iOS、Windows OS、macOSで利用可能で、日本を含む22カ国が提供対象となっている。ただし、中国ではジオブロック(ネット検閲)により、VPN接続できないようだ。また、「VPN by Google One」に限らないが、VPNを有効にすると接続できないサイトもあるので、この点にも注意してほしい。
本稿では、「VPN by Google One」のWindows OSでの利用法を紹介する。なお、Googleによれば、「VPN by Google One」はクライアントAPIをオープンソース化し、第三者によるシステム監査を実施していることから、透明性の高いサービスであるとしており、比較的安全なサービスといえるだろう。
VPN by Google Oneをインストールする
Windows 11でVPNを設定する場合、[設定]アプリの[ネットワークとインターネット]−[VPN]画面で[VPNを追加]ボタンをクリック、「接続名」や「サーバー名またはアドレス」「VPNの種類」などの設定を行う必要がある(Windows 10のVPN接続の設定方法は、Tech TIPS「【Windows 10】VPN接続の設定と接続ショートカットの作成方法」参照のこと。Windows 11もほぼ同様の手順で設定できる)。会社のVPNサーバに接続する場合、管理者から指示された手順で設定すればよいが、操作のステップ数が多くなりがちで、意外と設定がうまくいかないことがある。
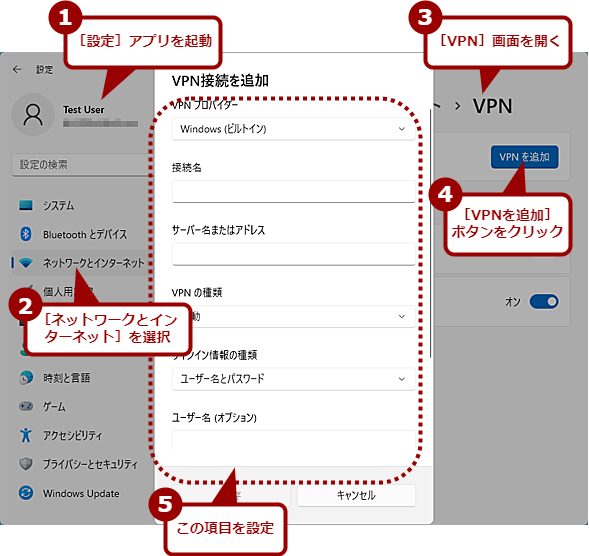
Windows 11のVPN接続の設定
通常、Windows 11でVPN接続の設定を行うには、[設定]アプリの[ネットワークとインターネット]−[VPN]画面で[VPNを追加]ボタンをクリックして、表示されたダイアログの各項目を設定する必要がある。場合によっては、さらにVPN接続のプロパティを開いて、暗号化などの設定を行わなければならず、意外と分かりにくい。
「VPN by Google One」の場合、この点が非常に容易になっている。Google Oneを契約しているGoogleアカウントで「Google One」ページにサインインして開き、左ペインで[特典]をクリックする。「現在利用可能な特典」ページが開くので、「複数デバイスが対象のVPN保護」欄の[詳細を表示]ボタンをクリックして、「複数デバイスが対象のVPN保護」ページを開き、[アプリをダウンロード]ボタンをクリックすると、「VpnByGoogleOneSetup.exe」がダウンロードできる。これを実行すると、「VPN by Google One」のインストールが行え、自動的にVPNが設定される。
通知領域に「VPN by Google One」アイコンが登録され、VPNの設定や終了などが行える。Windows 10/11の通知領域の[ネットワーク]アイコンでは、「VPN by Google One」の状態は確認できないので注意してほしい。
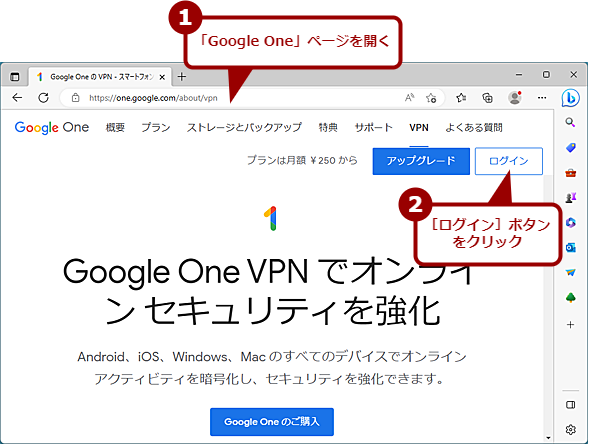
VPN by Google Oneをインストールする(1)
Webブラウザで「Google One」ページを開き、[ログイン]ボタンをクリックする。Google Oneを購入していない場合は、[Google Oneのご購入]ボタンをクリックして、Google Oneを購入する必要がある。
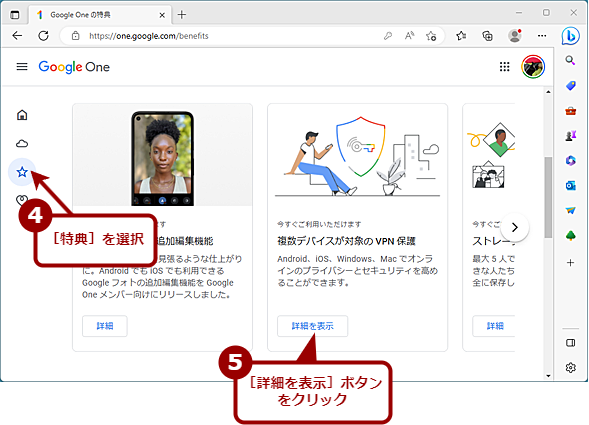
VPN by Google Oneをインストールする(3)
ログインした状態の「Google One」ページが開くので、左ペインで[特典]を選択、「複数デバイスが対象のVPN保護」欄の[詳細を表示]ボタンをクリックする。
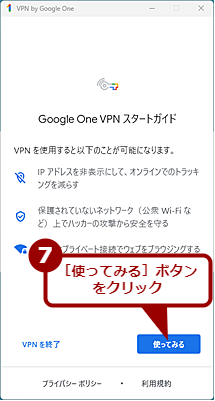
VPN by Google Oneをインストールする(5)
「VpnByGoogleOneSetup.exe」を実行して、「VPN by Google One」をインストールする。ウィザードが起動したら、指示に従って進めればよい。
「VPN by Google One」をインストールすると、仮想ネットワークアダプターが追加される。この仮想ネットワークアダプターにより、暗号化や経路のトンネル化を実現する。「VPN by Google One」では、Google独自の「PPN(Personal Private Network) Tunnel」という技術を使って、通信の暗号化などを実現しているようだ。PPNについては、「Method and system for user created personal private network (PPN) with secure communications and data transfer」や「Google One VPN の仕組み」を参照してほしい。
IPアドレスはVPN by Google Oneのオン/オフのたびに変更される
「VPN by Google One」が「オン」の状態では、IPv4アドレス/IPv6アドレスともに、「VPN by Google One」によって割り当てられたものが使われる。このアドレスは、「VPN by Google One」を「オン」「オフ」するたびに異なるものが割り当てられるため、接続先のWebサイトやサーバなどがIPアドレスでユーザーの行動を追跡することが難しくなる。
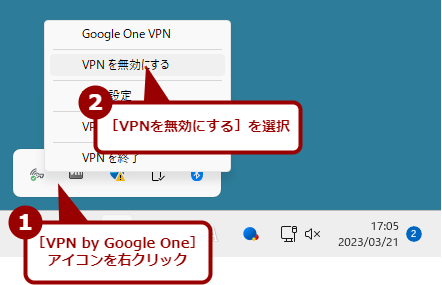
VPN by Google Oneのオン/オフでIPアドレスは変わる(2)
通知領域の[VPN by Google One]アイコンを右クリックし、メニューの[VPNを無効にする]を選択し、VPN接続を切断する。その後、再度このメニューを開き、[VPNを有効にする]を選択して、VPN by Google Oneを再開する。
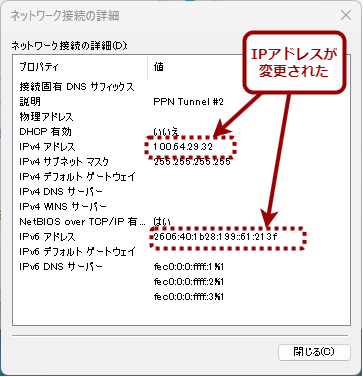
VPN by Google Oneのオン/オフでIPアドレスは変わる(3)
VPN by Google Oneを再接続した結果、IPアドレスは前とは変わったものになった。これによりIPアドレスから、行動を追跡するようなこともできなくなる。
起動時にVPN by Google Oneが実行されないようにする
「VPN by Google One」は、デフォルトではWindows 10/11の起動時に自動的に開始されるようになっている。外出先でのみ「VPN by Google One」を有効にしたい場合は、「VPN by Google One」の設定画面を開き、「パソコンの開始時にアプリを起動する」のスイッチを「オフ」にしておけばよい。この場合、「VPN by Google One」の開始時には、手動で「オン」にする必要があるので、忘れないようにすること。
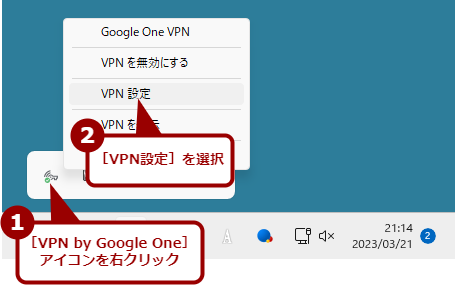
起動時にVPN by Google Oneが実行されないようにする(1)
起動時にVPN by Google Oneが実行されないようにするには、通知領域の[VPN by Google One]アイコンを右クリックし、メニューの[VPN設定]を選択する。
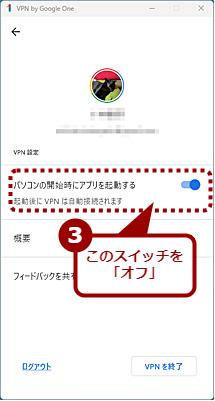
起動時にVPN by Google Oneが実行されないようにする(2)
[VPN by Google One]ダイアログが開くので、ここの「パソコンの開始時にアプリを起動する」欄のスイッチを「オフ」にすると、起動時にVPN by Google Oneが実行されなくなる。VPN by Google Oneを実行する場合は、通知領域の[VPN by Google One]アイコンの右クリックメニューで[VPNを有効にする]を選択する。
一部サービスではVPN by Google Oneが「オン」では利用できないことも
IPアドレスがGoogle所有のものが割り当てられるため、ラジオの配信サービスの「radiko(ラジコ)」などでは海外からのアクセスと判断され、接続がブロックされることがある点にも注意してもらいたい。この場合は、手動にて「VPN by Google One」を「オフ」にすることでアクセス可能だ。
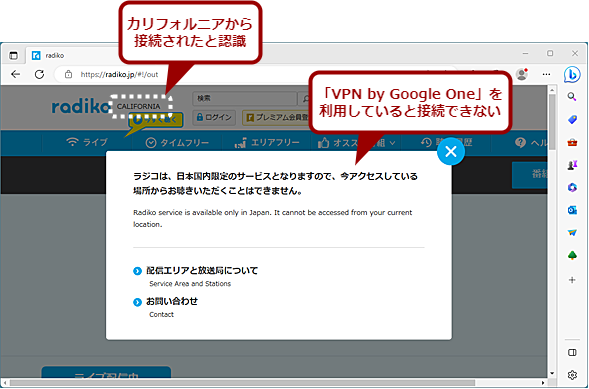
VPN by Google Oneを有効にしていると使えないサービスもある
radikoなどのように日本国内に限定したサービスでは、VPN by Google Oneを有効にしていると、海外からのアクセスと判断され、サービスに接続できないこともある。このような場合は、VPN by Google Oneを一時無効にする必要がある。
なお、「VPN by Google One」を「オフ」にすると、いったんネットワークセッションが切られるため、アプリケーションによっては再度のサインインが求められることがある。またファイルのダウンロードが中断し、最初からダウンロードをやり直さなければならないこともしばしばある(こうした現象はVPN全般で生じることで、「VPN by Google One」に限ったことではない)。
Copyright© Digital Advantage Corp. All Rights Reserved.