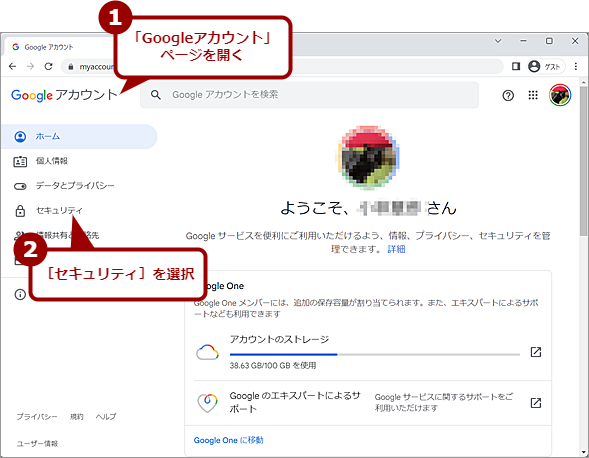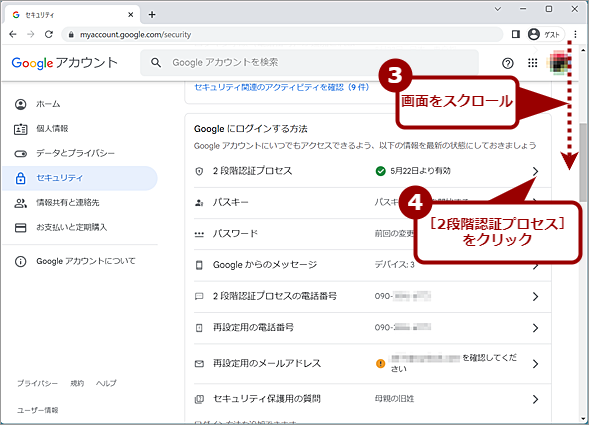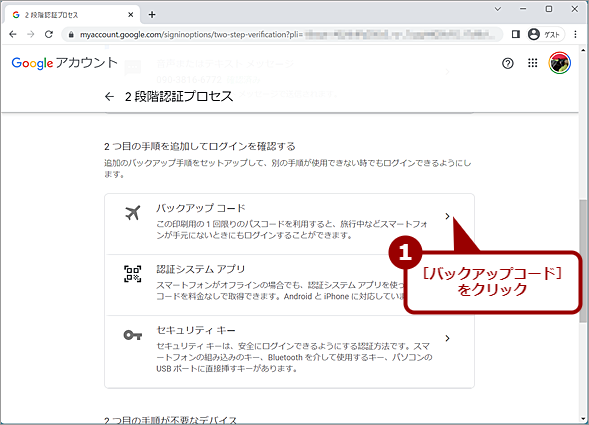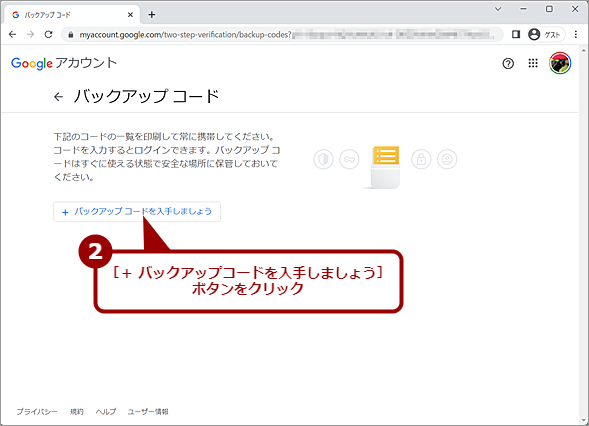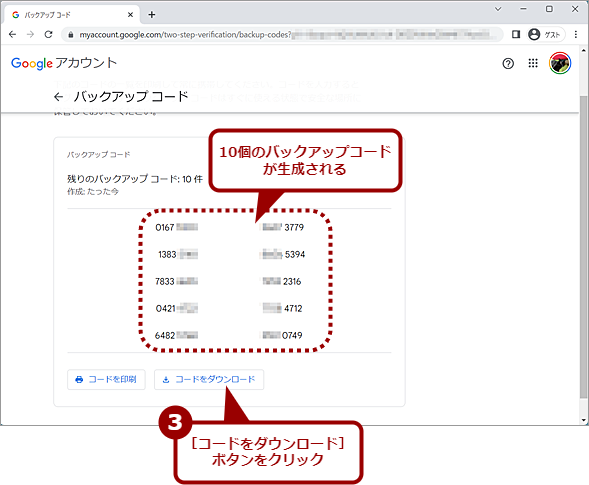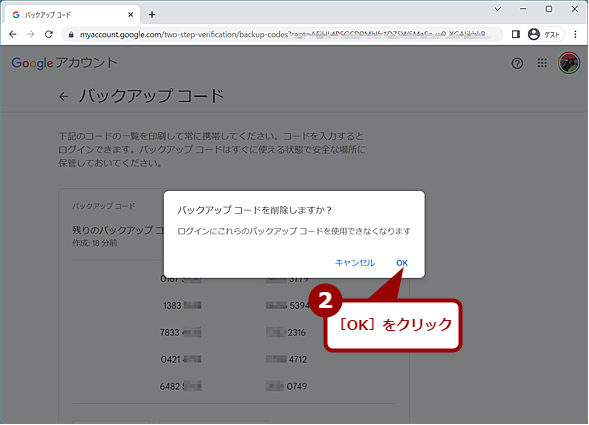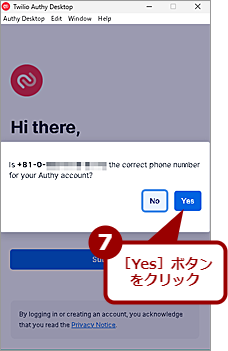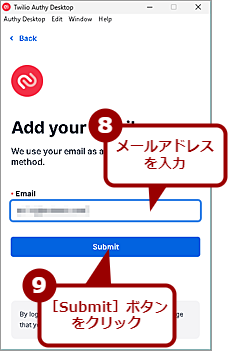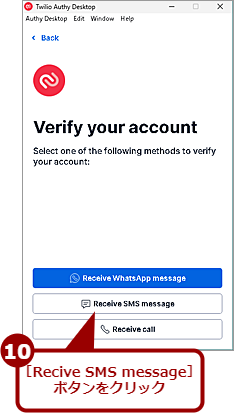「スマホが手元にない!」でGoogleアカウントの2段階認証に詰まない方法:Tech TIPS
Googleアカウントの2段階認証では、スマートフォンへの通知がデフォルトとなっている。そのため、スマートフォンが手元にないと、ログインが行えないことがある。このような場合でも2段階認証プロセスをパスできるようにするため、別の手段も有効にしておくとよい。その方法を解説する。
対象:Googleアカウント
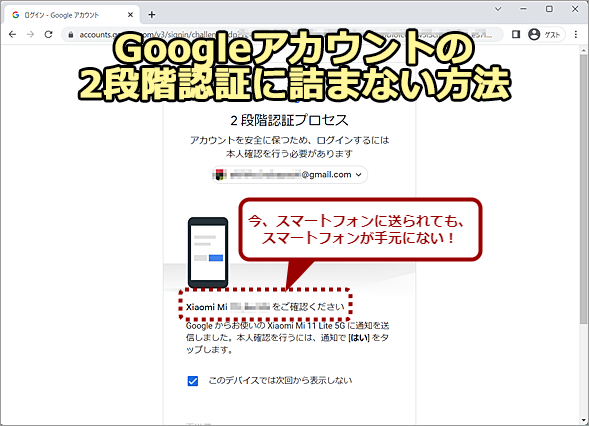
スマートフォンが手元にないとGoogleアカウントの2段階認証が行えない?
Googleアカウントの2段階認証プロセスでは、スマートフォンに送られてきたセキュリティ通知で[はい、私です]ボタンをタップする必要がある。しかし、スマートフォンが手元にないと、セキュリティ通知に対応できない。スマートフォンが手元になくても、2段階認証プロセスをパスできるようにする方法を紹介しよう。
Googleアカウントでは、セキュリティのため2段階認証を設定することが推奨されている。そのため、Googleアカウントに2段階認証を設定している人も多いのではないだろうか。
Googleアカウントの2段階認証プロセスでは、「新しいデバイスでのログインなど、重要な操作を検知した場合」などに、デフォルトではスマートフォンにGoogleからのメッセージ(セキュリティ通知)が表示され、そこで操作を行わないと、ログインできない仕組みとなっている(セキュリティ通知が届いた際の対応は、Tech TIPS「覚えがないGoogleの「セキュリティ通知」が届いたら」参照こと)。
常に手元にスマートフォンがあれば、2段階認証プロセスのセキュリティ通知による操作が必要になっても問題ない。しかし、例えばスマートフォンを会社に忘れて外出した際や、自席にスマートフォンを置いたまま会議に出席した際などに2段階認証が求められた場合、Googleアカウントへのログインが行えなくなってしまう。
さらに最悪なのが、スマートフォンをなくしたり、壊してしまったりした場合だ。場合によっては、Googleアカウントにログインできなくなり、完全に詰んだ状態となってしまう危険性がある。
このような最悪の事態を避けるため、2段階認証プロセスの「2つ目の手順」として「セキュリティ通知」以外の方法を設定しておくとよい。ただし、「2つ目の手順」の追加は、事前に設定しておく必要があり、スマートフォンが手元にない状態では追加できない可能性があるので注意してほしい。
2段階認証プロセスに設定できる手順
Googleアカウントの2段階認証プロセスの「2つ目の手順」には、下表のものが利用可能だ。
| 手順 | 内容 |
|---|---|
| Googleからのメッセージ | スマートフォンにセキュリティ通知が送信され確認を行う(デフォルト) |
| 音声またはテキストメッセージ | スマートフォンの携帯電話番号に送られた確認コードを入力 |
| バックアップコード | 印刷用の1回限り使用できる8桁の数字によるパスコードを入力 |
| 認証システムアプリ | 「Google Authenticator」などの認証システムアプリで表示されたコードを入力 |
| セキュリティキー | Bluetooth接続のスマートフォンや、USBに直接差す認証用キーデバイスなどを利用する |
| Googleアカウントの2段階認証プロセスで利用可能な手順 | |
「Googleからのメッセージ」と「音声またはテキストメッセージ」は、デフォルトで利用可能になっているはずだ。ただ、どちらもスマートフォンが手元に必要となる手段だ。
スマートフォンが必須でない方法は、「バックアップコード」「認証システムアプリ」「セキュリティキー」の3つとなる。「セキュリティキー」は、デバイスの購入が必要となる(価格も4000円前後からと意外と高い)ため、ここでは対象としない。
「バックアップコード」または「認証システムアプリ」のいずれかを事前に設定しておくとよい。
「2つ目の手順」を追加する
Googleアカウントの2段階認証プロセスに「2つ目の手順」を追加するには、まずWebブラウザで「Googleアカウント」ページを開く。この際、Googleアカウントのログインしていない場合は、ログインが求められる。
場合によっては、2段階認証プロセスによりスマートフォンにセキュリティ通知が送信されるので、スマートフォンで[はい、私です]ボタンをタップして認証を行う。
「Googleアカウント」ページが開いたら、左メニューで[セキュリティ]を選択する。「セキュリティ」ページになったら、「Googleにログインする方法」欄の[2段階認証プロセス]をクリックする。ここでは、Googleアカウントにログインした状態でも必ず再び本人確認が行われる。パスワードを入力し、[次へ]ボタンをクリックすると、「2段階認証プロセス」ページに切り替わる。
この画面では、2段階認証プロセスを「オフ」にしたり、「2つ目の手順」を追加したりできる。「バックアップコード」と「認証システムアプリ」の追加手順をそれぞれ紹介しよう。
「バックアップコード」を設定する
「2つ目の手順を追加してログインを確認する」欄で[バックアップコード]をクリックする。
「バックアップコード」画面になるので、ここで[+ バックアップコードを入手しましょう]ボタンをクリックする。画面に数字8桁のバックアップコードが10件表示される。バックアップコードの下に[コードを印刷][コードをダウンロード]の2つのボタンがあるので、[コードをダウンロード]ボタンをクリックして、テキストファイル(文字コードはUTF-8)でバックアップコードをダウンロードしておくとよい。
このバックアップコードは各1回までしか使用できないので、10回まではバックアップコードを使ってGoogleアカウントの2段階認証プロセスがパスできることになる。今回作成したバックアップコードを使い切った場合は、再生成することになる。
ダウンロードしたバックアップコードのテキストファイルは、なくしたり、盗まれたりしないように、ファイル自体を暗号化した上で、暗号化機能付きのUSBメモリやOneDriveのPersonal Vault領域に保存しておくとよい。間違っても、付箋などに書き写して、PCのディスプレイの端に貼るようなことはしないこと。
バックアップコードの作成後は、「利用できる2つ目の手順」欄の[バックアップコード]をクリックすると、同じバックアップコードが表示されるようになる。バックアップコードを紛失したり、間違って公開したりした場合は、すぐにこのページを開き、[こみ箱]アイコンをクリックし、無効化すること。
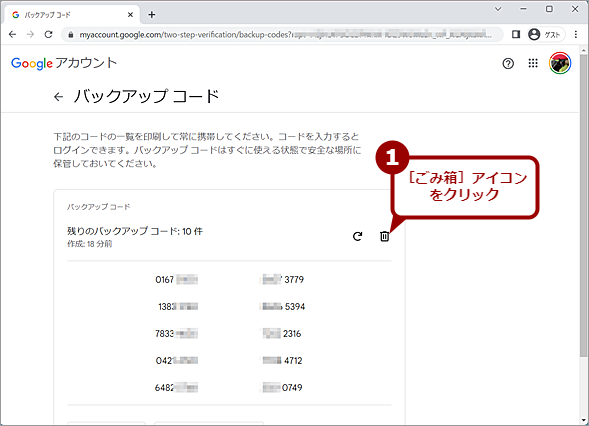
バックアップコードを無効化する(1)
バックアップコードを紛失したり、間違って公開したりした場合は、「利用できる2つ目の手順」欄の[バックアップコード]をクリックして、この画面を開き、[ごみ箱]アイコンをクリックし、バックアップコードの削除と無効化を行うとよい。
「認証システムアプリ」を設定する
「認証システムアプリ」を使って2段階認証プロセスをパスする方法もある。これは有効期限が数十秒と短い「ワンタイムパスワード」を生成するアプリの一種だ。有名なのはGoogle提供の「Google Authenticator」だが、これはスマートフォン専用で、PCにはインストールできない。
一方、「Authy」などWindows OSやmacOSに対応したアプリケーションもある。こうした認証システムアプリケーションを使って、確認コードを取得、入力して認証を行う。
ただ認証システムアプリをPCにインストールした場合には、PCをなくしたり、盗まれたりした際に、Googleアカウントの2段階認証が簡単に突破できるようになってしまう。2段階認証の意味があまりなくなってしまうので、あまりお勧めできない点に注意して設定してほしい。
まずは、PC上に認証システムアプリケーションをインストールしておく。ここでは、Authyアプリを使うことにする。既にPC上に他の認証システムアプリがインストールされている場合、そこにGoogleアカウントの設定を行ってもよい。
Webブラウザで以下のTWILIOの「Download Authy」ページを開き、「Desktop」欄で「Windows 32bit」もしくは「Windows 64bit」を選択し、[DOWNLOAD]ボタンをクリックする。
ダウンロードした「Authy Desktop Setup <バージョン番号>.exe」がアプリケーションそのものの実行ファイルとなるので、[認証アプリ]フォルダなどを作成し、[ダウンロード]フォルダから移動しておくとよい。
「Authy Desktop Setup <バージョン番号>.exe」を実行すると、Authyの設定ウィザードが起動する。最初に携帯電話の番号を入力する。「Country code」欄は「81」と入力すると、「Japan(+81)」が表示されるので、これを選択する。「Phone number」欄には自分の携帯電話番号を入力して[Submit]ボタンをクリックすると、確認ダイアログが表示されるので、携帯電話番号を確認して[Yes]ボタンをクリックすればよい。
次に電子メールアドレスの登録が求められるので、連絡可能なアドレスを入力し、[Submit]ボタンをクリックし、確認ダイアログで[Yes]ボタンをクリックする。
「Verify your account」画面が表示されたら、[Receive SMS message]ボタンをクリックすると、入力した携帯電話番号にSMSが届くので、メッセージに記載されている6桁の数字を画面に入力する(メッセージのリンクをタップすると、スマートフォンにインストールされているAuthyアプリを起動しようとするので、必ず数字を入力すること)。番号を入力すると、Authyアプリの設定が完了する。

認証システムアプリをインストールする(1)
WebブラウザでAuthyアプリのダウンロードページを開き、「Desktop」欄で「Windows 32bit」もしくは「Windows 64bit」を選択し、[DOWNLOAD]ボタンをクリックする。
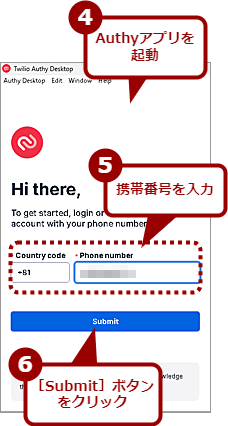
認証システムアプリをインストールする(2)
Authyアプリを起動し、携帯電話の番号を入力する。「Country code」欄は「81」と入力すると、「Japan(+81)」が表示されるので、これを選択すること。「Phone number」欄には自分の携帯電話番号を入力して[Submit]ボタンをクリックする。
認証システムアプリの準備ができたら、PC上でGoogleアカウントの「2段階認証プロセス」ページの「2つ目の手順を追加してログインを確認する」欄で[認証システムアプリ]をクリックする。Googleアカウントのパスワード入力が求められるので、パスワードを入力し、[次へ]ボタンをクリックする。
「認証システムアプリ」画面が表示されたら、[+ 認証システムを設定]ボタンをクリックすると、[認証システムアプリの設定]ダイアログでQRコードが表示される。スマートフォンに認証システムアプリをインストールしている場合は、このQRコードを読み取ればいいが、PCに認証システムアプリをインストールした場合は難しいだろう。
この場合は、[スキャンできない場合]リンクをクリックすると、キーが表示されるので、これをコピーしておく。
Authyアプリで[+]をクリックし、「Add Account」画面の「Enter Code given by the website」欄にコピーしたキーを貼り付け、[Add Account]ボタンをクリック、「Account Name and Logo」画面で「Google」などの適当な名前を入力、ロゴの色を選択し、「Token length」は「6-digit」をチェックし、[Save]ボタンをクリックする。Authyアプリの画面に6桁の数字が表示されるようになるはずだ。
[認証システムアプリの設定]ダイアログに戻って[次へ]をクリックすると、アプリに表示される6桁のコード(数字)の入力が求められるので、Authyアプリに表示されている数字を入力して、[確認]をクリックする。これで認証システムアプリを使った2段階認証プロセスの準備が完了する。
別の「2つ目の手順」で認証を行うには
Googleアカウントの2段階認証プロセスが求められたら、スマートフォンへのセキュリティ通知がデフォルトとなっているので、画面下部の[別の方法を試す]をクリックする。
2段階認証プロセスの選択画面が開くので、ここで追加した認証方式を選択する。なお、別の2段階認証プロセスを選択した場合でも、スマートフォンへのセキュリティ通知の送信は行われるので驚かないでほしい。
バックアップコードを使った認証
[8桁のバックアップコードのいずれかを入力する]をクリックすると、バックアップコードの入力画面が表示されるので、ここに10個のバックアップコードのうち1つを入力し、[次へ]ボタンを入力すると、Googleアカウントにログインできる。
使用したバックアップコードは使えなくなるので、保存しているバックアップコードのファイルから削除するなどしておくとよい。
認証システムアプリを使った認証
[Google認証システムアプリから確認コードを取得する]をクリックすると、確認コードの入力画面が表示されるので、ここにAuthyアプリで表示されている6桁の数字を入力すればよい。
Copyright© Digital Advantage Corp. All Rights Reserved.