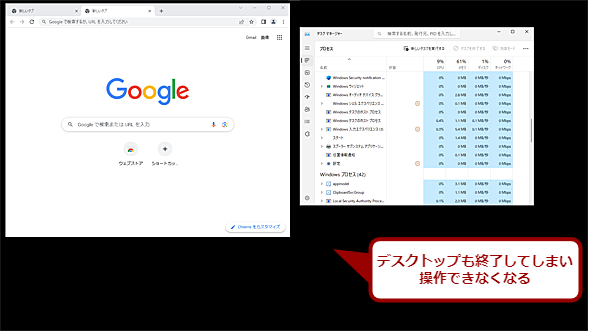【Windows 11】Windowsが重いなど、問題アプリを強制終了する方法:Tech TIPS
Windows 11で作業を行っていると、たまにアプリケーションが「応答なし」になって反応しなくなったり、アプリケーションのメニューが開かなくなったりすることがある。このような場合にアプリケーションを閉じる方法を紹介する。
対象:Windows 11
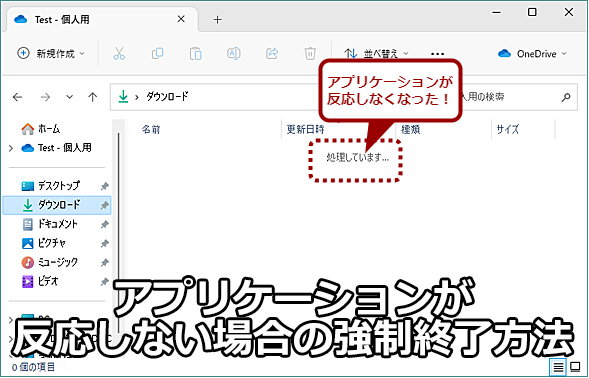
アプリケーションを終了する方法
アプリケーションが反応しなくなった場合、作業を継続するためにそのアプリケーションを閉じたいこともあるだろう。そのような場合、最終手段としてアプリケーションを強制終了するという手がある。アプリケーションを終了させる方法を幾つか紹介しよう。
Windows 11で作業をしていると、アプリケーションが「応答なし」になって反応しなくなったり、アプリケーションのメニューが開かなくなったりすることがある。このように使用中のアプリケーションが正常に動作しなくなったり、終了できなくなったりした場合はどうすればよいのだろうか?
本Tech TIPSでは、Windows 11でアプリケーションが応答しなくなった場合の対処方法とアプリケーションを終了させる複数の方法、注意点を紹介する。反応のないアプリケーションを「強制終了」する方法も説明する。
なお、「強制終了」を行うと、アプリケーションで編集中のデータが失われてしまうこともあるので注意してほしい。アプリケーションの反応がなく、「強制終了」しないと作業が続けられない場合の手段である。
まずは「少し」待ってみてアプリケーションの復帰を試す
ファイルシステムやネットワークからの応答待ちになっており、応答までに時間がかかっていて「応答なし」となっている場合、少し待つとファイルシステムやネットワークからの応答があって、状態が正常に戻ることもある。アプリケーションのタイトルバーに「応答なし」と表示されても、少し待つとよい。
特に起動時に更新の有無を確認したり、アクティベーションのチェックを行ったりするようなアプリケーションの場合、サーバ側の応答に時間がかかり、アプリケーションが「応答なし」の状態になることがあるからだ。こうした場合でも、アプリケーションがタイムアウトの処理を行ったり、サーバ側の返信があったりすると、アプリケーションが正常な状態に戻る。
UACのダイアログが隠れていないか確認する
アプリケーションがユーザーアクセス制御(UAC)によるユーザーの許可を待っているような場合、ダイアログがアプリケーションウィンドウの下に隠れてしまい気付かず、一見、アプリケーションが応答しなくなっているように見えることがある。UACのダイアログが表示されている場合、タスクバーに盾(🛡)を模したアプリアイコンが表示されるので、「強制終了」をする前にそれを確認しよう。
[ファイル]−[終了]メニューを使う
通常、アプリケーションが「応答なし」になると、メニューを開くことができない。そのため、通常のアプリケーションの終了プロセスである[ファイル]メニューで[終了]を選択できないことが多い。
それでも、システム自体のリソース不足などからアプリケーションの反応が鈍くなっている場合は、[ファイル]をクリックして待っていれば[ファイル]メニューが開くことがある。そうした状態であれば、ここで[終了]を選択して、アプリケーションを閉じるとよい。リソース不足の場合、アプリケーションを閉じる動作にも時間がかかるため、なかなかアプリケーションが終了しないこともある。その場合は、後述の方法で「強制終了」するという方法もある。
![[ファイル]−[終了]メニューを使う](https://image.itmedia.co.jp/ait/articles/2306/23/wi-win11appterminate02.png)
[ファイル]−[終了]メニューを使う
[ファイル]メニューが開けるのであれば、[ファイル]メニューの[終了]を選択することで、アプリケーションを閉じることができる。なお、「メモ帳」アプリのように[ウィンドウを閉じる]と[終了]がある場合、開いているアプリケーションのウィンドウのみを閉じるのは[ウィンドウを閉じる]、アプリケーション自体を閉じるのは[終了]である。[終了]を選択すると、同じアプリケーションで開いている別のウィンドウも閉じてしまうので注意してほしい。
ウィンドウの右上の[閉じる]ボタンを使う
アプリケーションの反応がなく、[ファイル]メニューが開かないような場合は、アプリケーションウィンドウの右上にある[×(閉じる)]アイコンをクリックして閉じる方法もある。
[ファイル]メニューが開かない場合や、「メール」アプリなどの多くのMicrosoft Storeアプリのようにそもそも[ファイル]メニュー自体が存在しないような場合でも、[×(閉じる)]アイコンを使うことでアプリケーションを終了させることができる。
![ウィンドウの右上の[閉じる]ボタンを使う](https://image.itmedia.co.jp/ait/articles/2306/23/wi-win11appterminate03.png)
ウィンドウの右上の[閉じる]ボタンを使う
[ファイル]メニューがないようなアプリケーションの場合、タスクバーの右側にある[×(閉じる)]アイコンをクリックすることでアプリケーションを閉じることができる。[ファイル]メニューがあっても、メニューが開かないような場合は、ここをクリックすることでアプリケーションを閉じることができる場合がある。
[Alt]+[F4]キーで閉じる
アプリケーションのタイトルバー左上にあるアプリアイコンをクリックして、表示されるメニューの[閉じる]を選択することでも、アプリケーションを閉じることができる(「メモ帳」アプリなど、アプリアイコンをクリックしてもメニューが表示されないものもある)。この操作には、キーボードショートカットが割り当てられており、アプリケーションをアクティブにした状態で[Alt]+[F4]キーを押すことでも、アプリケーションを閉じることが可能だ。
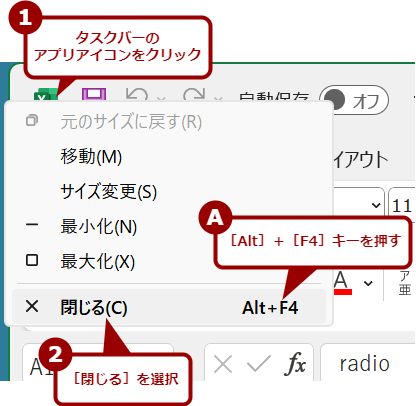
アプリケーションのタイトルバーにあるアプリアイコンで閉じる
アプリケーションのタイトルバー左端にアプリアイコンがある場合、これをクリックして表示されるメニューの[閉じる]を選択することでアプリケーションを閉じることができる。この機能には、キーボードショートカットとして[Alt]+[F4]キーに割り当てられているため、[Alt]+[F4]キーを押すことでアプリケーションを閉じることも可能だ(アプリアイコンがない場合でも、[Alt]+[F4]キーが有効な場合もある)。
タスクバーの右クリックメニューの[ウィンドウを閉じる]を選択する
[×(閉じる)]アイコンでもアプリケーションが終了できない場合は、タスクバー上にあるアプリアイコンを右クリックして、[ウィンドウを閉じる]を選択するという方法もある。
アプリケーションの[×(閉じる)]アイコンをクリックしても閉じないアプリケーションでも、タスクバーの右クリックメニューの[ウィンドウを閉じる]を選択することで終了させられることがある。
![タスクバーの右クリックメニューの[ウィンドウを閉じる]を使う](https://image.itmedia.co.jp/ait/articles/2306/23/wi-win11appterminate05.png)
タスクバーの右クリックメニューの[ウィンドウを閉じる]を使う
アプリケーションを実行した際にタスクバーに表示されるアプリケーションのアイコンを右クリックし、メニューを表示して[ウィンドウを閉じる]を選択することでもアプリケーションを閉じることが可能だ。アプリケーションが操作を受け付けない場合でも、タスクバーの[ウィンドウを閉じる]が有効な場合がある。
タスクマネージャーで強制終了する
「応答なし」になったアプリケーションを確実に強制終了するには、タスクマネージャーを利用するとよい(タスクマネージャーの起動方法は、Tech TIPS「Windows 11でも、タスクバーから『タスクマネージャー』が起動できるようになりました」を参照のこと)。
タスクマネージャーを起動し、[プロセス]タブを開く。「アプリ」欄に実行中のアプリケーションが一覧表示されるので、ここで強制終了したいアプリケーションを右クリックし、[タスクの終了]を選択すればよい。「アプリ」欄が見当たらない場合は、[名前]列の見出しをクリックして名前でソートするとよい。
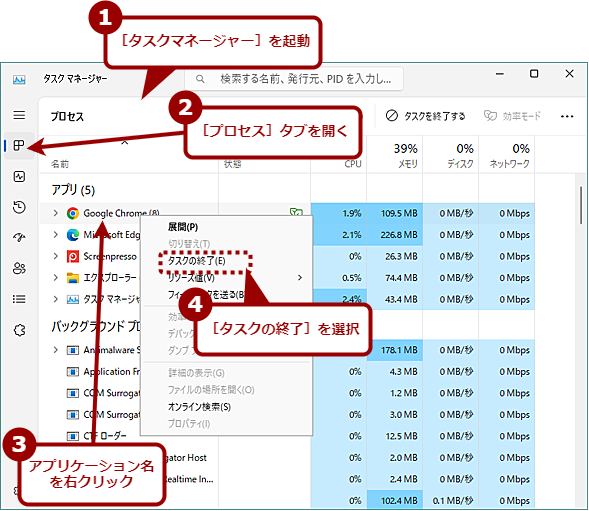
タスクマネージャーで強制終了する
アプリケーションが全く反応しない場合は、タスクマネージャーを起動し、アプリケーション名を右クリックし、表示されたメニューで[タスクの終了]を選択すればよい。「応答なし」となったアプリケーションでも、この操作で閉じることができる。
Microsoft EdgeやGoogle Chromeのように複数のプロセスが折りたたまれているようなアプリケーションの場合、個別のプロセス(タスク)を終了することもできるが、どのプロセスが何に該当するのか分からないので、プロセスを終了したことでアプリケーションの操作が全くできなくなってしまう場合もある。複数のプロセスで構成されている場合は、展開しない状態で表示されているアプリケーション名を右クリックして[タスクの終了]を選択するとよい(個別のプロセスを終了できないものもある)。
複数のウィンドウが開いた状態のアプリケーションでも1つのプロセスで起動している場合は、全て終了してしまうので注意してほしい(各ウィンドウが別々のプロセスで実行されている場合は、1つのウィンドウのみを終了させることができる)。
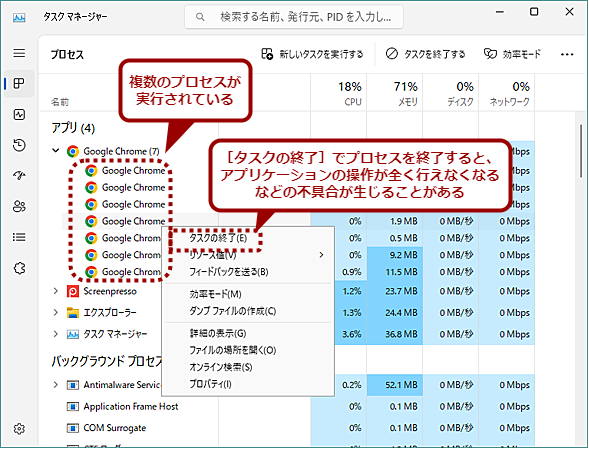
複数のプロセスで構成される場合は個別の終了はできない
複数のプロセスで構成されるアプリケーションの場合、タスクを展開し、個別のプロセスで[タスクの終了]を選択して、そのプロセスを終了することも可能だが、アプリケーションの操作が全くできなる可能性もあるので、展開しない状態のアプリケーション名で[タスクの終了]を実行した方がよい。
また、エクスプローラーの応答がなくなって、強制終了したい場合は、[タスクの終了]ではなく、[再起動]を選択しないと、デスクトップも終了してしまい操作できなくなってしまうので注意してほしい。
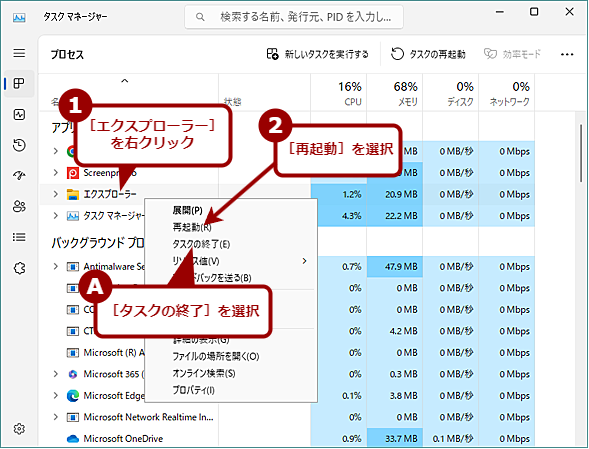
エクスプローラーの強制終了に注意(1)
エクスプローラーが「応答なし」になった場合、タスクマネージャーで[タスクの終了]を選択すると、デスクトップも終了してしまうので注意してほしい。エクスプローラーの場合は、必ず[再起動]を選択する。
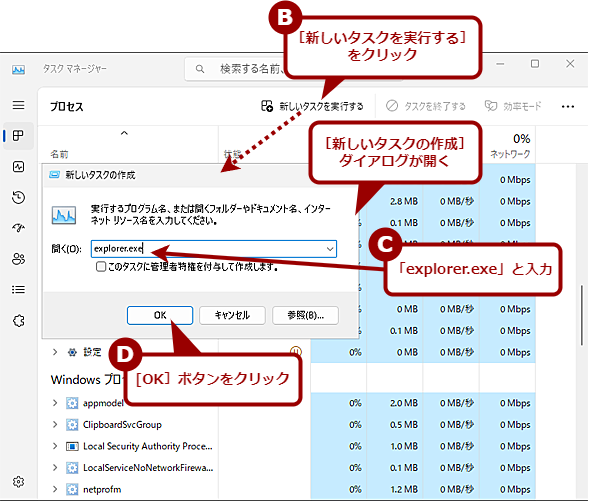
エクスプローラーの強制終了に注意(3)
エクスプローラーを誤って強制終了した場合は、タスクマネージャーの[新しいタスクを実行する]をクリックし、[新しいタスクの作成]ダイアログを開き、ここに「explorer.exe」と入力して、エクスプローラーを再実行すればよい。しばらくするとデスクトップが表示され、操作が行えるようになるはずだ。
Windows 11を再起動する
システムのリソース不足などでアプリケーションの実行が不安定になっているような場合、アプリケーションを再度起動しても、同様に「応答なし」になってしまうことがある。
このような場合、一度、Windows 11を再起動するとよい。何らかの理由からメモリリーク(アプリが使わなくなったメモリ領域を正しく解放しなかった結果、再利用できなくなること)が発生し、メモリ不足に陥っているような場合、再起動することで改善し、アプリケーションも安定的に実行できるようになることがある。
ただ、頻繁に不安定になるような場合は、メモリやディスクの増設、ハードウェアの更新などを検討した方がよいかもしれない。
Copyright© Digital Advantage Corp. All Rights Reserved.