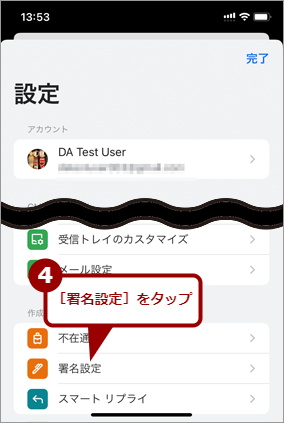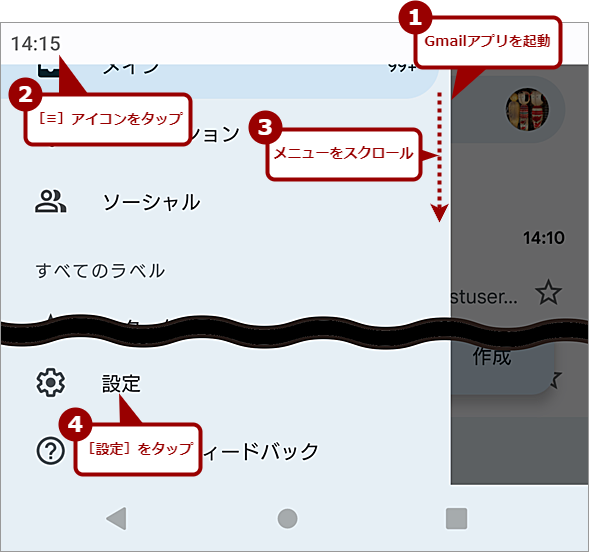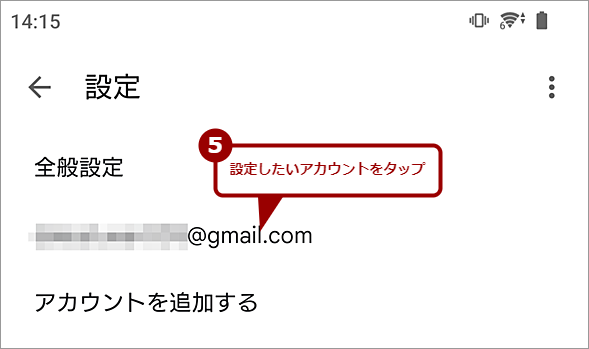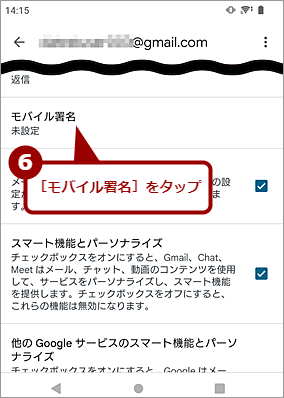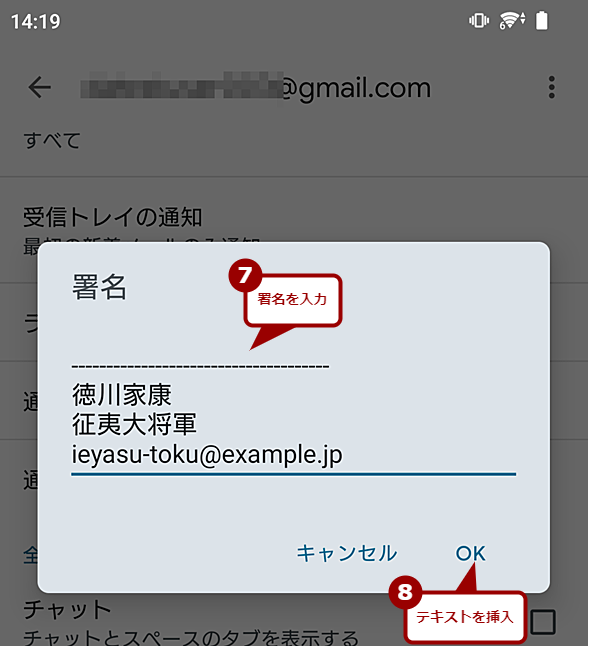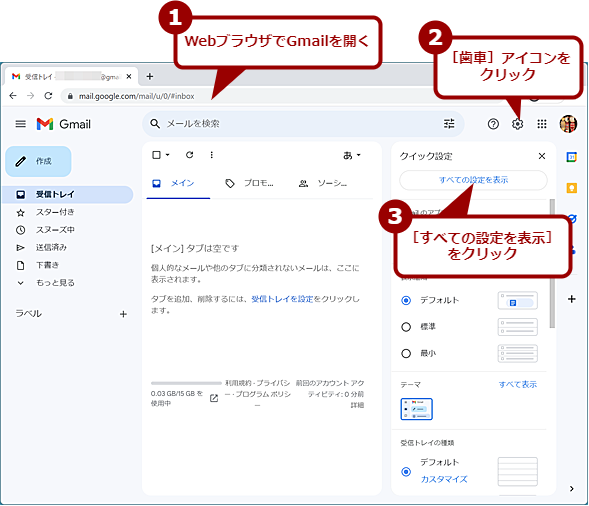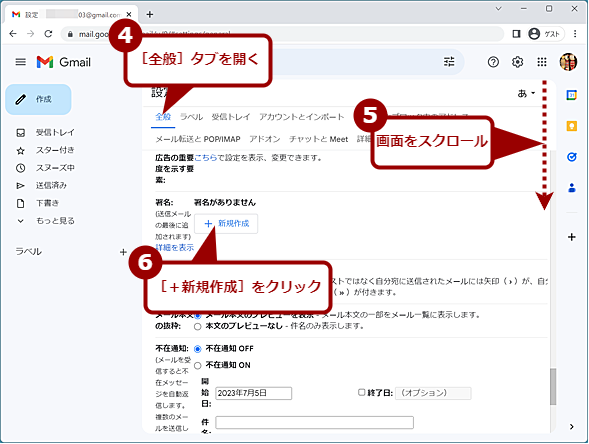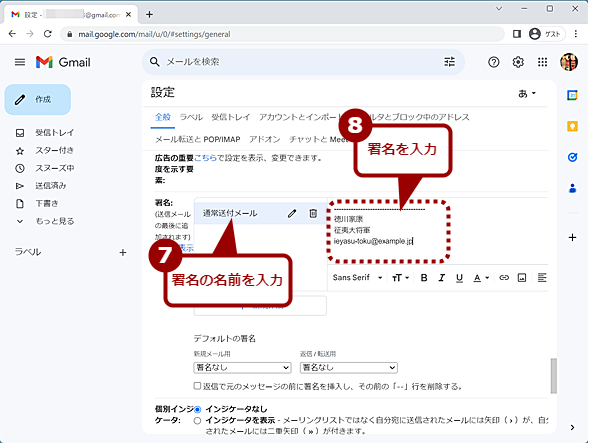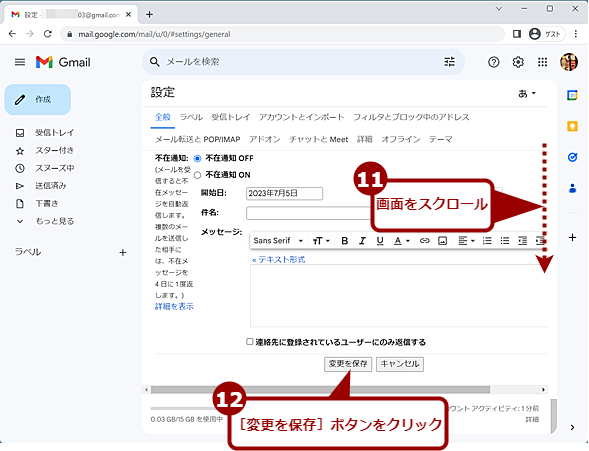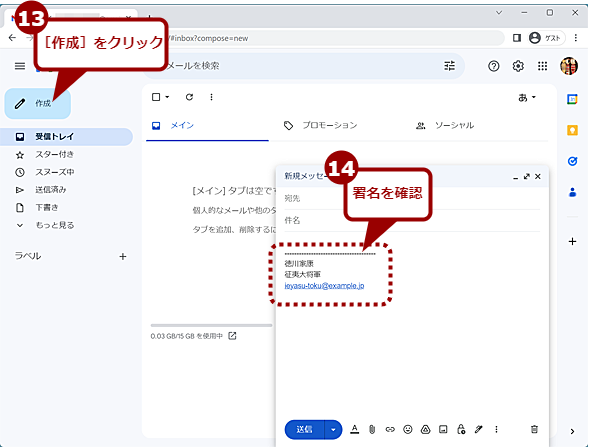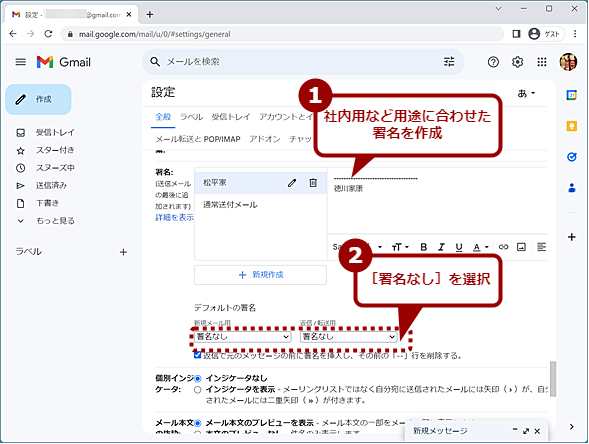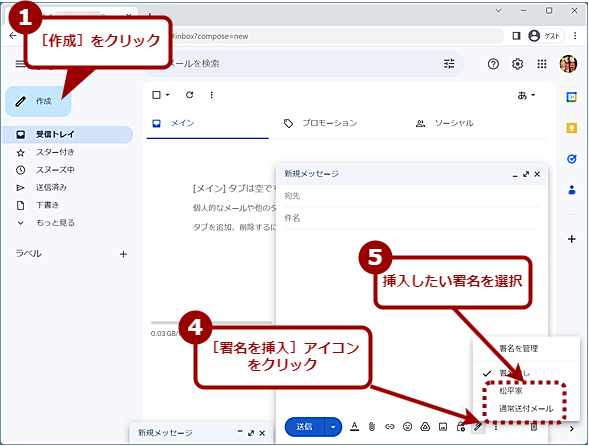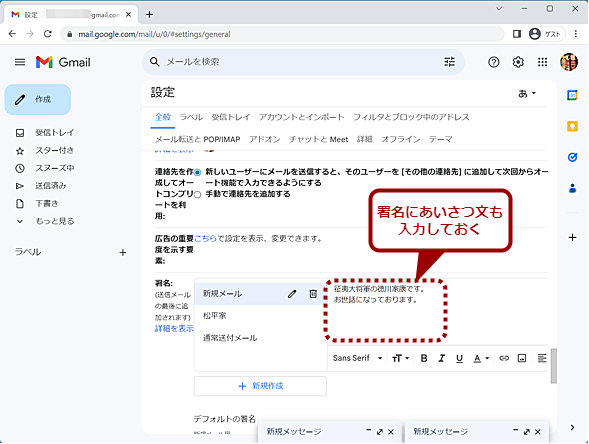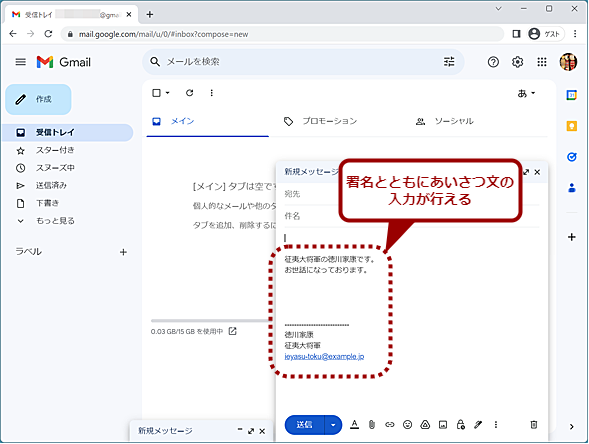【大人のマナー】Gmailで署名を作成する(PC/スマホアプリ):Tech TIPS
Gmailでメールを送信する際に、自分の名前や会社名、連絡先を記載した署名を毎回入力していないだろうか? 特にスマートフォンのGmailアプリは、署名の設定が少々分かりにくいので、面倒なので署名を省略したり、名前だけを入力したりしているという人もいるかもしれない。そこで、iPhone/Android版GmailアプリおよびWeb版Gmailで署名を作成する方法を紹介しよう。
対象:Web版Gmail、Gmailアプリ(Android/iOS)
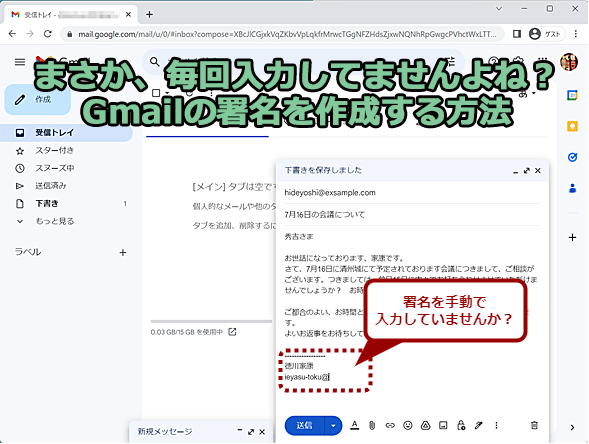
Gmailで署名を作成するには
Gmailでメールを送信する際に、自分の名前や会社名、連絡先を記載した署名を毎回入力していないだろうか? スマートフォン用のGmailアプリやWeb版Gmailで署名を作成すれば、自動で署名の入力が可能だ。署名を作成する方法を紹介する。
Gmailでメールを送信する際に、自分の名前や会社名、連絡先(メールアドレスや電話番号など)を記載した署名を、毎回手で入力していたり、別のテキストファイルからコピーしていたりしないだろうか。
送信したり返信したりするメールに自動的に署名を挿入する方法を紹介しよう。複数の署名を切り替える方法も解説する。
なお、署名は名前や会社名だけでなく、キャンペーンの案内など自由に記載できる。ただし、受信相手の気持ちも考えて、「名前」「会社名」「メールアドレス(連絡先)」などにとどめた方が無難だ。本Tech TIPSでは特にやり方の説明はしないが、Web版Gmailの署名では画像も挿入できる。とはいえ、スマートフォンで受信した際や何度もメールのやりとりした際に、メッセージが読みにくくなるので、特別な理由がない限り画像の挿入は避けた方がよいだろう。
モバイル版のGmailアプリで署名を作成する
Android/iOSのGmailアプリでメールを送信したり、返信したりする際に署名を入れるには、Gmailアプリで「モバイル署名」を設定すればよい。複数台のスマートフォンで同じGmailアドレスでGmailの送受信を行っている場合、それぞれのスマートフォンのGmailアプリでの設定が必要になるので注意してほしい。
iOS(iPhone)版Gmailアプリの場合
iOS(iPhone)版Gmailアプリでは、「モバイル署名」を設定していない場合、Web版Gmailで設定した署名(後述)が使われる。ただし、一部の設定が有効にならないなど、少々使い勝手が悪いので、iOS(iPhone)版Gmailアプリの「モバイル署名」を作成し、これを使うようにした方がよいだろう。
iOS(iPhone)版のGmailアプリで署名を設定するには、Gmailアプリを起動し、画面左上の[≡]アイコンをタップ、表示されたメニューの[設定]をタップする。「設定」画面が開くので、「作成と返信」欄の[署名設定]をタップする。
「署名設定」画面が開くので、ここの「モバイル署名」欄のスイッチを「オン」にし、その下に表示された「署名を入力」欄に以下のように、「名前」「会社名」「メールアドレス」などの情報を署名として入力し、画面右上の[完了]をタップすればよい。
徳川家康
征夷大将軍
ieyasu-toku@example.jp
iOS版Gmailアプリの場合、入力した署名の上に区切り記号として、自動的に「--」が挿入される。これは無効化(挿入しないように)できないので、署名の上に区切り記号を入れないようにした方が見栄えがよくなる。
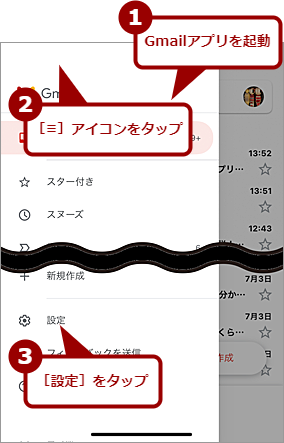
iOS(iPhone)版Gmailアプリで署名を作成する(1)
iPhoneでGmailアプリを起動し、画面左上にある[≡]アイコンをタップしてメニューを表示する。メニューの下側にある[設定]をタップする。
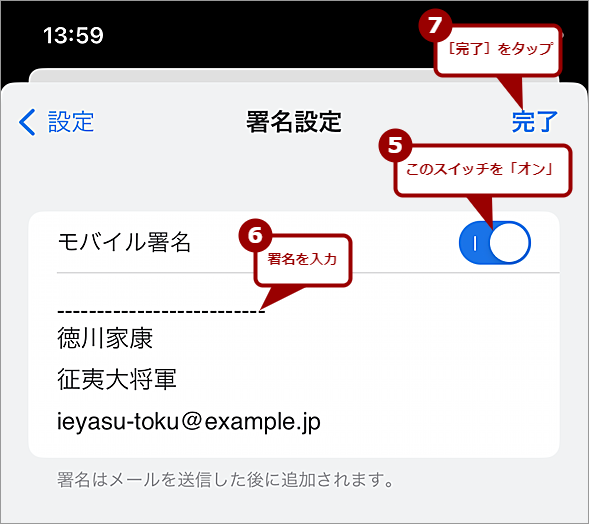
iOS(iPhone)版Gmailアプリで署名を作成する(3)
「モバイル署名」のスイッチを「オン」にして、署名を入力する。画面では、本文と署名を区切るための「-----」を入力しているが、iOS版Gmailアプリでは自動で「--」が入力されるので、区切り記号は入力しない方がよい。

iOS(iPhone)版Gmailアプリで署名を作成する(4)
署名を入力したら、テスト用の自分宛ての新規メールを送信して、署名を確認するとよい。iOS版Gmailアプリでは、メール作成時には署名が表示されず、送信時に自動で挿入されるため、一度、メールを送信して確認する必要がある。
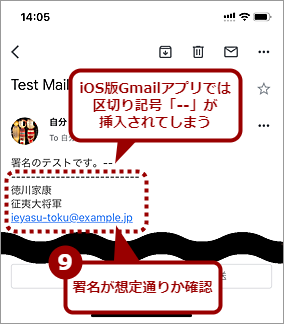
iOS(iPhone)版Gmailアプリで署名を作成する(5)
受信したテストメールで署名を確認する。このようにiOS版Gmailアプリでは区切り記号(「--」)が自動挿入されるので、区切り記号は入力しない方がよいことが分かる。また、署名はカーソルの位置から挿入されるようなので、メールの本文の最後には改行を入力した方がよいようだ。
iOS版Gmailアプリのモバイル署名は、メール(メッセージ)の作成時には挿入されず、送信時に自動的に挿入される点に注意してほしい。メールの作成時に署名が挿入されていないからといって、手動入力してしまうと、二重に署名が付いた状態で送信されてしまう。モバイル署名を設定したら、一度、自分のアドレスに対してテストメールを送信し、どのような署名になっているのか確認するとよい。
Android版Gmailアプリの場合
Android版のGmailアプリで署名を設定するには、Gmailアプリを起動し、画面左上の[≡]アイコンをタップ、表示されたメニューの[設定]をタップする(Android版Gmailアプリでは、Web版Gmailの署名は自動挿入されない)。アカウントの選択画面が開くので、署名を選択したいアカウントを選択する(アカウントが1つの場合でも選択画面が開く)。その後、「設定」画面が開くので、「全般」欄の[モバイル署名]をタップする。
[署名]ダイアログが開くので、ここに署名を入力する。改行を入れて複数行を入力することも可能だ。Android版Gmailアプリの場合、区切り記号は挿入されないので、署名の上に「--------」などの区切り記号を入力しておくとよい。
モバイル署名を入力したら[OK]ボタンをタップすれば、「設定」画面に戻り、「モバイル署名」欄に入力した署名が表示されるはずだ。
後は、メールを作成してみて、どのように署名が挿入されるか確認すればよい。Android版Gmailアプリでは、iOS版Gmailアプリと異なり、メールを作成する際に設定したモバイル署名が自動的に挿入されるので、新規メールの作成を行えば、署名の状態が確認できる。

Android版Gmailアプリで署名を作成する(5)
新規メールを作成して署名を確認してみる。Android版Gmailアプリでは、メールを作成すると署名が挿入されるので、送信しなくても署名が確認可能だ。iOS版Gmailアプリと異なり、区切り記号は挿入されないので、署名に区切り記号を入力しておくとよい。
Web版Gmailで署名を作成する
Web版Gmailで署名を設定するには、WebブラウザでGmailを開き、署名を設定したいGoogleアカウント(Gmailアドレス)でログインする必要がある。右上の[歯車(設定)]アイコンをクリックすると、クイック設定が表示されるので、ここの[すべての設定を表示]をクリックする。
「設定」画面に切り替わるので、ここの[全般]タブにある「署名:」欄で、[+新規作成]ボタンをクリックする。[新しい署名に名前を付ける]ダイアログが表示されるので、署名の名前を適当に入力し、[作成]ボタンをクリックすると、「署名:」欄に入力ボックスが現れるので、モバイル署名と同様、名前や連絡先などを入力し、[全般]タブの一番下にある[変更を保存]ボタンをクリックすればよい。
新規メール作成時や返信/転送時に署名を自動挿入したい場合は、署名の入力ボックスの下にある「デフォルトの署名」欄で作成した署名を選択しておく(iOS版Gmailアプリでこの署名を利用する場合、「デフォルトの署名」欄で作成した署名を必ず選択しておくこと)。これで、送信メールの最後の部分に入力した署名が自動的に挿入されるようになる。署名を手動で選択するようにしたい場合は、「デフォルトの署名」欄で[署名なし]に選択しておき、メールの作成時の「メッセージ」ダイアログで[署名を挿入]アイコンをクリックして署名を選択して挿入すればよい。
また、署名の上には自動で区切りとなる「--」が挿入されるので、上の例のように自分で区切り記号を入力している場合は、「返信で元のメッセージの前に署名を挿入し、その前の『--』行を削除する。」にチェックを入れればよい。
なお、編集部で試した限り、このチェックはWeb版Gmailでは有効だが、iOS(iPhone)版Gmailアプリに自動挿入される際は有効にならず、「--」が挿入されてしまうようだ。Web版GmailとiOS(iPhone)版Gmailアプリで、同じ署名を利用する場合は、区切り記号はデフォルトの「--」を使うようにした方がよいだろう(署名に独自の区切り記号は挿入しない方がよい)。
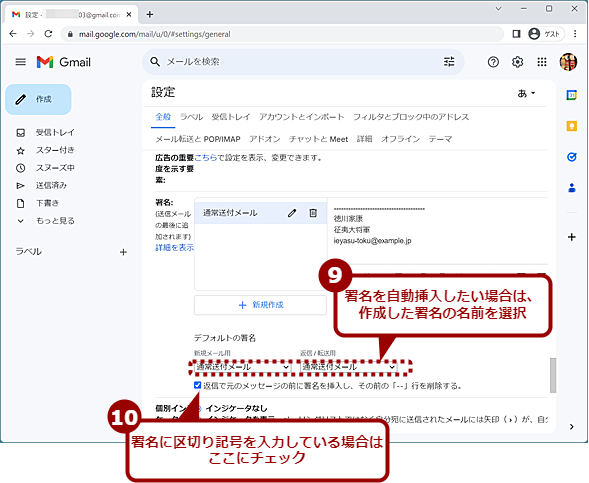
Web版Gmailで署名を作成する(4)
署名を自動入力したい場合は、「デフォルトの署名」欄で、作成した署名の名前を選択する。また、区切り記号を署名に入力している場合は、「返信で元のメッセージの前に署名を挿入し、その前の『--』行を削除する。」にチェックを入れる。
署名を切り替え可能にする
新規メールや返信メールにデフォルトの署名を設定したり、送信するメールごとに異なる署名を指定したりすることも可能だ。
前述の[設定]画面の[全般]タブにある「署名:」欄で署名を用途ごとに作成しておく。その際、どの用途に使う署名なのか、名前で分かるようにしておくとよい。
複数の署名が設定されると、メールの作成時の「メッセージ」ダイアログで[署名を挿入]アイコンをクリックすると署名の作成した署名が選択できる。ここで用途に合わせて署名を選択、挿入すればよい。
なお、複数の署名を切り替える場合は、「デフォルトの署名」欄を[署名なし]にしておくとよい。「デフォルトの署名」を設定しておくと、誤って意図しない方の署名が挿入されたまま切り替えずに送信してしまうことがあるからだ。
新規メールのテンプレートとして署名を使う
新規メールを作成する際、メールの上部にあいさつ文などを入れるケースも多いのではないだろうか。そのような場合、そうしたあいさつ文を含めた署名を作成することで、入力の手間を省くことが可能だ。
征夷大将軍の徳川家康です。
お世話になっております。
---------------------------
徳川家康
征夷大将軍
ieyasu-toku@example.jp
Copyright© Digital Advantage Corp. All Rights Reserved.