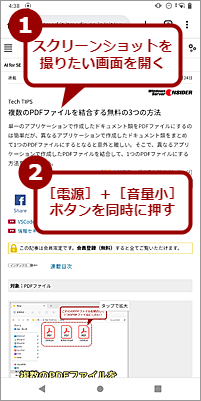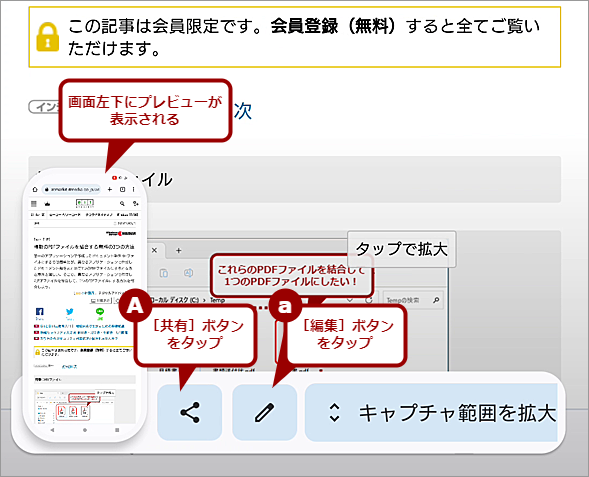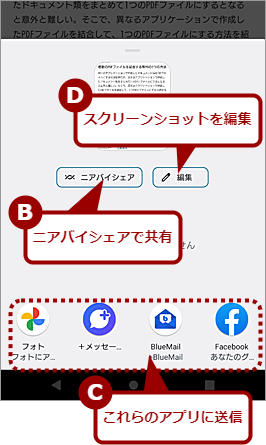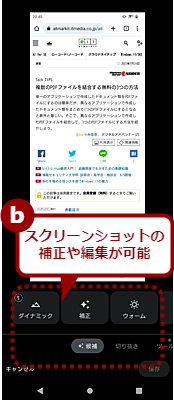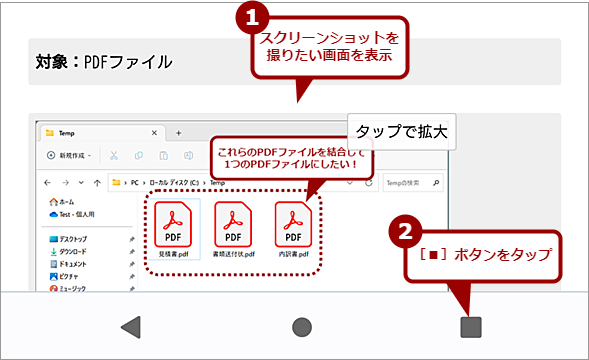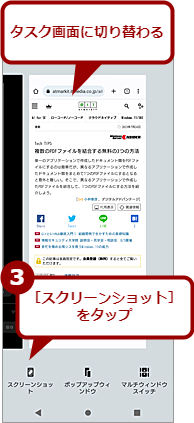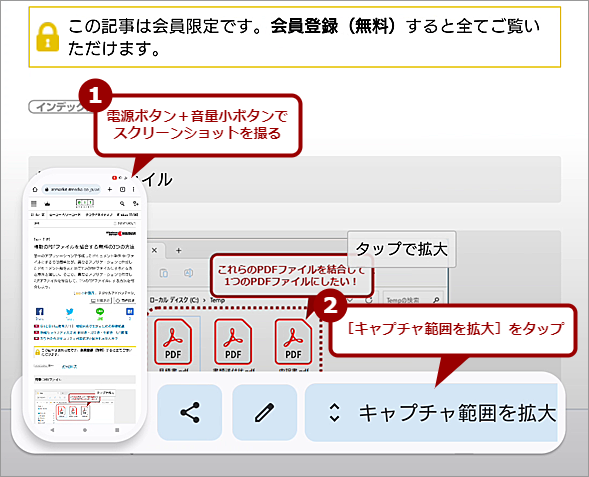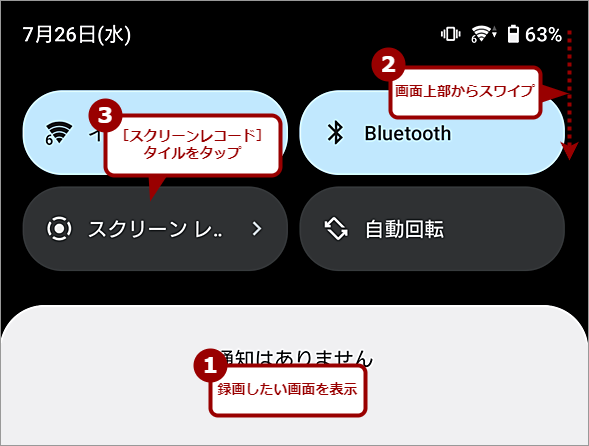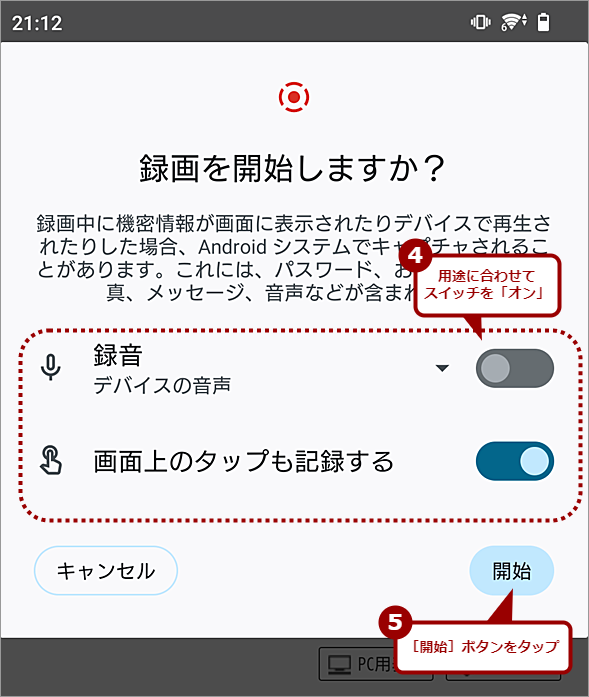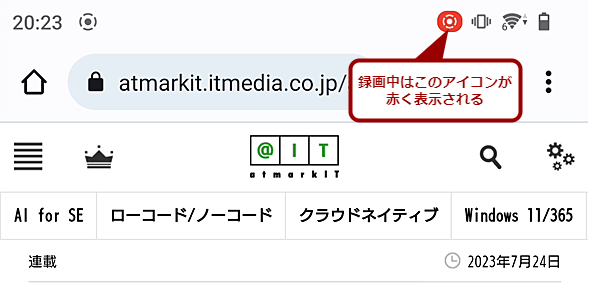Androidの標準機能でスクリーンショットや画面動画を撮影する:Tech TIPS
Androidスマホで、気になる情報を見つけた場合など、メモしておきたいことはないだろうか。このような場合、画面のスクリーンショット(スクショ)を撮っておくのが楽だ。そこで、Android 11以降を対象に、スクリーンショットを撮ったり、録画したりする方法を紹介しよう。
対象:Android 11以降
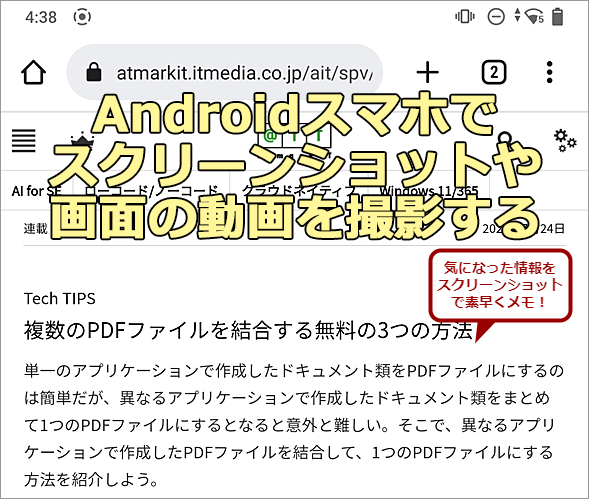
Androidスマホでスクリーンショットや画面の動画を撮影するには
気になる情報を見つけた場合など、メモしておきたいことはないだろうか。このような場合、画面のスクリーンショット(スクショ)を撮っておくのが楽だ。その方法を紹介しよう。
Android搭載のスマートフォン(Androidスマホ)で、気になる情報を見つけた場合など、メモしておきたいことはないだろうか。このような場合、GoogleのKeepメモなどのアプリを起動して、そこにメモしてもよいが意外と面倒だ。手っ取り早く、画面のスクリーンショット(スクショ)を撮っておくのが楽だ。
また、アプリの使い方などを共有したい場合は、操作している画面を録画するとよい。
本Tech TIPSでは、Android 11以降を対象に、スクリーンショットを撮ったり、録画したりする方法を紹介しよう。
電源ボタンと音量小ボタンの同時押しでスクリーンショットを撮る
ほぼ全てのAndroidスマホで対応しているのが、電源ボタンと音量小ボタンの物理ボタンを利用してスクリーンショットを撮る方法だ。
スクリーンショットを撮りたい画面を開いた状態で、電源ボタンと音量小ボタンを同時に押せばよい。左下にプレビューで撮影した画面が表示される。少し待つと、スクリーンショットが保存される。ただ、プレビュー表示以外の場所をタップすると、保存がキャンセルされるので注意してほしい。
また、[共有]ボタンをタップすると、共有可能なアプリが表示され、「ニアバイシェア」を使って他のAndroidスマホに転送したり、メールに添付したりできる。[編集]ボタンをタップすると、Googleのフォトアプリなどでスクリーンショットを補正したり、切り抜きしたりすることも可能だ。
撮影したスクリーンショットを確認したいは、「フォト」アプリを起動し、画面下側の[ライブラリ]をタップする。ここに撮影したスクリーンショットが保存されているはずだ。小さく表示されているスクリーンショットをタップすると、拡大表示が可能だ。拡大表示した状態では、他のアプリと共有したり、画面を編集したりすることもできる。
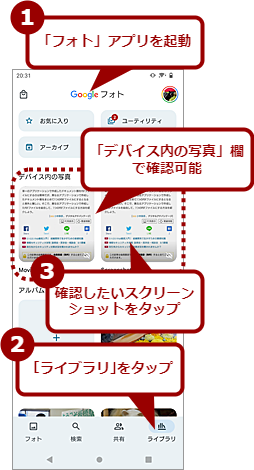
スクリーンショットを確認する(1)
スクリーンショットは、「フォト」アプリで確認可能だ。「フォト」アプリを起動し、[ライブラリ]をタップする。「デバイス内の写真」欄で撮ったスクリーンショットが確認できる。拡大して確認したい場合は、スクリーンショットをタップする。
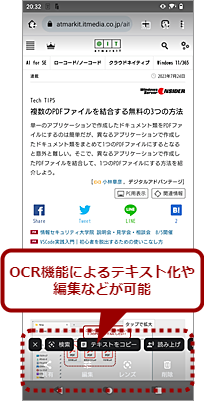
スクリーンショットを確認する(2)
スクリーンショットをタップすると、このように拡大表示される。また、テキストを含むスクリーンショットの場合、[テキストをコピー]をタップすることで、OCR機能が起動し、テキスト化が行える。
なお、電源ボタンと音量小ボタンの押すタイミングで、スリープモードになって画面が消えたり、音量が小さくなったりしてスクリーンショットが撮れないこともあるので、同時に押せるように工夫してみよう。
タスク画面からスクリーンショットを撮る
物理ボタンを使う方法は、機種によっては、ボタンが押しにくく、うまくスクリーンショットが撮れないことがある。
このような場合、タスク画面に切り替えて、スクリーンショットを撮る方法が手軽だ。ただ、機種によっては対応していないようなので注意してほしい。
スクリーンショットを撮りたい画面を開いてから、画面下側の[■]ボタン(通常は画面下部の右側にある)をタップし、タスク画面に切り替える。ここで、少し小さく表示された画面の下に表示されている[スクリーンショット]をタップすればよい。撮影したスクリーンショットは、「フォト」アプリで確認可能だ。
長い画面全体のスクリーンショットを撮る
スクロールしないと全体が読めない画面の場合、画面を少しずつスクロールしながら何回かスクリーンショットを撮らないとならない。Android 12以降ならば、「キャプチャ範囲を拡大」機能を使うことで、スクロールしなくても画面全体のスクリーンショットを撮ることが可能だ。
電源ボタンと音量小ボタンを同時に押してスクリーンショットを撮った後、左下に表示されたプレビューの右側にある[キャプチャ範囲を拡大]ボタンをタップする。
長い画面全体と青い線で示された「切り抜きガイドライン」が表示されるので、この青い線をドラッグして、保存したい範囲を選択し、画面右上の[保存]ボタンをタップすればよい。
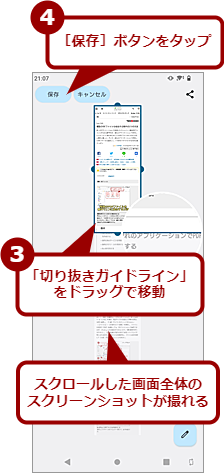
長い画面全体のスクリーンショットを撮る(2)
スクロールした画面全体のスクリーンショットが撮れるので、ここで「切り抜きガイドライン」の境界線にあるタブをドラッグして、保存したい画面の領域を拡大/縮小/移動して選択する。[保存]ボタンをタップすると、「切り抜きガイドライン」で選択した範囲のスクリーンショットが保存できる。
画面を録画する
アプリの操作手順などを録画したい場合、「スクリーンレコード」機能を使うとよい。
録画を開始したい画面にした状態で、画面の上部から下にスワイプして、「クイック設定パネル」を表示して、[スクリーンレコード]タイルをタップする。クイック設定パネルに[スクリーンレコード]タイルが表示されない場合は、クイック設定パネルをスワイプして表示領域を広げたり、広げた状態で右側にスワイプして次のパネルを確認したりしてみよう。
それでも、[スクリーンレコード]タイルが見つからない場合は、[スクリーンレコード]タイルが非表示になっている可能性があるので、クイック設定パネルの左下にある[編集]アイコンをタップし、画面から[スクリーンレコード]タイルを探し、タイルを追加すれば、クイック設定パネルに表示できるようになる。
[スクリーンレコード]タイルをタップすると、画面の上部に「録画を開始しますか?」と表示され、録音や画面上のタップも記録するかのスイッチが表示されるので、必要に応じて「オン」にする。アプリの操作方法を録画したい場合は、「画面上のタップも記録する」のスイッチを「オン」にしておくと、どこをタップしているのか分かりやすくなる。
ここで、[開始]ボタンをタップすると、録画が開始される。録画中は、画面最上部のステータスバーに赤い丸が表示され、録画中であることが示される。録画を終了する場合は、画面の上部から下にスワイプして、通知領域の「画面を録画しています」の[停止]をタップすればよい。
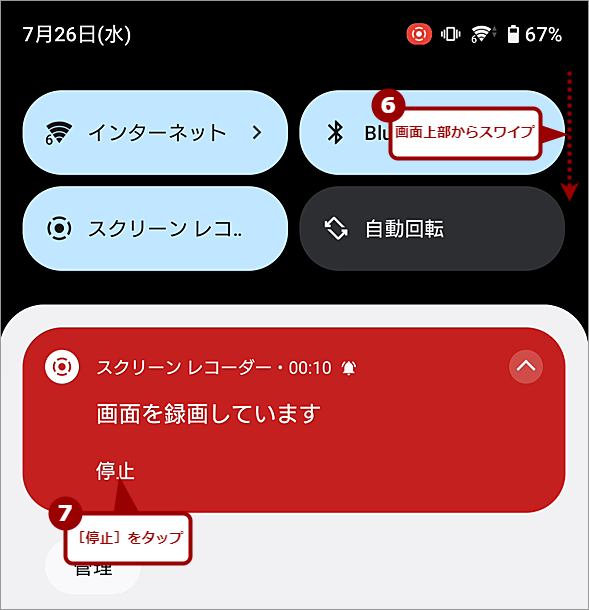
画面を録画する(4)
録画を終了する場合は、画面上部からスワイプして「クイック設定パネル」と「通知領域」を表示、「画面を録画しています」の下にある[停止]をタップすればよい。ただし、この終了する操作まで録画されるので、この部分は編集アプリで削除する必要がある。
録画したビデオは、「フォト」アプリの[ライブラリ]で確認可能だ。録画を終了するところまで保存されるので、ビデオの編集アプリなどを使って、この部分はカットするとよいだろう。
Copyright© Digital Advantage Corp. All Rights Reserved.