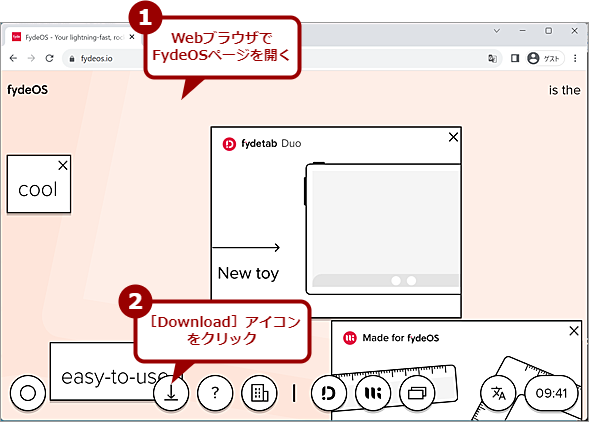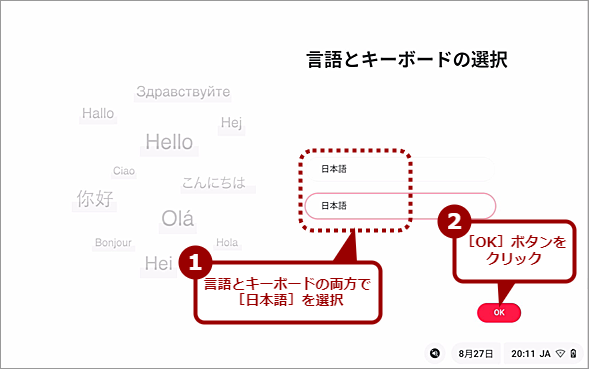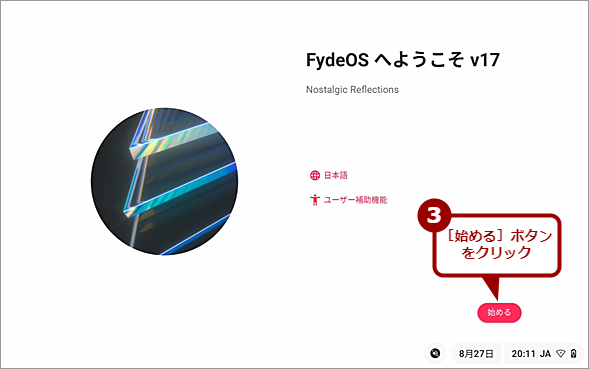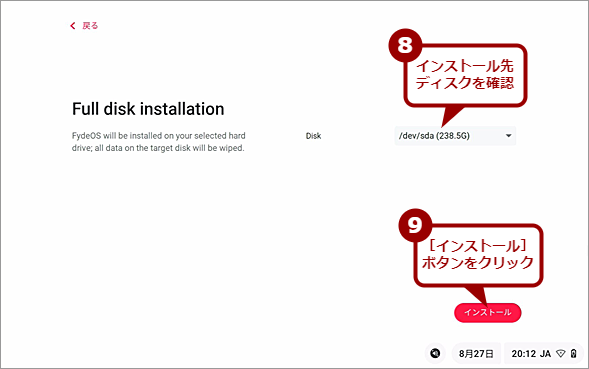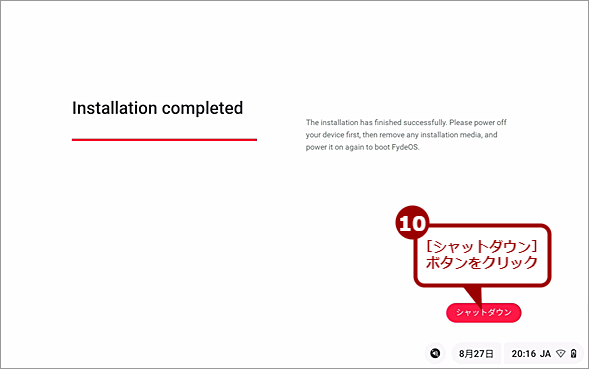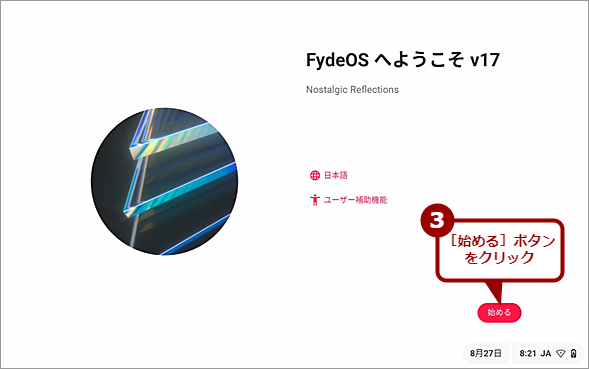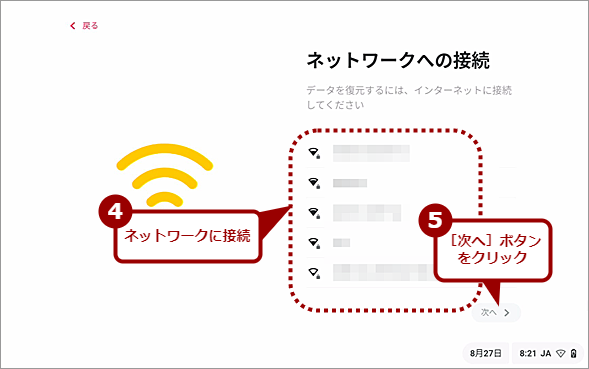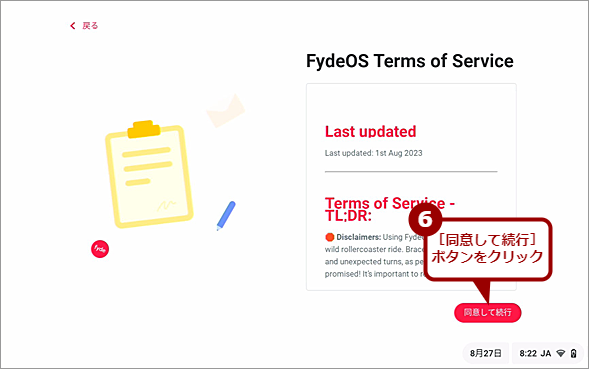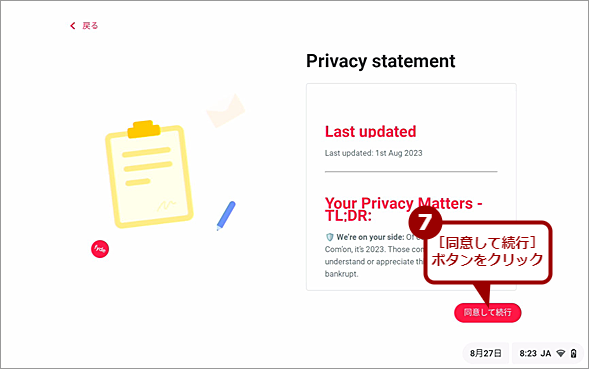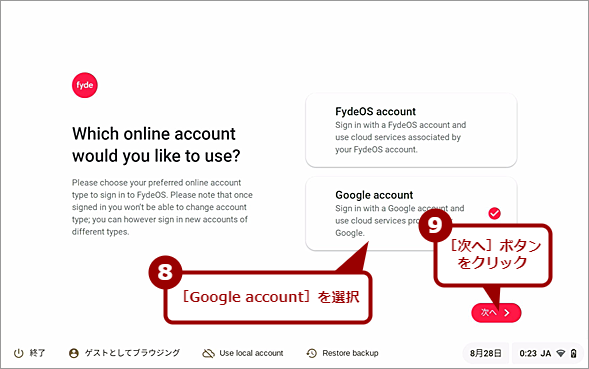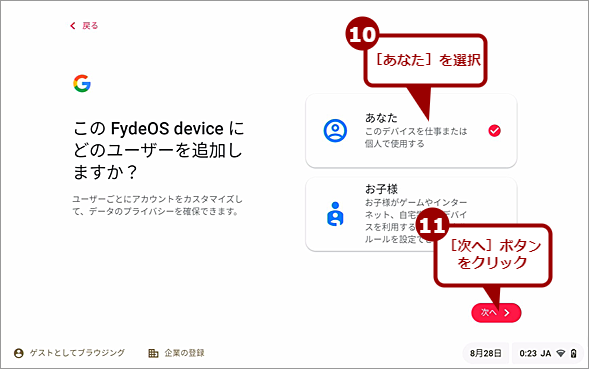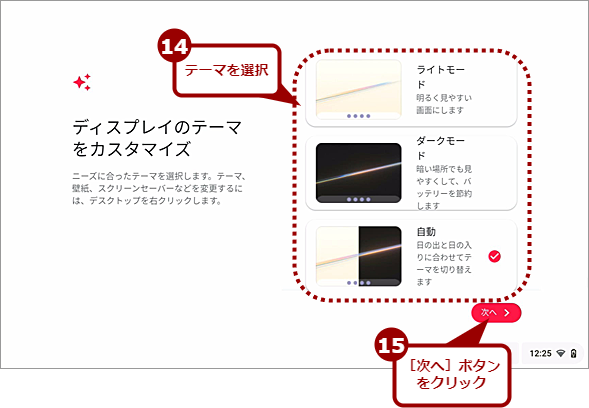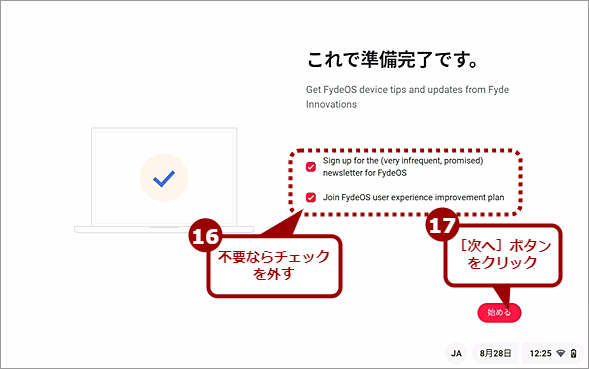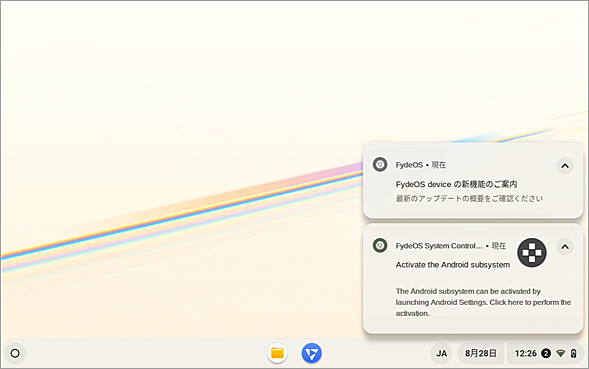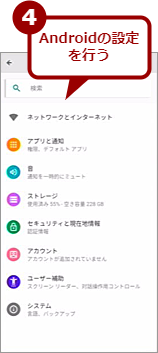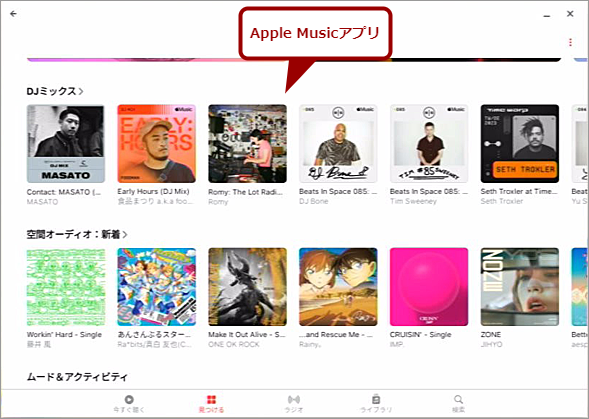中国発のChrome OS「FydeOS」とは何者か? その実力を探る:中古PC活用
もしかするとWindows 11に対応できないため、廃棄を検討しているPCはないだろうか。それなりの性能があるのであれば、廃棄はもったいない。Chrome OSを使うことで、Windows 11に対応できないPCも、十分活用できる可能性があるからだ。Googleが提供しているChrome OS(Chromium OS)「ChromeOS Flex」が有名だが、今回はもう1つのChrome OS「FydeOS」を取り上げる。
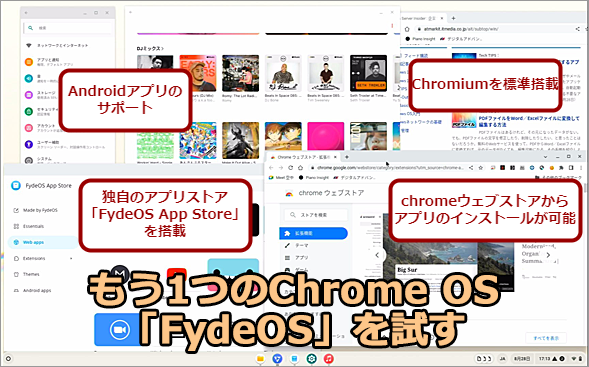
もう1つのChrome OS「FydeOS」を試す
PC向けのChrome OSは、Googleが提供する「ChromeOS Flex」が有名だが、もう1つ、Fyde Innovationsが提供する「FydeOS」がある。今回は、ChromeOS Flexとの比較を交えながら、FydeOSを取り上げる。
Windows 11では、古いプロセッサやTPM 2.0未搭載のPCがサポート対象外となってしまったため、Windows 11に移行できないPCが現役を引退することになる。Windows 11に対応できないノートPCなどが、十分な性能を維持しているにもかかわらず、中古PCとして比較的低価格で販売されている。
こうしたWindows 11に対応できないPC向けとして、Googleから「ChromeOS Flex」が提供されている(ChromeOS Flexについては、中古PC活用「GoogleのPC向け無料OS新版「ChromeOS Flex」をインストールしてみる」を参照のこと)。ChromeOS Flexは、オープンソースの「Chromium OS」をベースにWindows PCやIntel Macでの動作を可能にしたものだ。
以前は、Chromium OSをWindows PC向けにビルドしたものを提供するWebサイトも幾つかあったが、その多くがサービスを終了してしまっている。Chromium OSが32bit版と64bit版に分かれて、ビルドの手間が増えたことや、最新のバージョンをビルドしても、それだけではWindows PCで安定的に動作しないことなどが理由のようだ。
編集部で調べた限りでは、Chromium OSをベースにWindows PCで実行可能なOSを提供しているのは、GoogleのChromeOS FlexとFyde InnovationsのFydeOSの2つに絞られてしまったようだ(ChromeOS FlexのベースとなっているNeverwareのCloudReadyは提供が終了している)。
ChromeOS Flexについては、中古PC活用「GoogleのPC向け無料OS新版「ChromeOS Flex」をインストールしてみる」で紹介しているので、ここではもう1つのChrome OS「FydeOS」を、ChromeOS Flexと比較しながら紹介していこう。なお、必ずしも全ての環境で動作が保証されるものではないので、利用については自身の判断で行ってほしい。
FydeOSとは
FydeOSは、もともと英国に本社があったFlint Innovationsが開発していた「Flint OS」に起源を持つ。Flint Innovationsは、同じくChromium OSをベースとする「CloudReady」を開発していたNeverwareに買収されてしまった(その後、NeverwareはGoogleに買収されている)。Flint OSの開発はNeverwareには引き継がれず、Flint OSの開発プロジェクトは中止されてしまった。
しかし、どういった経緯なのか不明だが、Fyde Innovationsが中国人学生向けにFydeOSとして開発を継続することになったようだ。現在、FydeOSは、Chromium OSをベースにオープンソースで開発が進められている。
FydeOSとして公開された当初は、OS自体は日本語に対応していたものの、紹介Webページは中国語のみで、利用に際して独自のFydeOSアカウントが要求されるなど、日本のユーザーに若干紹介しにくいものとなっていた。その後、英語の紹介Webページが追加され、アカウントもfydeアカウントだけでなく、Googleアカウントによる利用も可能になるなど、日本のユーザーにもハードルが低いものとなっている。
原稿執筆時点において、FydeOSはPC向けの「FydeOS for PC」(インストール先となるPCの古さによって3種類)、特定のデバイス(PC)に依存した「FydeOS for You」(Surface Pro 8向けなど21種)、VMwareの仮想マシン用の「FydeOS for VMware」、企業向けの「FydeOS Enterprise Solution」が提供されている。
| FydeOS for PC | FydeOS for VMware | FydeOS for You | FydeOS Enterprise Solution | |
|---|---|---|---|---|
| Androidサブシステム | ○ | ○ | ○ | ○ |
| Linuxサブシステム | ○ | − | ○ | ○ |
| 特定デバイスのサポート | − | − | ○ | ○ |
| FydeOSクラウドサービス | ○ | ○ | ○ | ○ |
| FydeOSリモートデスクトップ | ○ | ○ | ○ | ○ |
| OTAアップデート | ○ | − | ○ | ○ |
| 最新のプライバシーポリシー | ○ | ○ | ○ | ○ |
| ドキュメント | ○ | ○ | ○ | ○ |
| コミュニティーサポート | ○ | ○ | ○ | ○ |
| サポートチケット | − | − | ○ | ○ |
| ヘルプデスク | − | − | − | ○ |
| リモート管理 | − | − | − | ○ |
| Chrome Enterprise互換 | − | − | − | ○ |
| ポリシーのサポート | − | − | − | ○ |
| OSのカスタマイズ | − | − | − | ○ |
| FydeOSのエディションごとの提供される機能 | ||||
有償なのは、特定のデバイス(PC)に依存した「FydeOS for You」と「FydeOS Enterprise Solution」で、「FydeOS for PC」と「FydeOS for VMware」は無料で利用可能となっている。ちなみに「FydeOS for You」は14.99ポンド/年(約2762円/年)、「FydeOS Enterprise Solution」は要問い合わせである。詳細は、FydeOSの「Pricing」ページを参照してほしい。
ChromeOS FlexとFydeOSの主な違い
ChromeOS FlexとFydeOSは、同じChromium OSがベースとなっているため、OS自体に大きな違いはないが、機能面などに若干の違いがある。主な違いを下表にまとめてみた。
| ChromeOS Flex | FydeOS | |
|---|---|---|
| ベースOS | Chromium OS(CloudReady) | Chromium OS(Flint OS) |
| 開発元 | Fyde Innovations | |
| 価格 | 無料 | 無料(一部のバージョンは有料) |
| アカウント | Googleアカウント | fydeアカウント/Googleアカウント |
| Linuxサポート | ◯ | ◯ |
| Androidアプリの実行 | × | △ |
| 仮想マシンへのインストール | × | ◯(主な仮想化ソフトウェア対応イメージ配布) |
| バージョン(2023年8月末現在) | バージョン115 | FydeOS v17.0-SP1(Chromium 114) |
| ChromeOS FlexとFydeOSの主な違い | ||
Googleが自身でChromeOS FlexとしてPC向けにChrome OSの提供を開始したいま、他のベンダーのChromium OSを使う意味があるのか、という疑問もあるだろう。しかし上表の通り、FydeOSはAndroidアプリのサポートを行うなど、Chromebookに搭載されているChrome OSに近い機能がサポートされている点に魅力がある。
FydeOSをインストールする
無料で利用できる「FydeOS for PC」を実際にインストールしてみて、FydeOSの機能などについて見ていこう。
FydeOSのインストールイメージをダウンロードする
まず、Webブラウザで以下のURLでFydeOSのダウンロードページを開き、「FydeOS for PC」のインストールイメージをダウンロードする。
- FydeOS for PC(Fyde Innovations)
なおオープンソース版のopenFydeは、GitHubの以下のページでダウンロード可能だ。
- openFyde(GitHub)
ここでは、「FydeOS for PC」ページからダウンロードする手順でインストール方法を紹介する。
「FydeOS for PC」ページを開くと、インストール先となるPCの世代などによって3種類から選択可能だ。Windows 11に移行できないPCをChromebookとして使うというのであれば、「PC with legacy(circa 2010-2017) ……」か「PC with AMD or Intel processor(circa 2011 and after)……」のどちらかを選ぶことになる。選択に迷った場合は、「Help me choose the right FydeOS for PC variant」ページで各イメージが対応するプロセッサが確認できるので、このページを参照して選択するとよい。
ダウンロードしたいイメージの選択肢をクリックすると、ダウンロードページが開くので、「Download」欄の[Official download]ボタンをクリックすると、圧縮されたインストールイメージ「FydeOS_for_PC_v17.0-SP1-io-stable.img.xz」などがダウンロードできる。
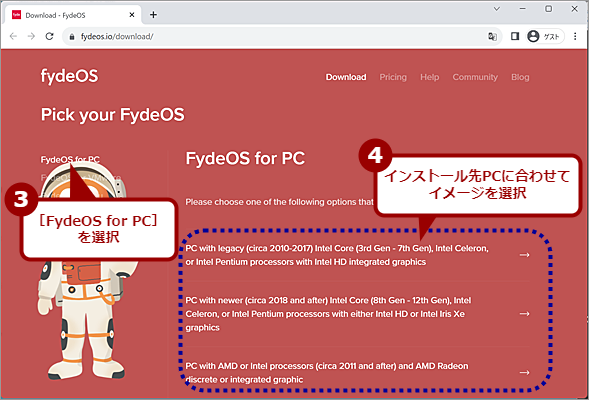
FydeOSのインストールイメージをダウンロードする(2)
ダウンロードページが開いたら、左メニューで[FydeOS for PC]を選択する。右側にインストール先のPCによる3つの選択肢が表示されるので、自分のPCの世代に合わせてインストールイメージを選択する。
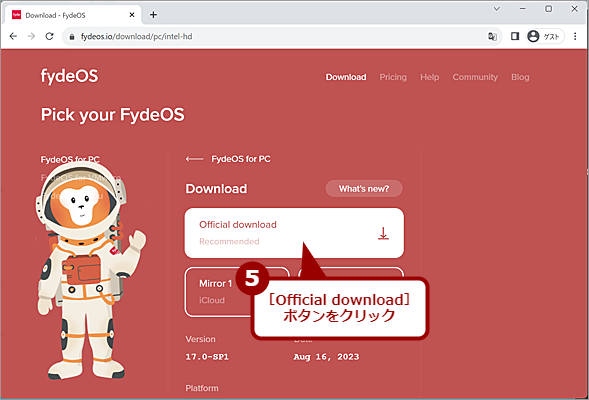
FydeOSのインストールイメージをダウンロードする(3)
[Official download]ボタンをクリックすると、圧縮されたインストールイメージがダウンロードできる。7-zipなどを使って展開(解凍)すると、USBメモリに書き込めるインストールイメージになる。
FydeOSのインストール用USBメモリを用意する
Windows 10/11のデフォルト機能では、.xzファイルの展開が行えないので、7-Zipをインストールして、展開を行う(7-zipについては、Tech TIPS「ZIPファイルにパスワードを付ける」を参考にしてほしい。
データを消してもよいUSBメモリをPCに差し、「Rufus」や「balenaEtcher」などのブートUSB作成ツールを使って、インストールUSBメモリを作成する(Rufusについては、Tech TIPS「Windows OSのインストールUSBメモリを作る(Rufus編)」も参照してほしい)。USBメモリは、8GB以上の容量が必要になる。USBメモリ上でFydeOSを実行したい場合は、16GB以上が望ましい。
インストールUSBメモリから起動してFydeOSをインストールする
作成したインストールUSBメモリからPCを起動すると、FydeOSの初期設定画面が表示される。ここで、言語(日本語)やキーボードの言語(日本語)を選択し、画面を進めると、「FydeOSのご利用開始」画面が表示される。ここでは、「FydeOSをインストール」と「試してみる」の2つから選択でき、「試してみる」を選択すると、FydeOSをPCにインストールせず、USBメモリ上で実行できる。PCにインストールする場合は、「FydeOSをインストール」の方を選択し、[次へ]ボタンをクリックする。
ここでは、PCにインストールするとして話を進める。次の画面では全てのディスク領域をFydeOSとするか、マルチブート(Windows 10などと切り替えて起動)とするかの選択が行える。ディスク容量に余裕があるのであれば「Multi-boot installation(マルチブートインストール)」を選択してもよいだろう。ここでは「Full disk installation」を選択したとする。
次にインストール先の確認画面が表示されるので、容量などを確認の上、[インストール]ボタンをクリックする。これでFydeOSのPCへのインストールが開始される。しばらくすると、「Installation completed」画面が表示されるので、[シャットダウン]ボタンをクリックし、PCの電源が落ちるのを待つ。シャットダウンするまで意外と時間がかかるので注意してほしい。30分以上待ってもシャットダウンできないようならば、電源ボタンの長押しなどで強制的に電源を落とすとよい。
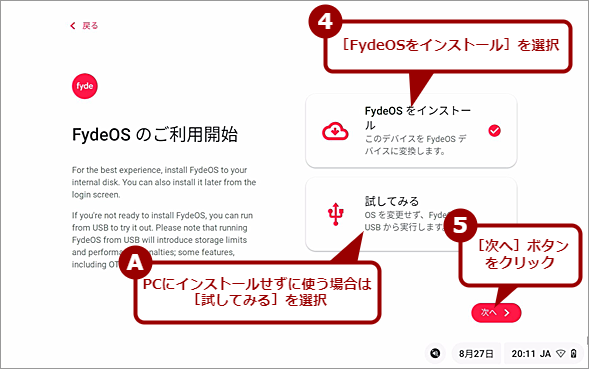
USBメモリからFydeOSを起動する(3)
ここで[試してみる]を選択すると、PCへのインストールは行われず、USBメモリ上でFydeOSを試すことができる。自分のPCで実行可能か不安な場合は一度、[試してみる]を選択して、USBメモリ上で実行してから、PCへのインストールを行うとよい。
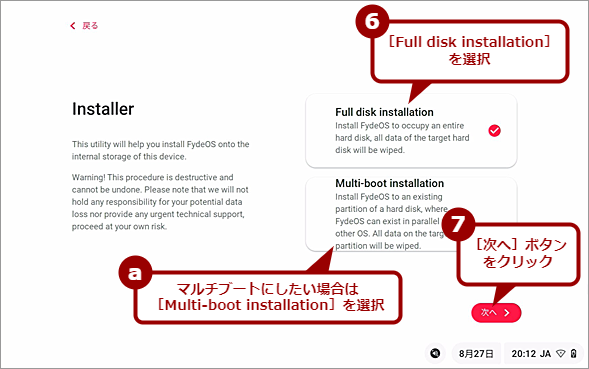
USBメモリからFydeOSを起動する(4)
[Multi-boot installation]を選択すると、既にインストール済みのOSとのデュアルブートが可能になる。FydeOSだけで使うのであれば、[Full disk installation]を選択して、[次へ]ボタンをクリックする。既にインストール済みのOSは利用できなくなるので注意してほしい。
FydeOSをPCから起動する
PCの電源が落ちたら、USBメモリを抜き、電源を入れる。これでPC内のディスクからFydeOSが起動するはずだ。
FydeOSが起動したら、初期設定ウィザードが表示されるので、言語やキーボード、無線LANなどの設定を行う。FydeOS Terms of Service(利用規約)やPrivacy statement(プライバシーに関する声明)を確認し、[同意して続行]ボタンをクリックする。
「Which online account would you like to use?」画面では、「FydeOS account」か「Google account」のどちらを使うかの選択が行える。「Google account」を選択すると、Google Chromeとの同期などが行える。ここは特別な理由がない限り、「Google account」を選択しておくのがよいだろう。
後は、Googleアカウントでログインするなどすれば、FydeOSの利用が開始できる。
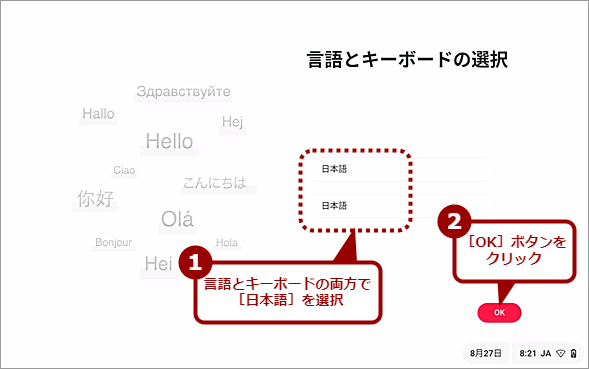
FydeOSをPCから起動する(1)
PCからFydeOSを立ち上げると、初回は初期設定ウィザードが起動する。再び「言語とキーボードの選択」画面が表示されるので、言語とキーボードともに[日本語]を選択する。
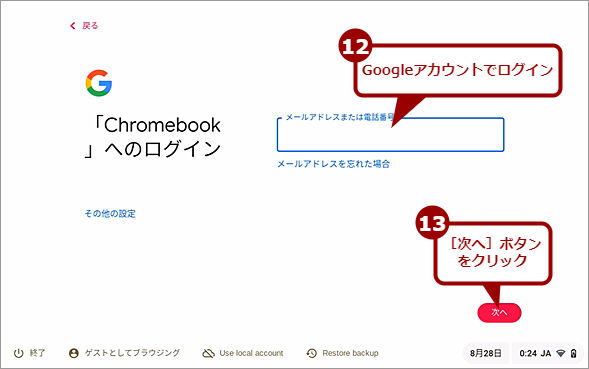
FydeOSをPCから起動する(8)
Googleアカウントを入力し、[次へ]ボタンをクリックする。次の画面でパスワードの入力が求められるので、パスワードを入力してログインする。Googleアカウントの設定によっては、2段階認証も求められる。
使い方は、Chromium OSベースのため、ChromeOS Flexと同じだ。アプリは、「chromeウェブストア」や独自の「FydeOS App Store」からインストールできる。ただ、Windows OSなどと比べ、それほど豊富なわけではないので期待しない方がよい。Chrome OS自体、基本的にWebブラウザを中心に利用するものだからだ。
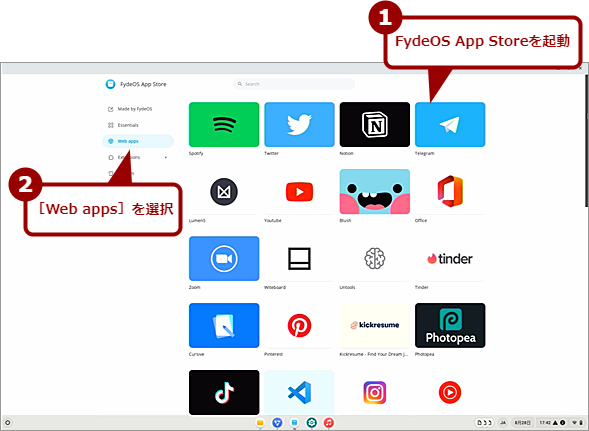
アプリは独自の「FydeOS App Store」からダウンロード可能
FydeOSで使うアプリは、「chromeウェブストア」に加え、独自の「FydeOS App Store」からもダウンロード可能だ。ただし、登録されているアプリの数はそれほど多くない。
FydeOSは、ChromebookやChromeOS Flexを使ったことのある人であれば、違和感なく利用できるはずだ。同じノートPCにChromeOS FlexとFydeOSをインストールして使ってみたが、性能などに違いを感じることはなかった。比較的古いPCであっても、十分に利用できると感じた。
Androidアプリの実行には制限あり
FydeOSでは、前述の通り、Androidアプリの実行環境がサポートされている。最初にランチャーの[Android]アイコンをクリックし、初期設定(使用許諾への合意)を行うと、FydeOS上のAndroid実行環境の設定画面が表示される。
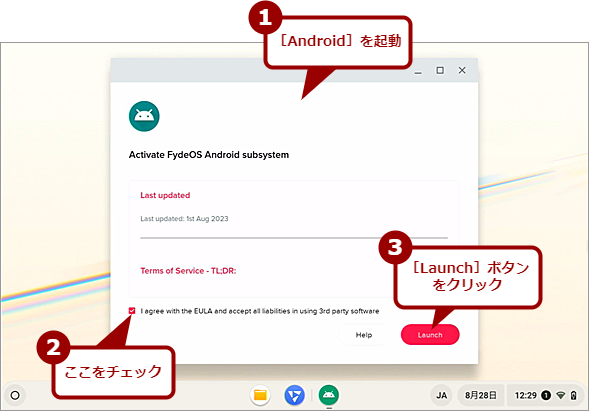
Android実行環境を有効化する(1)
ランチャーで[Android]をクリックして、Android実行環境を起動する。初回は利用規約の確認画面が表示されるので、チェックを入れて[Launch]ボタンをクリックすることで有効化する。
Androidアプリは、「FydeOS App Store」の「Android apps」画面でインストールできる。ただ、Google Playストアとは異なり、アプリの数はかなり限定的だ。
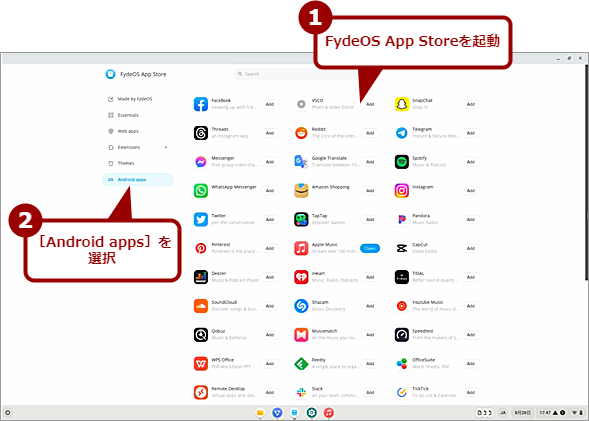
Androidアプリをインストールする(1)
FydeOSは、Google Playストアをサポートしていない。そのため、Androidアプリのインストールは独自のアプリストア「FydeOS App Store」を使って行うことになる。「FydeOS App Store」を起動したら、左メニューで「Android apps」を選択する。登録されているAndroidアプリの一覧が表示されるので、アプリアイコンをクリックしてインストールを行えばよい。
また、AmazonのFireタブレットと同様、Google Play開発者サービスやGoogle Playストアアプリがインストールされていないため、「FydeOS App Store」に登録されていないアプリを実行するのも難しい。実際、弊社で開発しているAndroidアプリ「ロケスマ」の.apkファイルを実行してみたところ、やはりGoogle Play開発者サービスがないため、地図の表示が行えなかった。
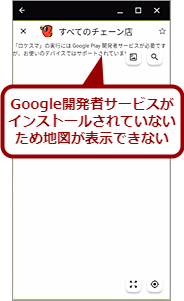
Google開発者サービスは未サポート
.apkファイルを使って、「FydeOS App Store」にないアプリをインストールしてみた。しかし、Google開発者サービスがインストールされていないため、残念ながら多くの機能が実行できなかった。
Google Play開発者サービスなどをインストールすることで、「FydeOS App Store」にないAndroidアプリの実行も可能であると思われるが、ライセンス的に問題があるので推奨はできない。せっかくのAndroidアプリの実行環境なので、Google Play開発者サービスやGoogle Playストアのサポートが行われることに期待したい。
Copyright© Digital Advantage Corp. All Rights Reserved.