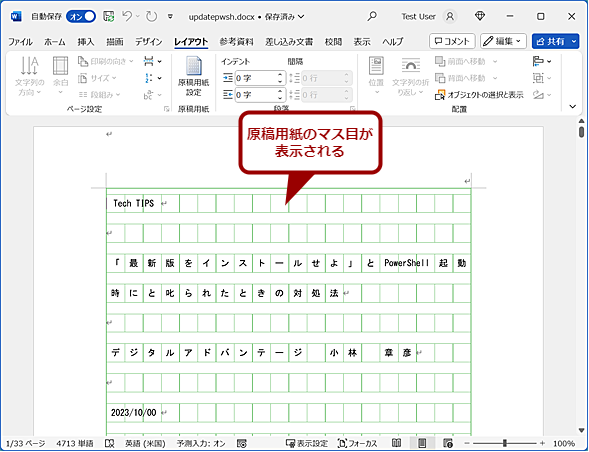Wordで文字数指定の原稿を書く(文字数をカウントする):Tech TIPS
原稿の文字数を把握したいことはないだろうか。このような場合、Microsoft Wordの「文字カウント」機能を使うとよい。ただ、半角の扱いは注意が必要になる。「文字カウント」の使い方と、原稿用紙のような文字数が把握しやすいレイアウトを作成する方法を紹介しよう。
対象:Word 2016/2019/2021/365
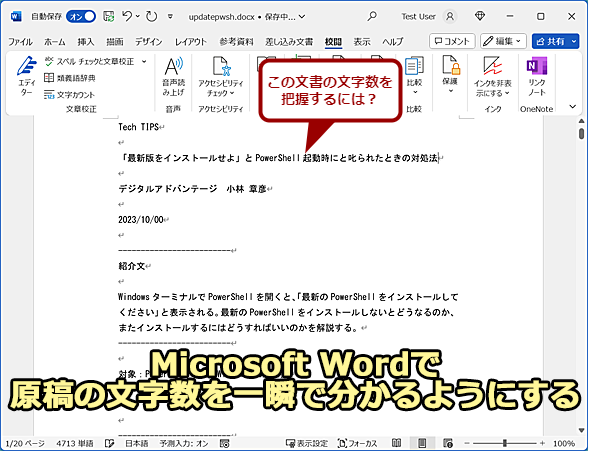
Microsoft Wordで文字数をカウントする
印刷物の原稿などでは文字数が指定されることがある。ある程度、文字数を把握しながら原稿を入力できれば楽だ。そこで、Microsoft Wordで文字数をカウントする方法を紹介しよう。
印刷物の原稿やレポートなど、文字数が指定されることがある。いちいち数えながら書くのは面倒だし、書いた後から指定された文字数になるように編集するのはもっと面倒だ。
短い原稿なら、「メモ帳」アプリの先頭行に「1234567890」と入力しておき、40文字で右端を折り返すように設定すれば、ステータスバーに表示される行数から文字数が把握できる。X(旧Twitter)への投稿程度ならば、これでも十分だろう。
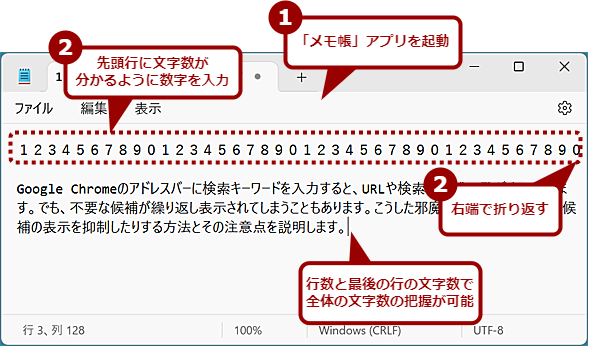
「メモ帳」アプリで文字数をカウントするには
「メモ帳」アプリには、文字数をカウントする機能がない。そこで、先頭行に文字数が分かるように「1234567890」といった文字を入力しておき、40文字程度で右端を折り返すようにする。そうすれば、行数と最後の行の文字数で、全体の文字数が把握できるようになる。
ただ、長い文章となると、「メモ帳」アプリで校正機能が使えないなど不便な面もある。そこで「Microsoft Word(ワード)」で[文字カウント]ダイアログを表示して、簡単に文字数や行数を把握する方法を紹介しよう。
Wordで[文字カウント]ダイアログを表示する
ある程度、文章を書いた後に文字数を把握したいのであれば、[校正]タブの[文章校正]グループにある[文字数カウント]をクリックして、[文字カウント]ダイアログを表示すればよい。
[文字カウント]ダイアログの「文字数」が文書の文字数となる。
文章の一部の文字数を把握したい場合は、その範囲を選択した状態で、[文字数カウント]ダイアログを開けばよい。[文字カウント]ダイアログは、選択された範囲の文字数が表示される。
ステータスバーで文字数を把握する
単純に文字数だけを把握するのであれば、ステータスバーの「文字カウント」欄を確認するという方法もある。
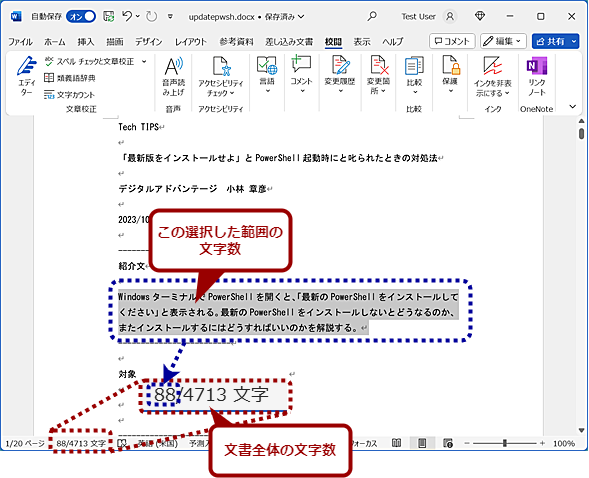
ステータスバーで文字数を把握する
ステータスバーにも文字数が表示される機能がある。文書の一部を選択している場合は、その文字数も表示される。選択した部分の文字数は、半角文字の単語を含む場合、単語が1文字としてカウントされてしまうので注意してほしい。
ステータスバーに「文字カウント」欄が表示されていない場合は、ステータスバーを右クリックし、表示されたメニューで[文字カウント]にチェックを入れればよい。スペース(空白)も1文字と数えたいのであれば、[文字カウント(スペース含む)]をチェックする。両方を表示することも可能なので、必要に応じてチェックを入れるとよい。
また、この「文字カウント」欄をクリックして、[文字カウント]ダイアログを表示することも可能だ。
1行当たりの文字数が決まっているならページレイアウト変更で対処する
レポートや印刷物などの場合、1行当たりの文字数と、行数が指定されることもあるだろう。このような場合、[文字カウント]ダイアログで文字数を把握してもあまり意味がない。
この場合は、Wordのページレイアウト機能を使って、1行の文字数を指定すると、行数だけに注意すれば済むようにできる。
それには、[レイアウト]タブを開き、[ページ設定]グループの右下にある[ページ設定]アイコン(右下矢印のアイコン)をクリックし、[ページ設定]ダイアログを開いて行う。[文字数と行数]タブを開き、「文字数と行数の指定」欄で「文字数と行数を指定する」にチェックを入れ、「文字数」欄に指定されている文字数を入力する。「行数」欄は、行数が把握しやすいキリの値(40や45)を入力しておくとよい。
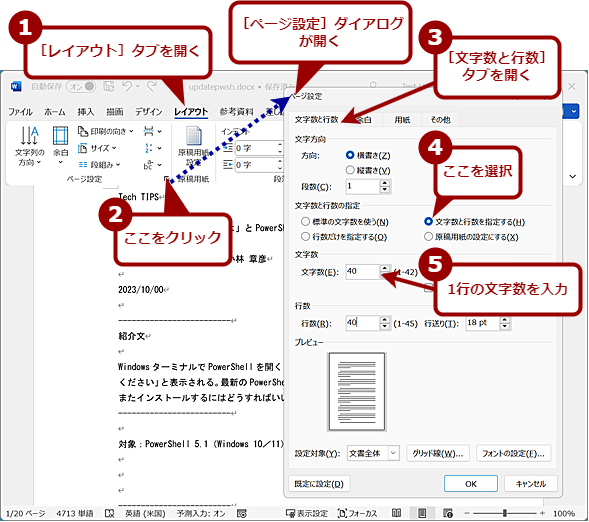
ページレイアウトを設定する
文字数が把握しやすいように、1行の文字数を設定するという方法がある。[レイアウト]タブの[ページ設定]をクリックし、[ページ設定]ダイアログを表示する。「文字数と行数の設定」欄で「文字数と行数を設定する」を選択し、「文字数」を「40」などに設定すればよい。
一般的な20文字20行の原稿用紙で書きたい場合は、[レイアウト]タブの[原稿用紙設定]アイコンをクリックし、表示された[原稿用紙設定]ダイアログの「スタイル」で[マス目付き原稿用紙]を選択、「文字数×行数」で[20×20]を選択すればよい。原稿用紙のけい線の色も変更可能だ。
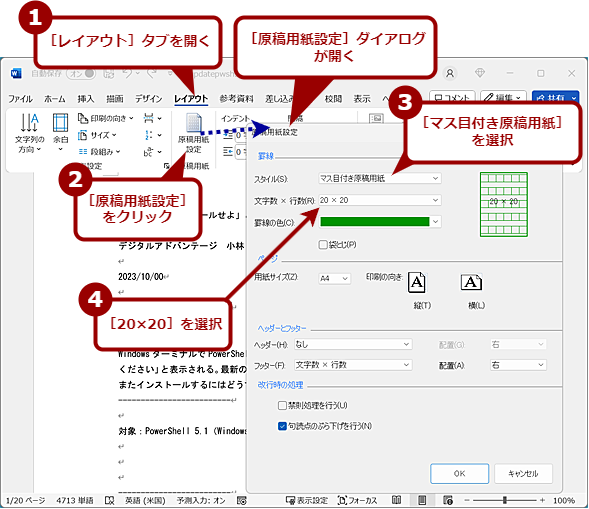
レイアウトを原稿用紙に設定する(1)
[レイアウト]タブの[原稿用紙設定]をクリックし、[原稿用紙設定]ダイアログを開く。ここの「スタイル」で[マス目付き原稿用紙]を選択し、「文字数×行数」で[20×20]を選択すると、一般的な原稿用紙に設定できる。
印刷向きを「横」に設定すれば、縦書きの原稿用紙となる。
また、原稿用紙から元に戻したい場合は、[原稿用紙設定]ダイアログの「スタイル」で[原稿用紙の設定にしない]を選択すればよい。
Copyright© Digital Advantage Corp. All Rights Reserved.
![[文字カウント]ダイアログを表示する](https://image.itmedia.co.jp/ait/articles/2310/30/wi-wordcharcount03.png)

![ステータスバーに[文字カウント]を表示する](https://image.itmedia.co.jp/ait/articles/2310/30/wi-wordcharcount06.png)