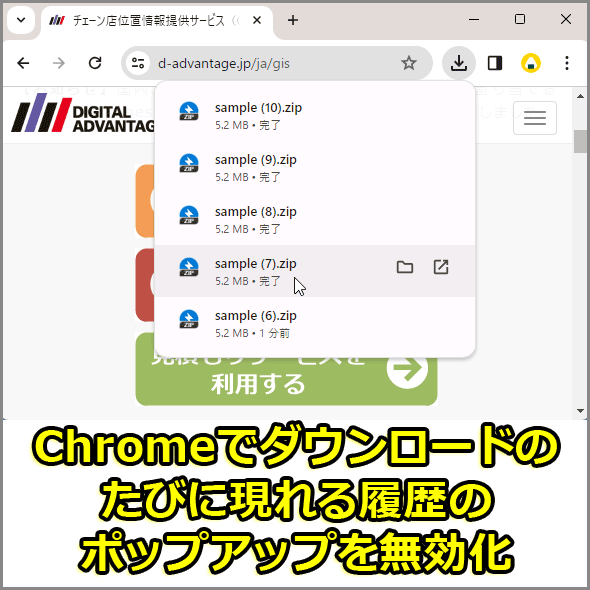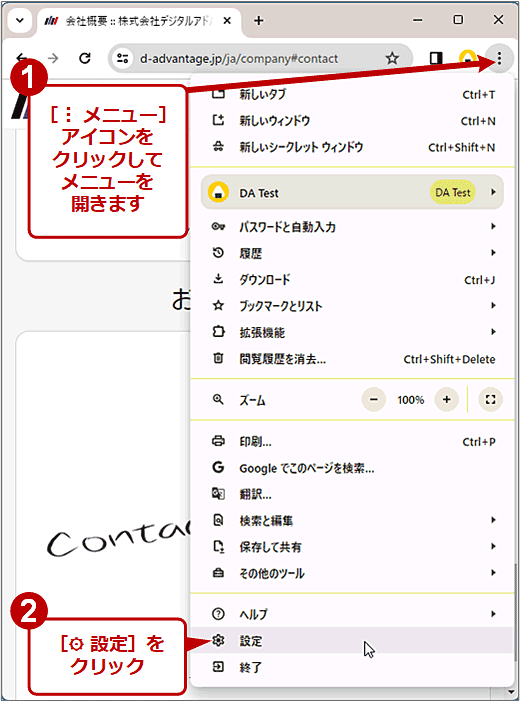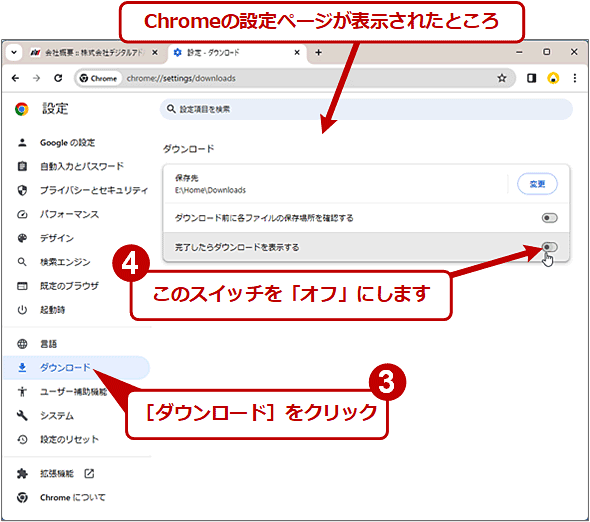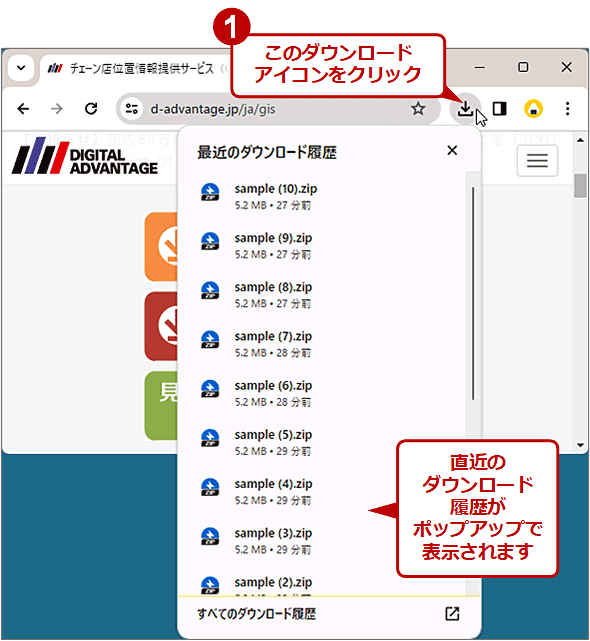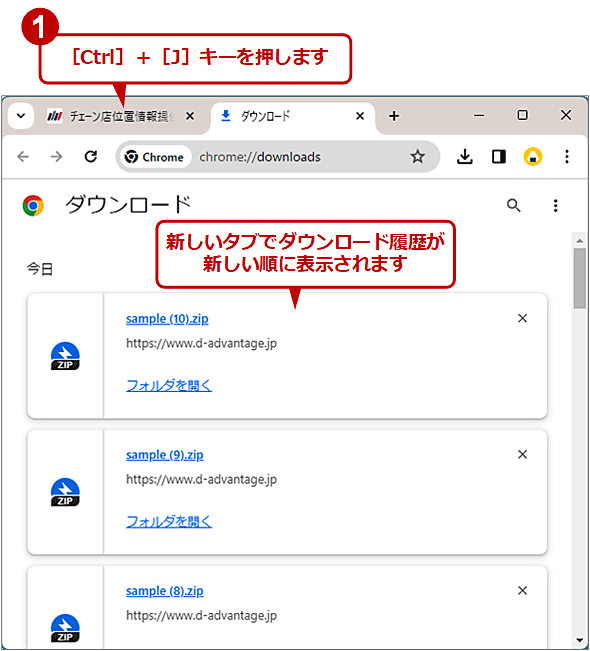【Chrome】隠さないで! ダウンロードのたびに現れる履歴のポップアップを無効化する:Google Chrome完全ガイド
Google Chromeでファイルをダウンロードすると、ウィンドウ右上に直近のダウンロード一覧がポップアップで現れます。それがブラウザペイン内のアイコンやボタンなどを隠してしまい、操作の邪魔になることも。設定を変更して、このポップアップ表示を止める方法を紹介します。
対象:Windows OS向け(デスクトップ版)Google Chrome(Ver.120以降)
「Google Chrome」(以下、Chrome)でファイルをダウンロードすると、冒頭の画面のように直近のダウンロード履歴がポップアップで自動表示されます。
このポップアップがブラウザペインに表示中のWebページに被さることで、操作しにくくなったことはないでしょうか? 例えば冒頭の画面では、ページ上に配置されたボタンにポップアップが覆い被さったせいで、ボタンが押せなくなってしまっています。
このポップアップは待っていればそのうち消えます。でも急いでいる時は、これが邪魔と感じる人も多いのではないでしょうか?
そこで本記事では、このダウンロード履歴の自動ポップアップを無効化する方法を紹介します。対象はWindows OS向け(デスクトップ版)Google Chromeです。
ダウンロード履歴の自動ポップアップ表示を無効化するには
ダウンロード履歴がダウンロード直後に自動でポップアップ表示されるのを防ぐには、以下のスクリーンショットのようにChromeのダウンロード設定を変更します。
■関連リンク
- Chromeのウィンドウ右上隅にある[︙ メニュー]アイコンをクリックしてメニューを開きます
- [設定]をクリック
- 設定ページが表示されたら、左側にある[ダウンロード]をクリックします。URLとして「chrome://settings/downloads」を直接指定しても構いません
- 右ペインに「ダウンロード」欄が表示されたら、[完了したらダウンロードを表示する]スイッチを左にスライドして「オン」にします
元に戻す、すなわちダウンロード履歴を再びポップアップで自動表示させるには、上記の[完了したらダウンロードを表示する]を「オン」にします。
ポップアップを無効化してもダウンロード履歴は開けます
上記手順でポップアップを無効化しても、それはダウンロード直後の時点だけです。以下のスクリーンショットのように、Chromeのウィンドウ右上に[ダウンロード]アイコンがあれば、それをクリックするとダウンロード履歴をポップアップで表示できます。
しかし、Chromeの起動直後や、最後のダウンロードからしばらく経っていると、上記の[ダウンロード]アイコンがウィンドウ右上に表示されていないこともあります。
その場合は、[Ctrl]+[J]キーを押すと、新たなタブに全ダウンロード履歴が新着順で表示されます。[︙ メニュー]アイコン−[ダウンロード]をクリックしてもよいです。
どちらのダウンロード履歴でも、ファイルを開いたり、保存先フォルダを開いたりできます。
Copyright© Digital Advantage Corp. All Rights Reserved.