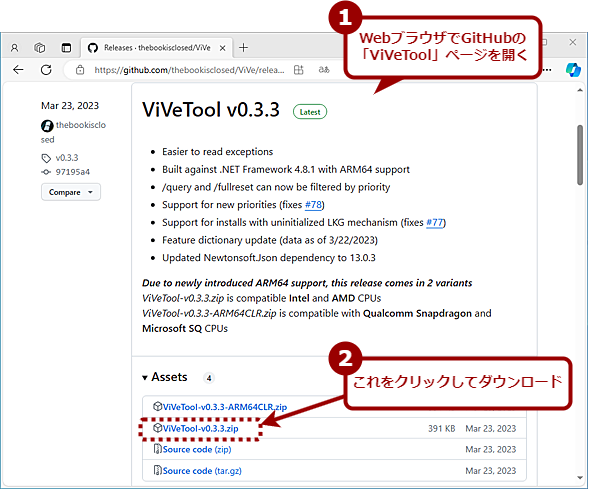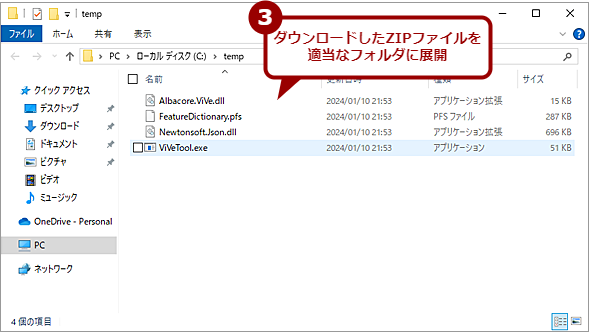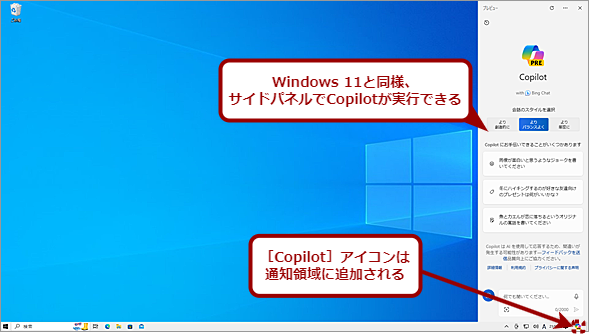Windows 10で「Copilot in Windows」を利用可能にする:Tech TIPS
「Copilot in Windows」というと、Windows 11に搭載された新機能というイメージがあるが、実はWindows 10でも利用可能だ。Windows 10でCopilotを有効化する方法を紹介しよう。ツールを使って、強制的に有効化する方法も取り上げる。
対象:Windows 10 2022 Update(バージョン22H2)

Windows 10で「Copilot in Windows」を利用可能にする
Windows 10でも「Copilot in Windows」を利用可能になっている。ただし、Windows Updateで有効化するための更新プログラムの適用が必要になる。ただ原稿執筆時点では、ほとんどのWindows 10に対して、有効化するための更新プログラムは提供されていない。そこで、Windows UpdateでCopilotを有効化するための手順と、ツールを使って強制的に有効化する方法について紹介する。
「Windows 10」を使っているものの、「Windows 11」でサポートされた生成AI機能「Copilot in Windows(以下、Copilot)」が気になっている人もいるのではないだろうか。Copilotを使うことで、Windows OSの設定が簡単にできたり、Microsoft Edgeで開いているWebページを要約できたりする。Windows 11にアップグレードしたいけど、システム要件を満たせしていないため、すぐに移行できないという人もいると思う。
実は、Windows 10でもCopilotが利用可能になっている。MicrosoftのWindows IT Pro Blog「Copilot coming to Windows 10」によれば、Windows 10 2022 Update(バージョン22H2)に対して、2023年11月30日(米国時間)から順次、Copilotの利用を可能にするとしている。
そこで、本Tech TIPSではWindows 10でCopilotを有効にする方法を紹介する。
なお、Copilotが有効になるのは、原稿執筆時点ではWindows 10 Homeとドメインに参加していないProに限定されている。ドメインに参加しているProやEnterpriseなどは対象外なので注意してほしい。
また、Windows 10のMicrosoft Edge(以下、Edge)では、Edge上で動作するCopilotなどのアイコンが表示されているサイドバーをデタッチ(分離)して、デスクトップ上に表示する機能がある。この機能を使うと、一見すると、サイドパネルでCopilotが表示されているように見えるが、Windows OSの設定やアプリの実行ができないなど、機能に違いがある点に注意してほしい。ただ、原稿執筆時点のCopilotは、Windows OSの設定やアプリの起動などに対応していないようなので、今のところ機能的な違いはほとんどないと思われる。
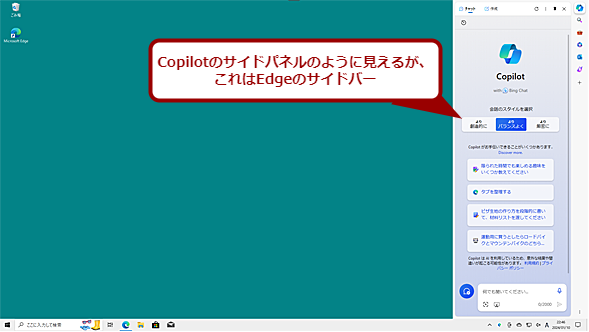
EdgeのサイドバーでもCopilotをサイドパネル表示できる
Edgeのサイドバーを分離してデスクトップに表示すると、Windows 11のCopilotのサイドパネルのような表示が可能だ。ただし、このパネルはEdgeの機能であるため、Windows 10の設定やアプリの起動が行えない。
Copilotが利用可能なのはビルド「19045.3757」以上
Copilotを有効にするには、Windows 10 2022 Update(バージョン22H2)に更新した上で、Windows Updateで更新プログラムを適用し、ビルド番号を「19045.3757」以上にしておく必要がある。
Windows 10の[Windowsの設定]アプリを起動し、[更新とセキュリティ]−[Windows Update]画面を開き、[更新プログラムのチェック]ボタンをクリックし、表示された全ての更新プログラムを適用しておく。その後、[システム]−[詳細情報]画面を開き、「Windowsの仕様」欄でOSビルドが、「19045.3757」以上になっていることを確認する。
再び、[更新とセキュリティ]−[Windows Update]画面を開き、「利用可能になったらすぐに最新の更新プログラムを入手する」を「オン」にして、[更新プログラムのチェック]ボタンをクリックする。Copilotが利用可能になっていた場合は、Copilotを有効化する更新プログラムが配信されて適用できる。
最初から、「利用可能になったらすぐに最新の更新プログラムを入手する」を「オン」にしておいて、更新プログラムを適用してもよい。ただ、全ての更新プログラムを適用した後に「利用可能になったらすぐに最新の更新プログラムを入手する」を「オン」にした方が、Copilotを有効化するための更新プログラムが適用されたかどうかの確認はしやすい。
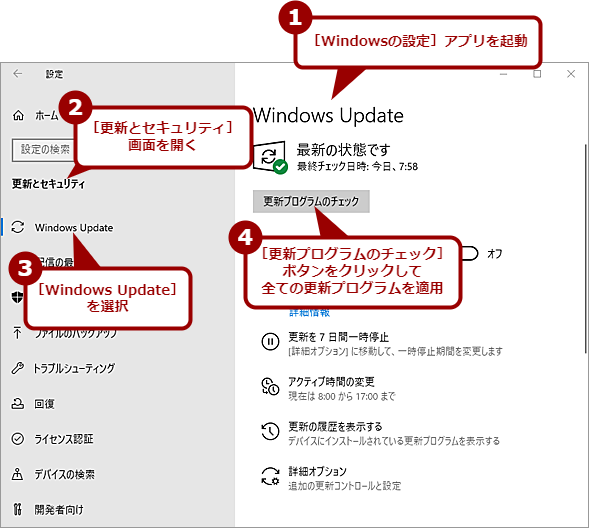
Windows UpdateでCopilotを有効化する(1)
[Windowsの設定]アプリを起動し、[更新とセキュリティ]−[Windows Update]画面を開く。右ペインの[更新プログラムのチェック]ボタンをクリックし、表示された全ての更新プログラムを表示し、[更新プログラムのチェック]ボタンをクリックしても更新プログラムが表示されない状態にする。
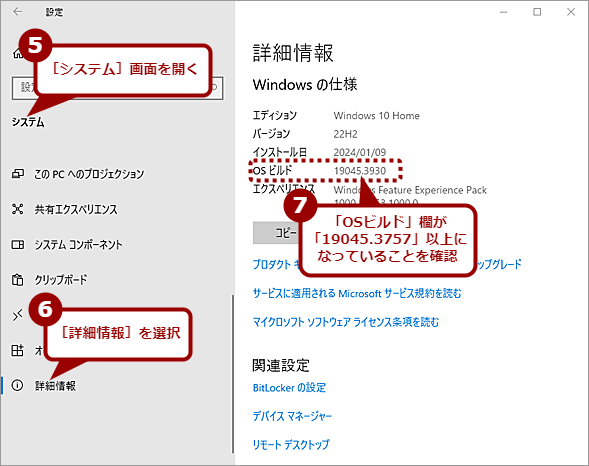
Windows UpdateでCopilotを有効化する(2)
[Windowsの設定]アプリの[システム]−[詳細情報]画面を開き、「Windowsの仕様」欄の「OSビルド」を確認する。ビルド番号が「19045.3757」以上であれば、Copilotを有効化する準備ができている。
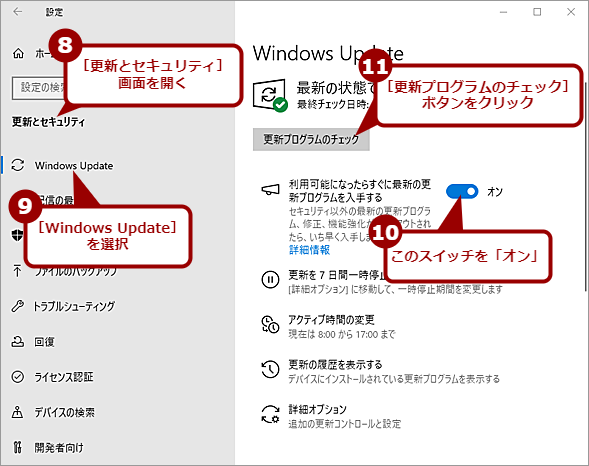
Windows UpdateでCopilotを有効化する(3)
再び、[Windows Update]画面を開き、「利用可能になったらすぐに最新の更新プログラムを入手する」のスイッチを「オン」にする。このスイッチが「オフ」の状態だと、Copilotを有効にするための更新プログラムは配信されない。Copilotを有効にするための更新プログラムが配信されたら、これを適用し、再起動すれば、Copilotが利用できるはずだ。
ただ、原稿執筆時点(2023年1月上旬)では、Copilotを有効化する更新プログラムの配布は限定的で、ほとんどの環境でCopilotが有効化できない状態のようだ。正規のルートで有効化したい場合は、Windows Updateで有効化するための更新プログラムの配布を随時確認するしかない。
ViVeToolでCopilotを有効化する
2023年11月の月例の累積的更新プログラムにおいて、Copilot自体の配布は完了しているようだ。そこで、隠しオプションを利用可能にするフリーソフトウェアの「ViVeTool」を使うことで、Windows 10上でCopilotを有効化できる。
まず、GitHubの以下のURLからViVeToolをダウンロードする(原稿執筆時点では「ViVeTool v0.3.3」が最新バージョン)。このページの「Assets」欄の「ViVeTool-v0.3.3.zip」をクリックしてダウンロード可能だ。
- thebookisclosed/ViVe(GitHub)
ダウンロードしたZIPファイルを適当なフォルダに展開しておく。
次に管理者権限でコマンドプロンプトもしくはPowerShellを開き、ZIPファイルを展開したフォルダに移動して、以下のコマンドを実行する。
vivetool /enable /id:44755019,46686174,47530616
再起動すれば、Copilotが有効になっているはずだ。Windows 11では、[Copilot]アイコンがタスクバーの検索ボックスの右側に追加されたが、Windows 10では通知領域にアイコンが追加されるので注意してほしい(Windows 11も将来的には通知領域へとアイコンが移動するようだ)。
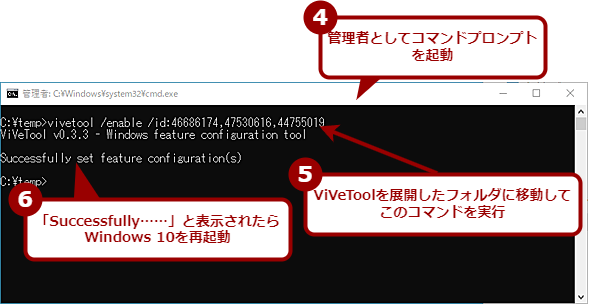
ViVeToolでCopilotを有効化する(3)
管理者としてコマンドプロンプトを起動し、cdコマンドを使って、ZIPファイルをダウンロードしたフォルダに移動してから、上記のコマンドラインを実行する。「Successfully……」と表示されたら、Windows 10を再起動することでCopilotが有効化できる。
[Copilot]ボタンをクリックすると、デスクトップの右側にサイドパネルが表示され、AI(人工知能)チャットが実行できるようになっているはずだ。
なおCopilotを無効化したい場合は、管理者権限でコマンドプロンプトもしくはPowerShellを開き、以下のコマンドを実行後、再起動すればよい。
vivetool /disable /id:44755019,46686174,47530616
Copyright© Digital Advantage Corp. All Rights Reserved.