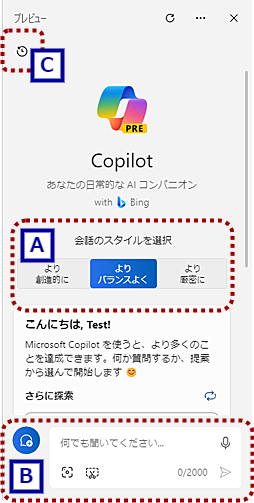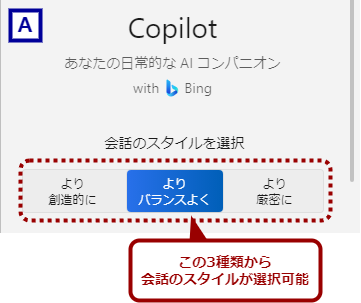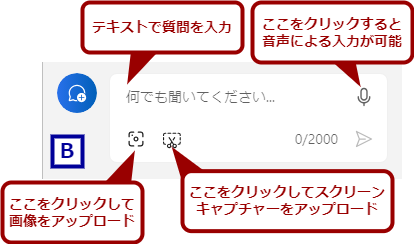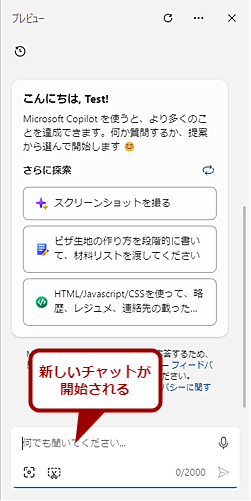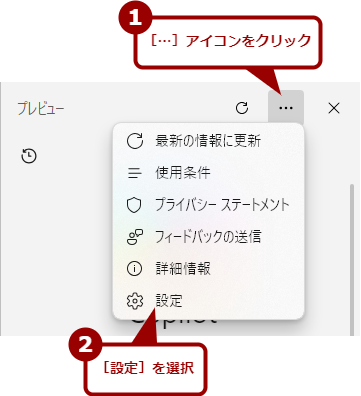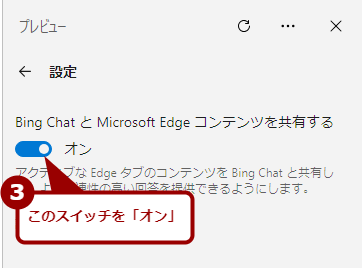Microsoft Copilotの基本的な設定と使い方:Microsoft Copilot入門
Windows OSには、「Microsoft Copilot」や「Copilot in Windows」といった無料で利用可能な生成AI機能が実装されている。これらを活用することで仕事の効率化を図ることができる。本稿では、活用する前段階として、Microsoft Copilotを使う方法や設定などについて紹介しておこう。

Microsoft Copilotの基本的な設定と使い方
生成AI(人工知能)を使って作業を効率化してみよう。その手始めとして、Windows OSに標準搭載された「Microsoft Copilot」と「Copilot in Windows」の使い方を紹介しよう。
Microsoft Edgeのアドレスバーの一番右に「Copilot」アイコンが表示されるようになったことにお気付きだろうか。これをクリックすると、ブラウザペインの右側にチャット(会話)の入力ペインが表示され、質問に対して、生成AI(人工知能)による回答が得られるようになっている。
また、更新プログラムを適用することで「Windows 11」では、「Copilot in Windows」と呼ばれる生成AIによるチャット機能がデスクトップの右側にサイドパネルとして表示可能となった。
Microsoftは、これ以外にもさまざまな製品に人工知能の「Copilot」を組み込み始めている(Copilotの概要は、Windows 11 Trends「MicrosoftのCopilotって何ですか? 〜製品と機能の全体像を概観する〜」を参照のこと)。マウス操作のグラフィカルユーザーインタフェース(GUI)の次となるユーザーインタフェースとして、「Copilot」を位置付けているようだ。
もちろん、Microsoftの「Copilot」だけでなく、OpenAIのChatGPTやGoogleのBardなど生成AIの利用が急速に広まりつつある。
本稿では「Microsoft Copilot(従来、Bing Chatと呼ばれていたもの)」と「Copilot in Windows」を有効化する方法、ならびに「Copilot in Windows」の基本的な設定や操作方法を紹介する。
WebブラウザでCopilotを利用する方法
既に正式版としてサービスが提供されている「Microsoft Copilot」を利用するには、Webブラウザで、「bing.com」を開き、検索ボックス右側にある[Copilot]アイコンをクリックすればよい。検索ボックス右側に[Copilot]アイコンが表示されてない場合は、ブラウザペインの「Microsoft Bing」ロゴの右側にある[Copilot]アイコンをクリックする(Webブラウザの幅を広げると、入力ボックスの右側に[Copilot]アイコンが表示されるはずだ)。
Microsoft Copilotを利用する際に、Microsoftアカウントでログインする必要はない。ただし、ログインしておくと、Copilotの設定や履歴がクラウドに保存され、異なるデバイスで同期できるというメリットがある。
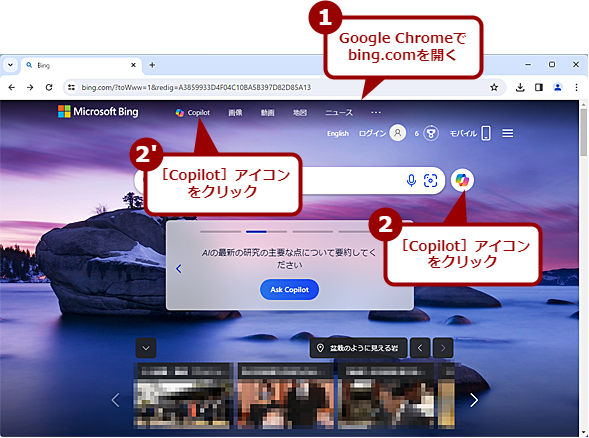
WebブラウザでCopilotを利用する(1)
「Microsoft Copilot(Bing Chatと呼ばれていたもの)」は、Webブラウザで利用が可能だ。Google ChromeなどのWebブラウザで「bing.com」を開き、入力ボックスの右側にある[Copilot]アイコンか、上部にある[Copilot]アイコンをクリックする。
Microsoft EdgeでMicrosoft Copilotを利用する方法
Microsoft Edgeでは、「bing.com」を使う方法に加え、サイドバーでCopilotを使うことも可能だ。Microsoft Edgeのアドレスバーの一番右側に表示されている[Copilot]アイコンをクリックすると、ブラウザペインの右側にCopilotが開く。
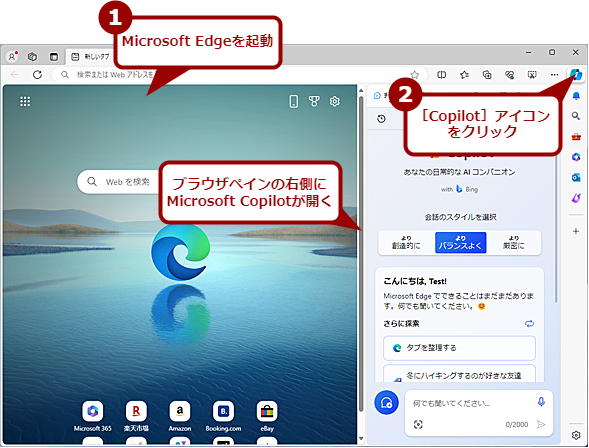
Microsoft EdgeでMicrosoft Copilotを利用する
Microsoft Edgeには、Microsoft Copilotが組み込まれており、アドレスバーの一番右側にある[Copilot]アイコンをクリックすると、ブラウザペイン内にMicrosoft Copilotが開く。
[Copilot]アイコンが表示されていない場合は、Microsoft Edgeの[設定]ページを開き、左ペインで[サイドバー]を選択する(アドレスバーに「edge://settings/sidebar」と入力してもよい)。[サイドバー]画面が開くので、「アプリと通知の設定」欄にある「Copilot」をクリックし、[Copilot]画面を開き、「Copilotの表示」のスイッチを「オン」にしてから、Microsoft Edgeを再起動すると、[Copilot]アイコンが表示される。
![Microsoft Edgeに[Copilot]アイコンが表示されていない場合(1)](https://image.itmedia.co.jp/ait/articles/2402/09/wi-basic_copilot05.png)
Microsoft Edgeに[Copilot]アイコンが表示されていない場合(1)
Microsoft Edgeに[Copilot]アイコンが表示されていない場合、非表示に設定されている可能性がある。[…]アイコンをクリックして、[設定]を選択する。
![Microsoft Edgeに[Copilot]アイコンが表示されていない場合(3)](https://image.itmedia.co.jp/ait/articles/2402/09/wi-basic_copilot07.png)
Microsoft Edgeに[Copilot]アイコンが表示されていない場合(3)
「Copilotの表示」のスイッチを「オン」にして、Microsoft Edgeを再起動すれば、[Copilot]アイコンが表示されるようになるはずだ。
スマートフォンでMicrosoft Copilotを利用する方法
スマートフォンでCopilotを利用したい場合は、アプリをインストールするのが手っ取り早い。iOS用とAndroid用に「Microsoft Copilot」として登録されている。
- Microsoft Copilot(App Store)
- Microsoft Copilot(Google Play)
アプリをインストールすると、ホーム画面に[Copilot]アイコンが登録されるので、これをタップするとMicrosoft Copilotが起動できる。
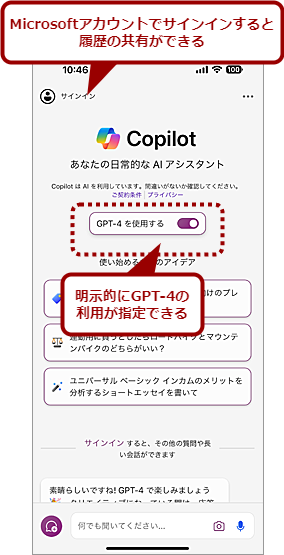
スマートフォンでMicrosoft Copilotを利用する
iOS/Android用に「Microsoft Copilot」アプリが提供されているので、これをストアからダウンロードしてインストールする。「Microsoft Copilot」アプリを起動すると、画面のようにMicrosoft Copilotが利用できる。スマートフォン向けの「Microsoft Copilot」アプリでは、明示的にGPT-4を利用するオプションがある。このスイッチを「オン」にするとGPT-4による回答が得られるようになる。ただし、このスイッチを「オン」にした質問/回答は、Windows OS向けのMicrosoft Copilotの履歴に残らないようだ。
左上隅の「サインイン」アイコンをタップしてMicrosoftアカウントでサインインすると、Windows 10/11のMicrosoft Copilotと履歴が共有できるようになる。ただし、スマートフォンの「Microsoft Copilot」アプリで「GPT-4」のスイッチを「オン」にして、GPT-4オプション(GPT-4を利用して回答を作成する)を有効にすると、Microsoftアカウントでサインインしても履歴の共有ができないので注意してほしい。
Copilot in Windowsを有効にする方法
Windows 11でCopilot in Windowsを利用するには、Windows 11 2023 Updateに更新するのが手っ取り早い。Windows 11 2023 Updateへの更新方法については、Windows 11 Trends「【Windows 11 2023 Update(23H2)】機能更新プログラムまとめ」を参照していただきたい。
Windows 11 2022 Updateでも、最新の累積更新プログラムを適用すれば、Copilot in Windowsを有効にできる。ただ、すぐには有効化されず、利用できるようになるまで時間がかかることがある。
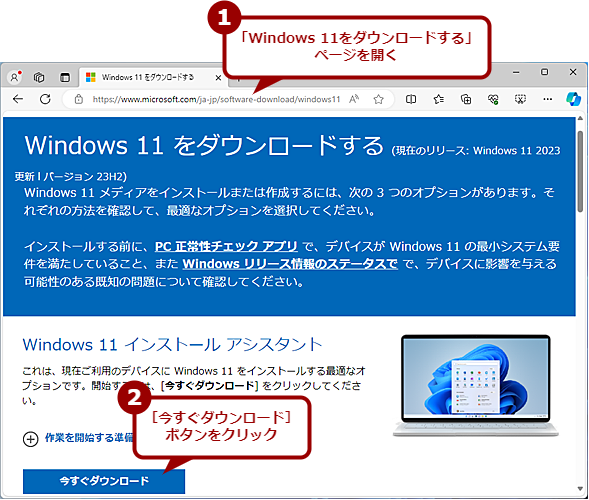
Copilot in Windowsを有効にする
Copilot in Windowsを有効にするには、Windows 11 2023 Update(23H2)にするのが手っ取り早い。Windows Updateでアップデートができない場合は、「Windows 11をダウンロードする」ページを開き、「Windows 11インストールアシスタント」をダウンロードして、インストールアシスタントを利用してアップデートすればよい。
ただ、Windows 11 2023 Updateでも、ローカルアカウントでサインインしているような場合など、PCの環境によって有効にならないこともあるようだ。
以上の条件を満たしてもCopilot in Windows が利用できない場合は、Tech TIPS「使用リスクがはっきりするまでCopilot in Windowsを無効化する」で説明している方法でCopilot in Windowsを無効化していないかどうか、確認するとよいだろう。
Copilot in Windowsが有効になったら、タスクバーの検索ボックスの右側に[Copilot]アイコンが表示される。
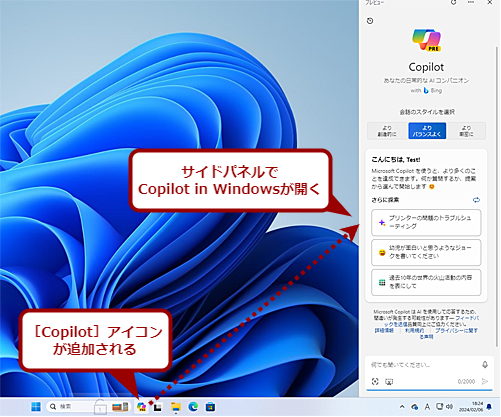
Copilot in Windowsを起動する
Copilot in Windowsが利用可能になると、検索ボックスの右側に[Copilot]アイコンが表示される。これをクリックすると、デスクトップの右側にサイドパネルでCopilot in Windowsが開く。
なおWindows 10でも、Tech TIPS「Windows 10で「Copilot in Windows」を利用可能にする」を参考に有効化することで、Copilot in Windowsは利用可能だ。[Copilot]アイコンは、Windows 11と異なり、通知領域に追加されるので注意してほしい。
Copilot in Windowsの主な設定と機能
ここからは、Copilot in Windowsを例に設定や機能について説明していこう。
タスクバーの[Copilot]アイコンをクリックするか、[Windows]+[C]キーでCopilot in Windowsを起動すると、デスクトップの右側にCopilot in Windowsのサイドパネルが開く。
マルチディスプレイ環境で[表示画面を拡張する]を選択している場合は、メインディスプレイの右側にサイドパネルが表示される。そのため、右側にディスプレイを拡張している場合は、サイドパネルでデスクトップが左右に分かれてしまうことになる。ただ、マルチディスプレイ環境におけるCopilot in Windowsの仕様は変更される予定(順次、更新プログラムが有効化されている)で、将来的には[Copilot]アイコンをクリックしたディスプレイでサイドパネルが開くようになる。
Copilot in Windowsのサイドパネルを閉じたい場合は、サイドパネル右上の[×]アイコンをクリックするか、[Windows]+[C]キーを押せばよい。[Windows]+[C]キーでサイドパネルを閉じる場合、他のウィンドウがアクティブになっている場合、1回では閉じないことがある。その場合は、もう一度、、[Windows]+[C]キーを押すと、サイドパネルを閉じることできる。
Copilot in Windowsのサイドパネルは、下画面のようになっている。それぞれの機能などについて見ていこう。
会話のスタイルは3種類から選択可能
サイドパネルの中央付近にある「会話のスタイルを選択」では3種類から選択可能だ。
| 会話のスタイル | 説明 |
|---|---|
| より創造的に | より説明的な回答 |
| よりバランスよく | 「より創造的に」と「より厳密に」の中間に当たる回答を行う |
| より厳密に | 検索に重点を置いた回答 |
| 「会話のスタイル」の違い | |
ただ、Windows OSの操作方法などに関して質問したところ、「よりバランスよく」が手順などを含め、最も丁寧な回答だった。質問内容などによっても、最適なスタイルは異なると思うので、たまにスタイルを変更してみるとよいだろう。
なおチャットを開始すると、この選択肢は非表示になってしまうので、チャットの途中でスタイルの変更ができない点に注意してほしい。
チャットはキーボード入力の他に音声入力なども可能
チャットを開始するには、サイドパネルの一番下にある「何でも聞いてください」と書かれた入力ボックスに質問(プロンプト)を入力する。[Enter]キーを押すか、入力ボックスの右下にある[送信(紙飛行機)]アイコンをクリックすると、Copilotに質問が送信される。入力された質問は、その上側に表示され、続いてCopilotの回答が表示されるという具合だ。
質問は、音声入力も可能で、入力ボックスの右側にある[マイク]アイコンをクリックしてから、音声入力を行うと、テキストに変換される。
入力ボックスでは、1つの質問で最大2000文字が入力できる。入力した文字数は、[送信]アイコンの左側に「<入力済み文字数>/2000」と表示されるので、この部分を確認しながら入力するとよい。
また、入力ボックス内の左下にある[画像を追加します]アイコンをクリックすると、画像のアップロードが可能だ。[画像を追加します]アイコンをクリックして、表示された[画像を追加]ダイアログで、画像へのリンク(URL)を貼るか、「このデバイスからアップロード」をクリックして[開く]ダイアログで画像ファイルを選択すればよい。Copilot in Windowsに追加した画像を使って、似た画像の検索なども行える。
チャットの履歴を呼び出す
Copilot上のチャットは保存されており、過去のチャットを呼び出して、チャットを再開することも可能だ。サイドパネルの左上にある[チャット履歴(時計)]アイコンをクリックすると、チャットの履歴一覧が表示されるので、ここで再開したいチャットを選べばよい。履歴は、Microsoftアカウントに保存されており、他のデバイス上でのチャットも表示されるので、スマートフォン上のチャットをCopilot in Windowsで引き継ぐこともできる。
チャットの履歴一覧のタイトルは、自動的に最初の質問を短くしたものが付けられるようだ。タイトルを選択すると表示される[鉛筆]アイコンをクリックすると、タイトルの編集や履歴の削除もできる。
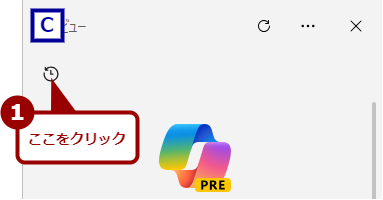
チャットの履歴を呼び出す(1)
Microsoftアカウントでサインインしていると、チャットの履歴が共有できる。Copilot in Windowsの右上の時計アイコンをクリックすると履歴が呼び出せる。
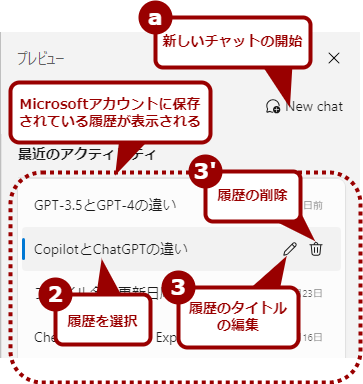
チャットの履歴を呼び出す(2)
履歴は、時系列で表示される。タイトルは、最初の質問を短くしたものが付けられる。履歴のタイトルを選択し、鉛筆アイコンをクリックするとタイトルが編集できる。また、不要な履歴は、履歴のタイトルを選択して表示されるごみ箱アイコンをクリックして削除可能だ。
チャットを最初からやり直す
現在進行中のチャットを終了し、新しい話題を新規に開始したい場合、サイドパネルの上部にある[最新の情報に更新]アイコン(矢印の付いた円)をクリックするか、入力ボックスの左側にある[新しいトピック]アイコンをクリックすればよい。チャットがクリアされ、初期状態から開始できる。前述の「会話のスタイル」も変更可能になる。
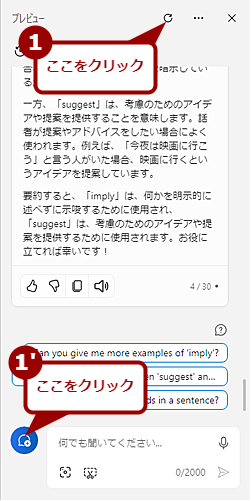
チャットを最初からやり直す(1)
Copilot in Windowsでは、続けて質問していると、一連の会話として処理される。そのため、それまでとは異なる内容の質問をしたい場合は、現在のチャットを終了し、新たなチャットを開始した方がよい。
Microsoft Edgeとの連携をオン/オフする
Copilot in Windowsは、Microsoft Edgeのプロセスの一つとして起動されており、Microsoft Edgeとの連携が可能だ。Microsoft Edgeを起動して適当なWebページを開き、Copilot in Windowsに「Edgeのタブを要約して」などと入力すると、「Microsoft Edgeコンテンツを使用して、より関連性の高い回答を許可しますか?」というMicrosoft Edgeとの連携を許可するかどうかが表示される。ここで、[許可]ボタンをクリックすると、以降、Microsoft Edgeのアクティブタブで開いているWebページに対して翻訳や要約などを指示できるようになる。
Microsoft Edgeとの連携は、Copilot in Windowsのサイドパネル上部にある[…(その他のオプション)]アイコンをクリックして、メニューで[設定]を選択すると、オン/オフが切り替わる。
Copyright© Digital Advantage Corp. All Rights Reserved.
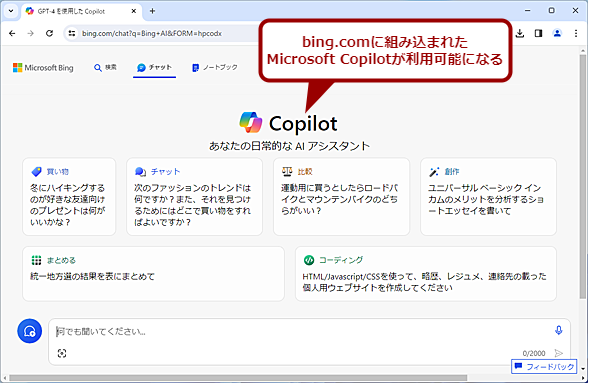
![Microsoft Edgeに[Copilot]アイコンが表示されていない場合(2)](https://image.itmedia.co.jp/ait/articles/2402/09/wi-basic_copilot06.png)