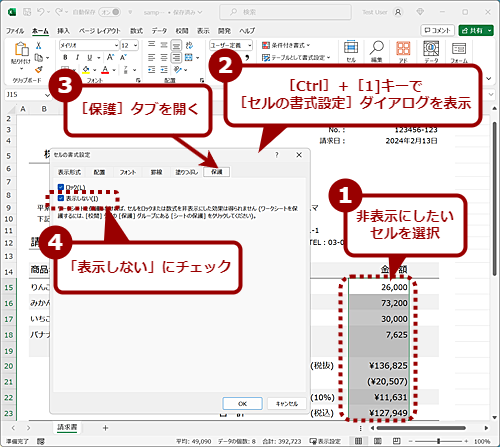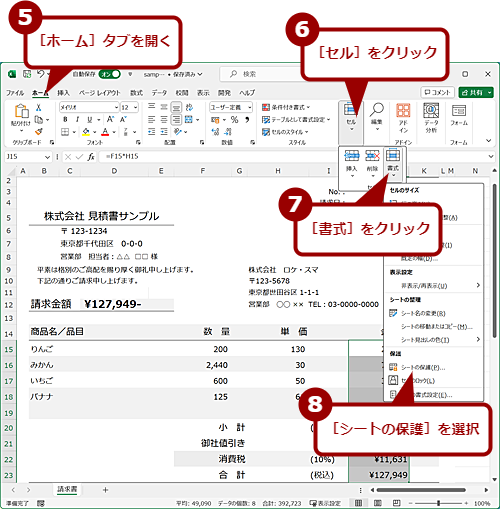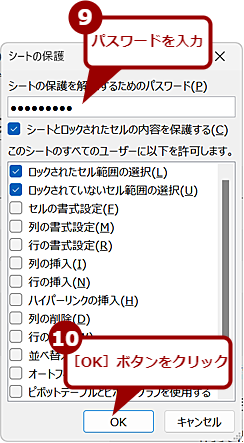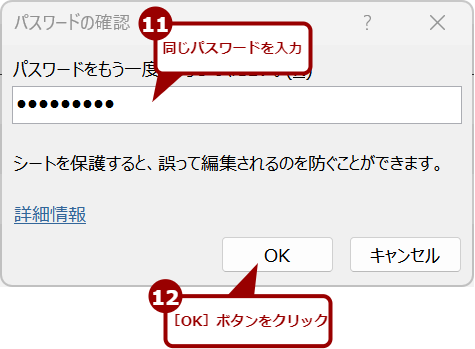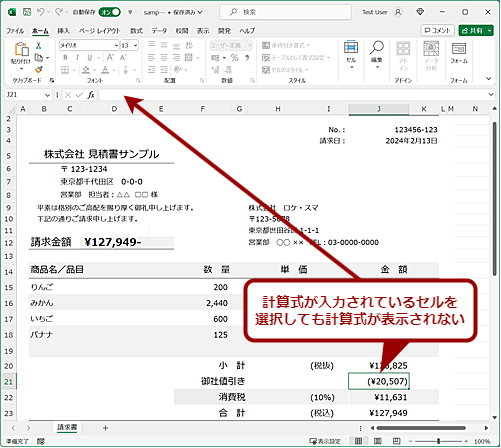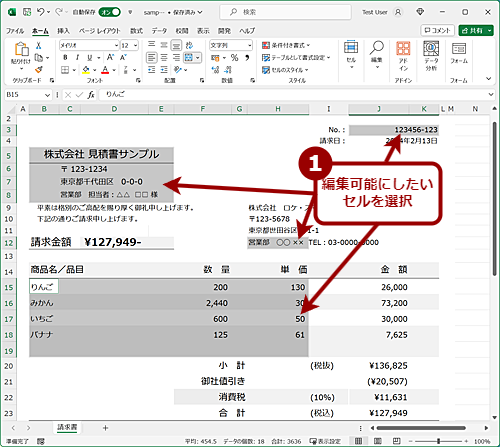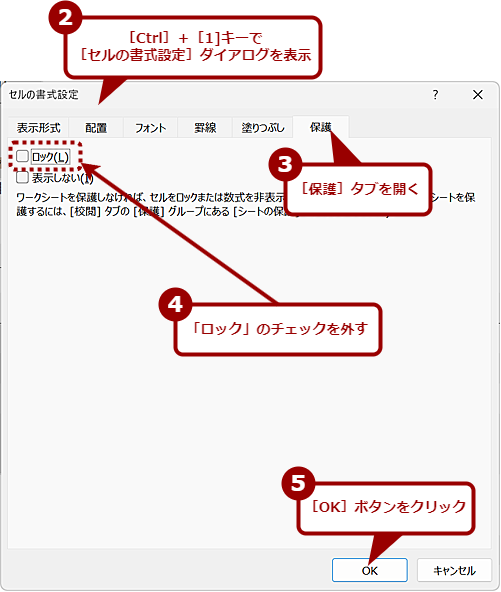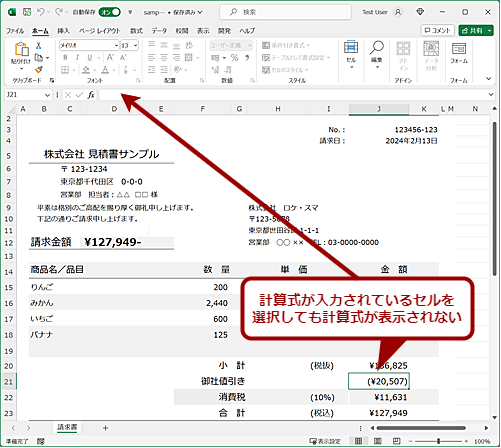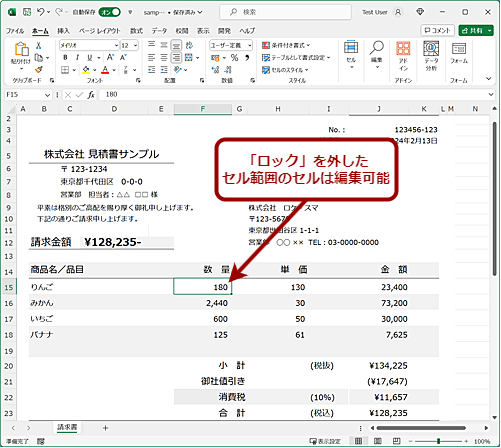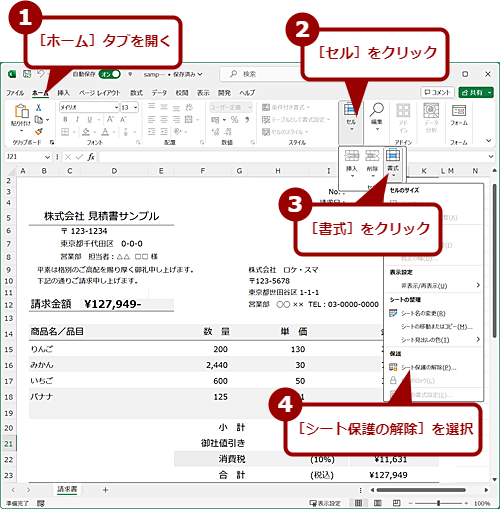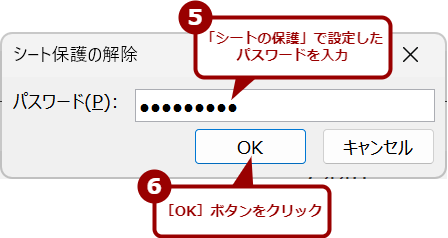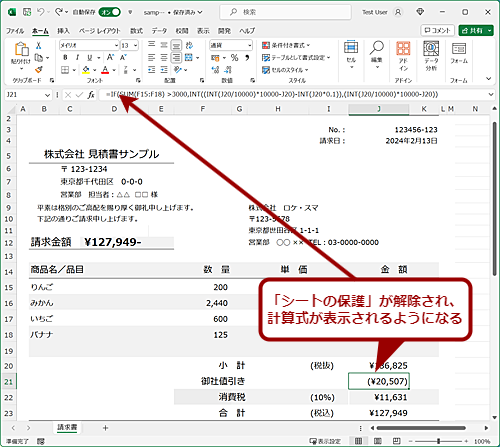【Excel】相手に見せたくない数式を非表示にする:Tech TIPS
Excelで作成した見積表などで数式(計算式)を非表示にしたいことはないだろうか。「シートの保護」機能を利用すれば、特定のセルの数式を非表示にすることが可能だ。ただ、セルの編集ができなくなってしまうため、テンプレートにする場合はもうひと手間必要になる。その方法を紹介しよう。
対象:Excel 2016/2019/2021/365
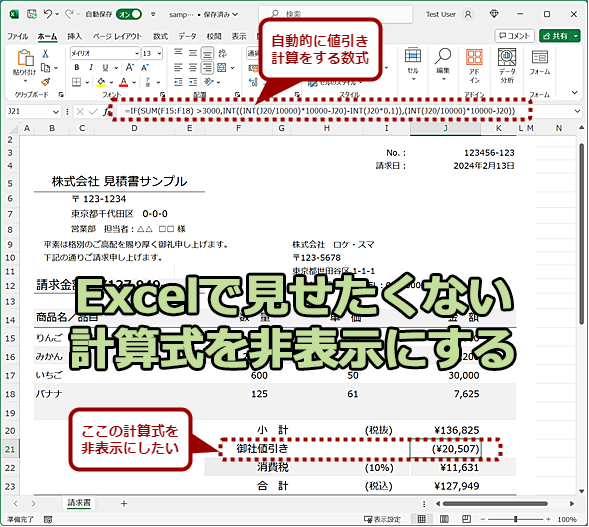
Excelで見せたくない数式を非表示にする
Excelで作成した見積書に入力した値引きなどの数式(計算式)は、顧客に対して非表示にしておきたいこともあるだろう。そのような場合、「シートの保護」機能を使うことで、数式を表示しないようにできる。その方法を紹介しよう。
数量が多い注文に対して値引きするといったことはよく行われる商習慣だ。「Microsoft Excel(Excel)」で作成した見積書で、数量に応じて一定の値引きをするように数式(計算式)を設定している場合もあるだろう。ただ、顧客に値引き率や数式が分かってしまうと都合が悪いこともある。
PDFファイルに変換したり、数式を数値に変換したりして、顧客に送れば問題ないが、うっかりExcelシート(.xlsxファイル)の原本を送ってしまう危険性もある。こうした場合でも、数式を事前に非表示にしておけば、うっかり顧客にExcelシートを送ってしまっても数式から値引き率などが判明するのを防げる。
そこで、本Tech TIPSでは、Excelでセルに入力された数式を非表示にする方法を紹介しよう。
数式を非表示にする
Excelのシート上で数式を非表示にしたいセル範囲を選択し、右クリックメニューの[セルの書式設定]を選択するか、[Ctrl]+[1]キーを押して、[セルの書式設定]ダイアログを表示する。
[セルの書式設定]ダイアログの[保護]タブを開き、「表示しない」にチェックを入れて、[OK]ボタンをクリックする。ただ、これだけでは数式は非表示にならない。
さらに[ホーム]タブの[セル]−[書式]−[シートの保護]を選択する([校閲]タブの[シートの保護]をクリックしてもよい)。[シートの保護]ダイアログが表示されるので、「シートの保護を解除するためのパスワード」欄にパスワードを入力する。[パスワードの確認]ダイアログが表示されたら、同じパスワードを入力して[OK]ボタンをクリックすればよい。
パスワードを忘れてしまうと、シートの編集などができなくなってしまうので注意すること。ただ、忘れないように簡単なパスワードにすると、類推や総当たりで解除されてしまうので気を付けてほしい。
これで数式を非表示にしたセルを選択しても、数式バーには数式も値も表示されなくなる。また、シートの保護が有効になると、値の入力や変更などの操作もできなくなる。
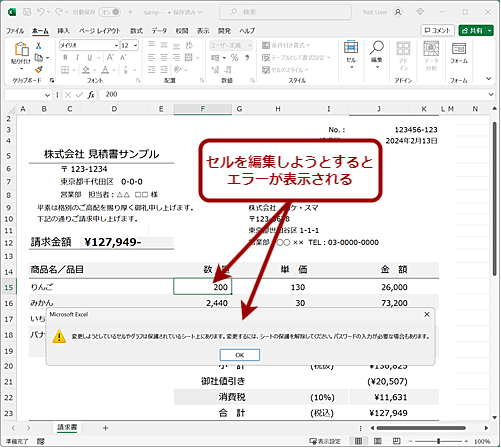
数式を非表示にする(6)
「シートの保護」が有効になると、[セルの書式設定]ダイアログの[保護]タブで「ロック」にチェックが入っていたセル(デフォルトで全てのセルに対して「ロック」がチェックされている)は、編集ができなくなるため、値を変えようとすると、このようにエラーダイアログが表示される。
ただ、これでは値の変更ができないため、顧客に送付する前に「シートの保護」を実行しなければならない。うっかりExcelシートを送付してしまうミスには役に立ちそうもない。
数式だけを非表示にして一部のセルを入力可能にする
「シートの保護」を有効にすると、値の入力や変更ができなくなるのは、セルの「ロック」が働くためだ。「ロック」は、デフォルトで全てのセルに対して有効に設定されているため、「シートの保護」を有効にすると、全てのセルで値の入力などができなくなってしまう。
テンプレートとして、数式を非表示にした状態で、必要なセルで入力や編集ができるようにするには、「シートの保護」を有効にする前に入力や編集が必要なセル範囲の「ロック」を解除しておく。
それには、値の入力などを可能にしたいセルを選択して、[セルの書式設定]ダイアログを開き、[保護]タブの「ロック」のチェックを外せばよい。
後は、上述の方法で数式を非表示にしたいセル範囲に対して、[セルの書式設定]ダイアログの[保護]タブで「表示しない」を有効(チェックを入れる)にして、「シートの保護」を有効にする。これで、数式は非表示になり、入力が必要なセルについては、値の入力などができるようになる。
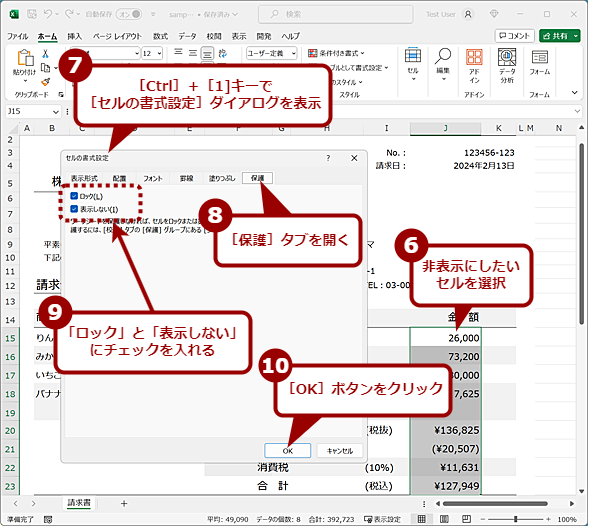
数式だけを非表示にして一部のセルを入力可能にする(3)
数式を非表示にしたいセル範囲を開き、[セルの書式設定]ダイアログの[保護]タブで、「ロック」と「表示しない」のチェックを入れる。その後は上述の手順で「シートの保護」を有効にすればよい。
数式の非表示を解除する
数式を修正したいなど、非表示を解除したい場合は、数式が非表示になっているシートを開いてから、[ホーム]タブの[セル]−[書式]−[シート保護の解除]を選択する。[シート保護の解除]ダイアログが表示され、パスワードの入力が求められるので、「シートの保護」を有効にした際に設定したパスワードを入力する。これで、「シートの保護」が解除され、数式などの修正が可能になる。
Copyright© Digital Advantage Corp. All Rights Reserved.