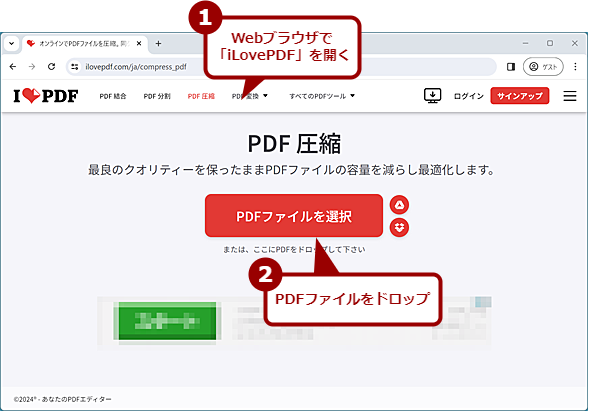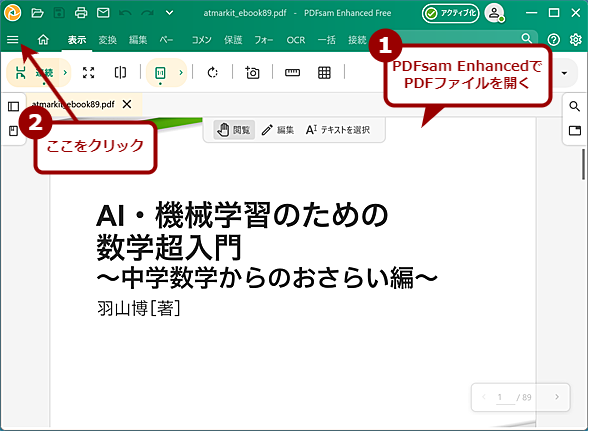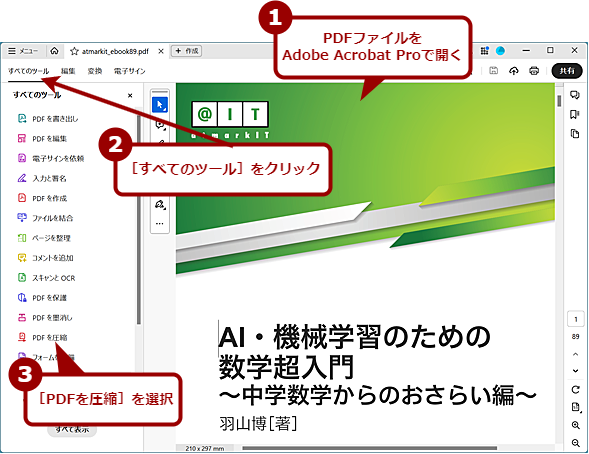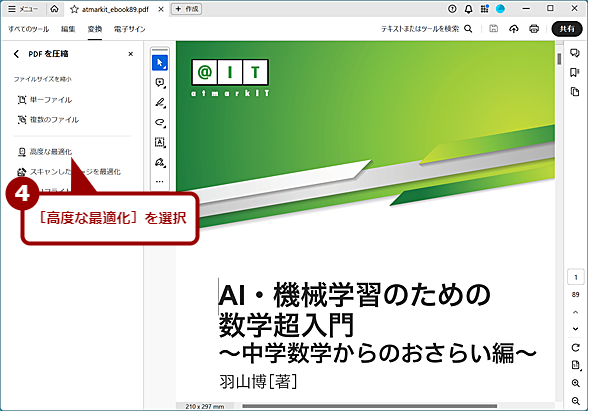巨大化してしまったPDFファイルを安全、効率的に圧縮する:Tech TIPS
PDFファイルをWebサーバに置くような場合、なるべくファイルサイズを小さくして、ダウンロードに時間がかからないようにしたいのではないだろうか。特に印刷用に作成したPDFファイルの場合、PDF内の画像品質が高いため、ファイルサイズが大きくなりがちだ。このような場合、PDFファイルを圧縮してファイルサイズを小さくすればよい。その方法を解説しよう。
対象:PDFファイル(Windows 10/11)
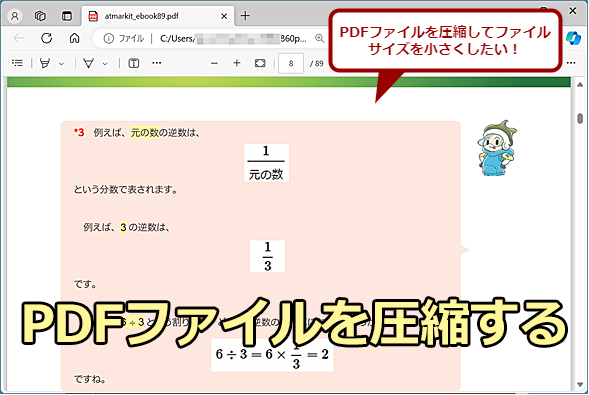
PDFファイルを圧縮する
PDFファイルをWebサーバに置くような場合、なるべくファイルサイズを小さくしたい。無料のオンラインツールやPDF作成・編集ソフトウェアを使うことで、PDFファイルのサイズを圧縮できる。ただし、注意が必要な点もある。
カタログやマニュアルなどをPDFファイルにして、Webサーバに置いて参照できるようにすることも多いのではないだろうか。しかし、印刷用に作成したPDFファイルをそのままWebサーバに置くと、ファイルサイズが大きいため、ユーザーに負担をかけてしまう。
またPDFファイルをメールに添付する場合も、メールシステムによってはファイルサイズが大きいと送信できないこともある。
このような場合、PDFファイルを圧縮して、ファイルサイズを小さくすればよい。「Adobe Acrobat」などのPDF作成ツールの他、無料のオンラインツール(Webサービス)でも簡単にPDFファイルの圧縮が可能だ。そこで、本Tech TIPSでは、PDFファイルを圧縮して、ファイルサイズを縮小する方法を紹介する。
PDFファイルを圧縮する際の注意
PDFファイルの圧縮は、主にPDF内の画像類を圧縮効率の高いフォーマットに変換するなどしてファイルサイズを縮小する。そのため、テキストだけのPDFファイルや、ファイルサイズがそれほど大きくないものの場合、圧縮の効果が得られないことが多い。
また、圧縮によって画像品質が下がってしまうため、画像内に小さな文字などが含まれている場合、読みにくくなってしまうことがあるので注意してほしい。
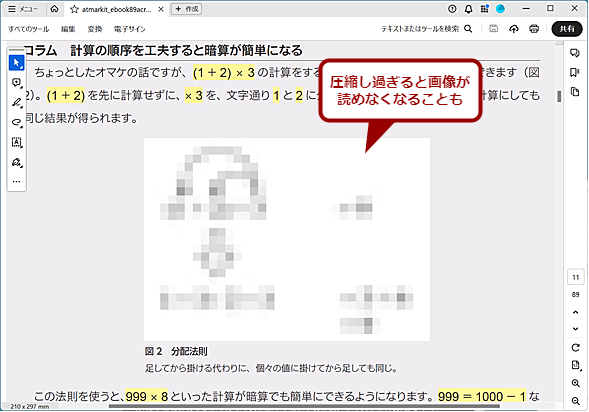
Adobe Acrobatで思いっきり画像の圧縮を実行した例
Adobe Acrobatで画像を思いっきり圧縮してみた。結果、画像内の文字がモザイクのようになってしまい識別できなくなってしまった。これは極端な例だが、PDFファイルを圧縮する場合には注意が必要だ。
無料のオンラインツールを使ってPDFファイルを圧縮する
PDFファイルを圧縮するには、オンラインツール(Webサービス)を使うのが手軽だ。「PDF 圧縮」でWeb検索すると、「iLovePDF」「Acrobat」「Smallpdf」「PDF24 Tools」など、PDFファイルの圧縮をサポートするオンラインツールが見つかるはずだ。圧縮後の画像品質やファイルサイズなどに違いがあるので、実際に幾つか試してみて好みのものを選択するとよい。これらのオンラインツールは、簡単なPDFファイルの圧縮であれば無料で利用できる。
いずれのオンラインツールも使い方は変わらない。圧縮したいPDFファイルをWebページにドラッグ&ドロップしてアップロードし、圧縮率を選択すればよい。Webサーバ上でPDFファイルの圧縮が実行され、処理の完了後にダウンロード可能になるという手順だ。
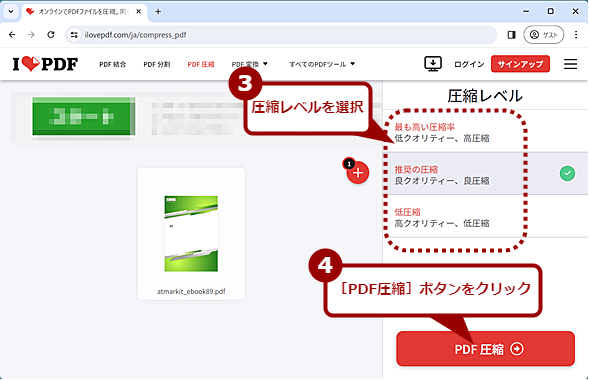
オンラインツール「iLovePDF」でPDFファイルを圧縮する(2)
圧縮レベルが3段階から選択できるので、用途に合わせて選択する。[PDF圧縮]ボタンをクリックすると、PDFファイルの圧縮が実行され、自動的にダウンロードされる。
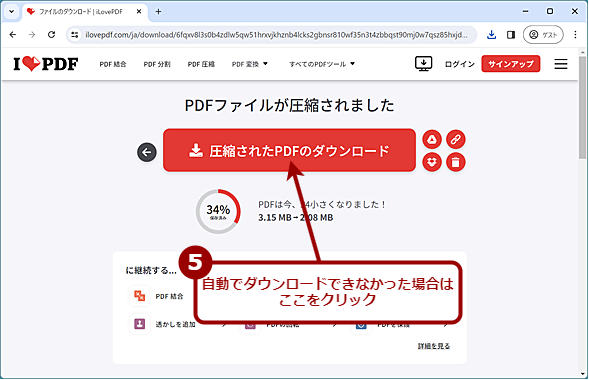
オンラインツール「iLovePDF」でPDFファイルを圧縮する(3)
自動的にダウンロードができなかったり、もう一度ダウンロードしたりしたい場合は、この画面で[圧縮されたPDFのダウンロード]ボタンをクリックすればよい。
試しに「iLovePDF」と「Acrobat」の2つのオンラインツールで「AI・機械学習のための数学超入門 〜中学数学からのおさらい編〜」でダウンロード可能なPDFファイルを使って、圧縮後のファイルサイズと画像品質を比較してみた。オリジナルのPDFファイルのファイルサイズは3.24MBで、数式などの画像が含まれている。
| iLovePDF | Acrobat | |
|---|---|---|
| 高圧縮 | 2.16MB | 2.49MB |
| 標準 | 2.08MB | 3.04MB |
| 低圧縮 | 2.68MB | − |
iLovePDFでは、「高圧縮」よりも「標準(推奨の圧縮)」の方がファイルサイズが小さくなっている。圧縮アルゴリズムの違いなどでこのような結果になっているようだ(写真の多いPDFファイルでは、「高圧縮」の方がファイルサイズの圧縮効果が高かった)。また、Acrobatの「低圧縮」は、「すでに圧縮されています」と表示され、PDFファイルの圧縮が実行されなかった。
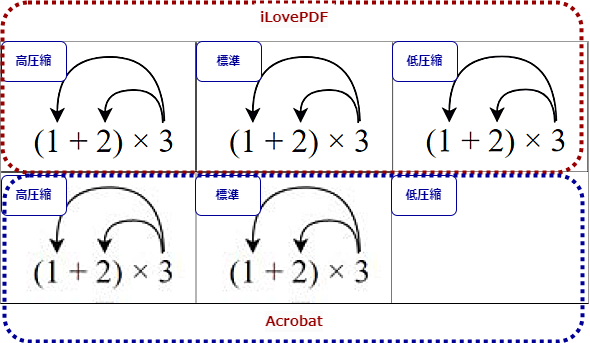
iLovePDFとAcrobatで圧縮した画像の比較
ここでは「AI・機械学習のための数学超入門」のPDFをiLovePDFとAcrobatで、圧縮レベルを変えながら圧縮した後、画像の一部を抜き出して比較してみた。iLovePDFは高圧縮や標準でも比較的良好な結果だった。一方、Acrobatは高圧縮で少しぼやけた画像になってしまった。画像の種類によって得意不得意があるようなので、さまざまなオンラインツールを使ってみるとよい。
このPDFファイルの場合、iLovePDFの「標準(推奨の圧縮)」が最もファイルサイズが小さく、画像の品質も比較的良好であった。ただ、PDFファイル内の画像によっては、異なる結果になる可能性もあるので、幾つかのオンラインツールで試してみるとよい。
PDFsam Basicを使ってPDFファイルを圧縮する
PDFファイルの圧縮は、オンラインツールを使うのが手軽だが、個人情報や機密情報が含まれたものの場合、Webサービスにアップロードしたくないこともあるだろう。このような場合、ローカルで処理できるPDF作成・編集ソフトウェアを使うとよい。
PDF作成・編集ソフトウェアの中には、「PDFの最適化」などの項目で、PDFファイルの圧縮をサポートしているものもある。また、PDFファイルを読み込んで、出力する際に、画像の品質を下げることでファイルサイズを縮小(圧縮)できる。ただし、無料のPDF作成・編集ソフトウェアでは、圧縮に対応していないか、細かい設定ができないものが多いようだ。
例えば、PDFsamが提供している無料のPDF作成・編集ソフトウェア「PDFsam Basic(PDFsam Enhanced Free)」では、PDFファイルの保存時に最適化する設定が有効にできる(デフォルトは有効)ものの、圧縮率の選択などはできない。また、保存時に[保存して最適化]を選択することで、若干圧縮率を高めることができるようだ。
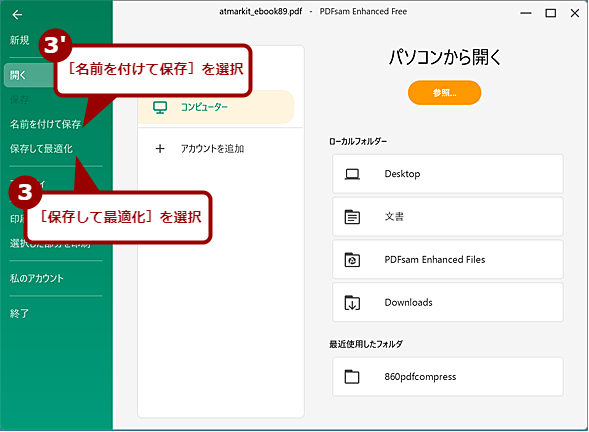
PDFsam Enhanced FreeでPDFファイルを圧縮する(2)
ここで[保存して最適化]を選択すると、PDFsam EnhancedによるPDFファイルの圧縮が実行される。また、[名前を付けて保存]を選択しても圧縮されるが、圧縮率は[保存して最適化]の方が高い。
前述の「AI・機械学習のための数学超入門 〜中学数学からのおさらい編〜」のPDFファイル(3.24MB)を開き、名前を付けて保存を実行すると、圧縮が実行され2.99MBまで圧縮できた。また、[保存して最適化]を選択した保存した場合、2.50MBになった。画像の品質などを設定して圧縮率を高めるには、有償版(Standardで69ドル/年)の「PDFsam Visual」を利用する必要がある。
Adobe Acrobatを使ってPDFファイルを圧縮する
次は、Adobeの「Adobe Acrobat」でPDFファイルを圧縮する手順を紹介しよう。なお、Adobe Acrobatは、個人向けのPro版(2万3760円/年)とStandard版(1万8216円/年)、法人向けのグループ版(Standard版1848円/月、Pro版2380円/月)などがある。このうち細かいPDFファイルの圧縮設定が行えるのは、Pro版のみなので注意してほしい。
PDFファイルを圧縮するには、Adobe Acrobat ProでPDFファイルを開き、[すべてのツール]メニューにある[PDFを圧縮]を選択する。メニューが「< PDFを圧縮」に変わるので、ここで[高度な最適化]を選択し、表示された[PDFの最適化]ダイアログで必要な項目を設定すればよい。ファイルを大きく圧縮したい場合は、「画像の設定」で「ppi」の値を小さくすればよい。ただし、画像品質は下がってしまうので、圧縮した結果を確認しながら、品質が許容できる範囲に調整する必要がある。
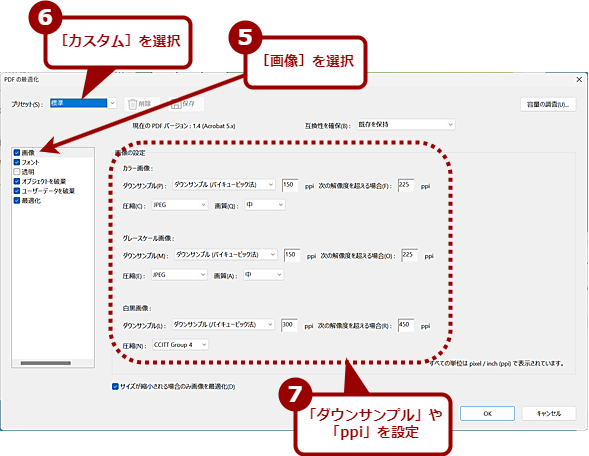
Adobe Acrobat ProでPDFファイルを圧縮する(3)
[PDFの最適化]ダイアログが開くので、左側のリストから[画像]を選択する。「プリセット」のプルダウンリストから[カスタム]を選択し、「ダウンサンプル(圧縮アルゴリズム)」や「ppi」値を設定する。ppi値を小さくすると、画像の圧縮率を高められる半面、画像品質は落ちてしまう。ファイルサイズと画像品質のバランスがよい値を探す必要がある。
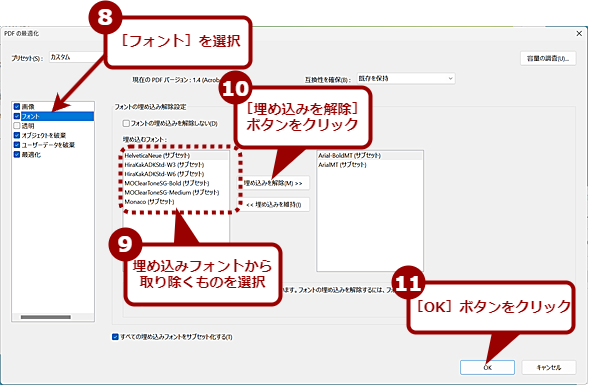
Adobe Acrobat ProでPDFファイルを圧縮する(4)
左側のリストから[フォント]を選択し、埋め込まれているフォントから取り除くものを選択し、[埋め込みを解除]ボタンをクリックする。ただし、埋め込みフォントを解除すると、PDFファイルを表示する側のシステムで代替フォントに置き換わるので、フォントが大きく変わってしまう場合がある。また、PDFファイルで使用しているフォントによっては、文字化けが起きる可能性もあるので注意して、埋め込みフォントを解除する必要がある。[PDFの最適化]ダイアログの[OK]ボタンをクリックすると、[名前を付け得て保存]ダイアログが表示され、圧縮したPDFファイルの保存ができる。
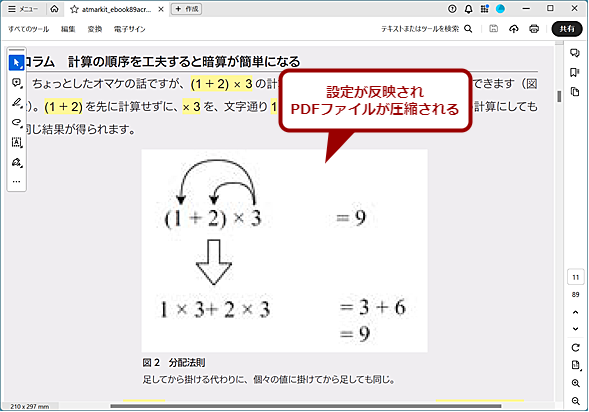
Adobe Acrobat ProでPDFファイルを圧縮する(5)
ppi値を小さくするなどして、PDFファイルを圧縮した。ファイルサイズは2.15MBまで圧縮できたが、画像品質はかなり下がってしまった。画像品質とファイルサイズのバランスを取るには何度かやり直しが必要になりそうだ。
また、「フォントの埋め込み解除設定」で埋め込みフォントを解除すると、その分のファイルサイズを減らせる半面、表示の際にフォントが変わってしまうので注意が必要だ。また、使用しているフォントによっては、文字化けが起きる可能性もある。
Adobe Acrobat ProでPDFファイルの圧縮(PDFの最適化)を実行する場合、細かい設定が可能な分、画像品質などの設定には注意が必要になる点には留意してほしい。
Copyright© Digital Advantage Corp. All Rights Reserved.