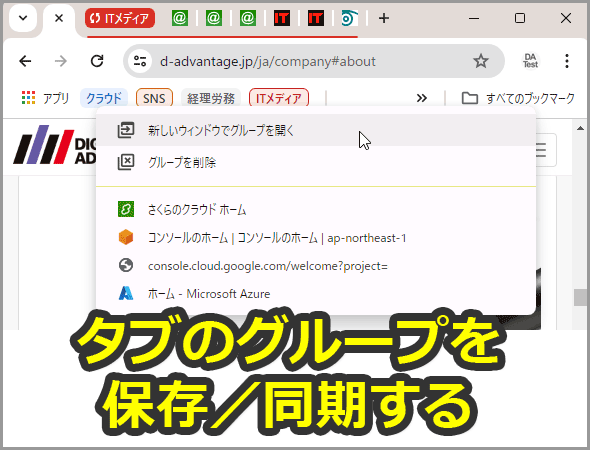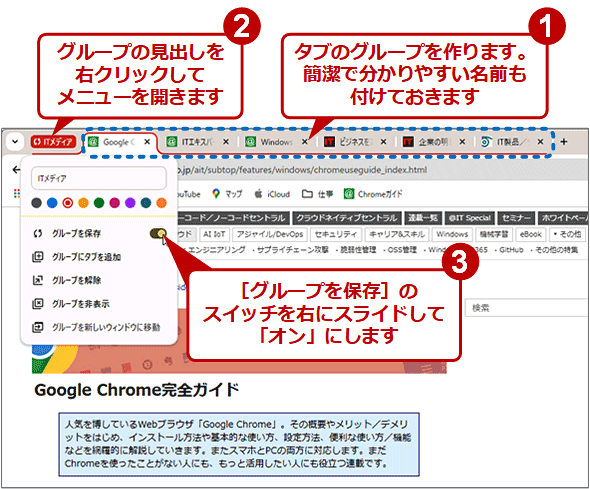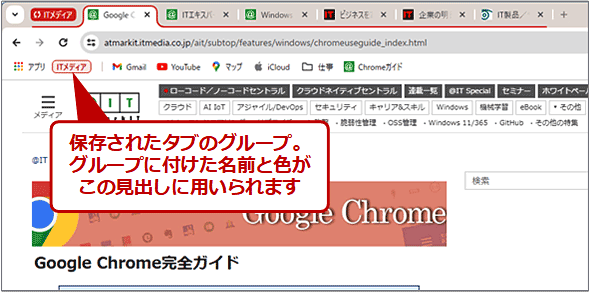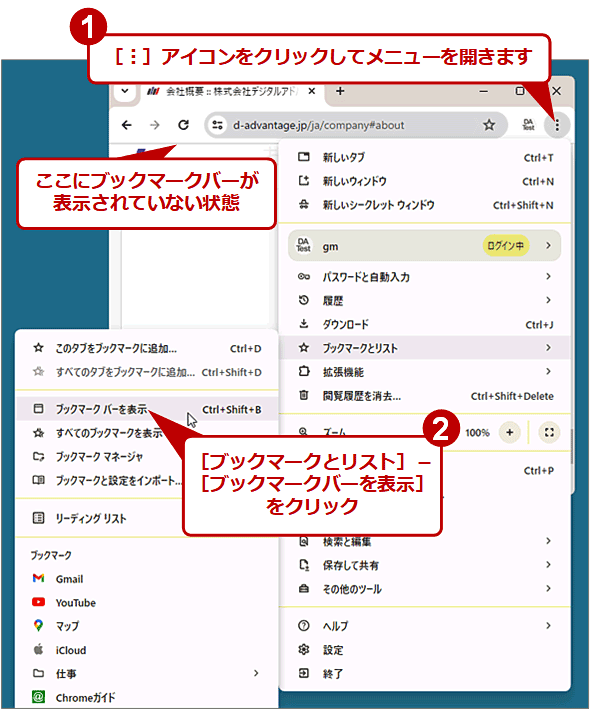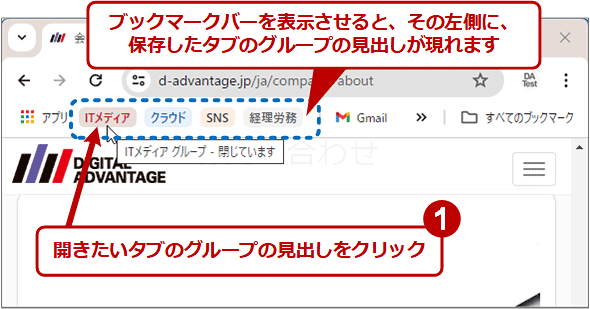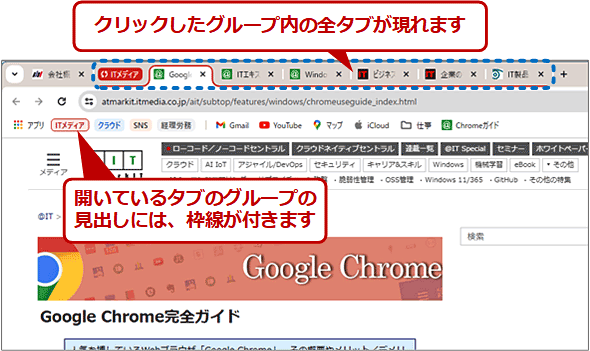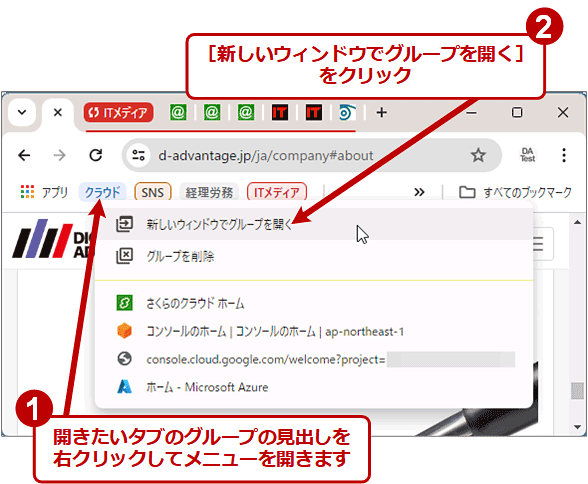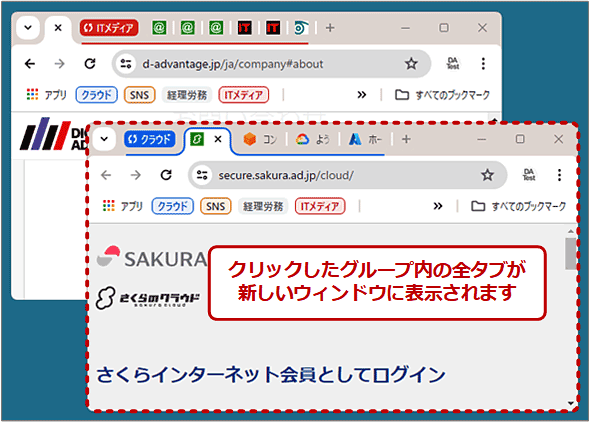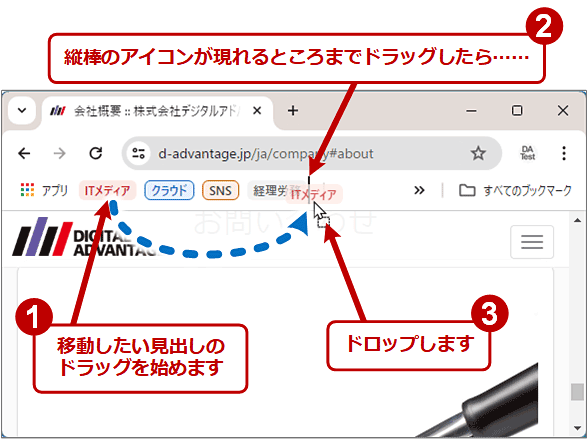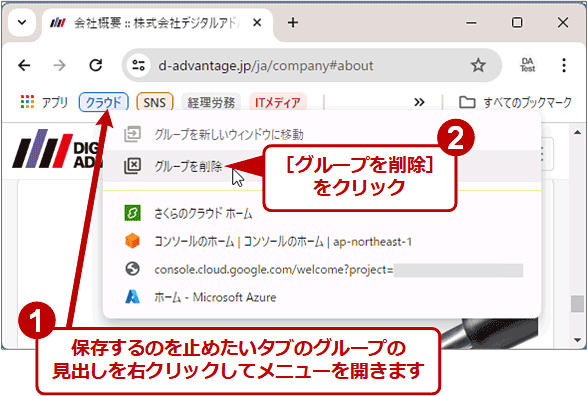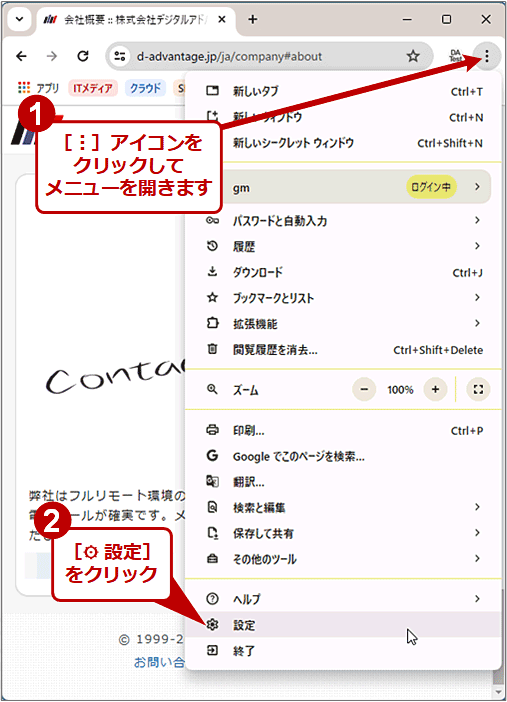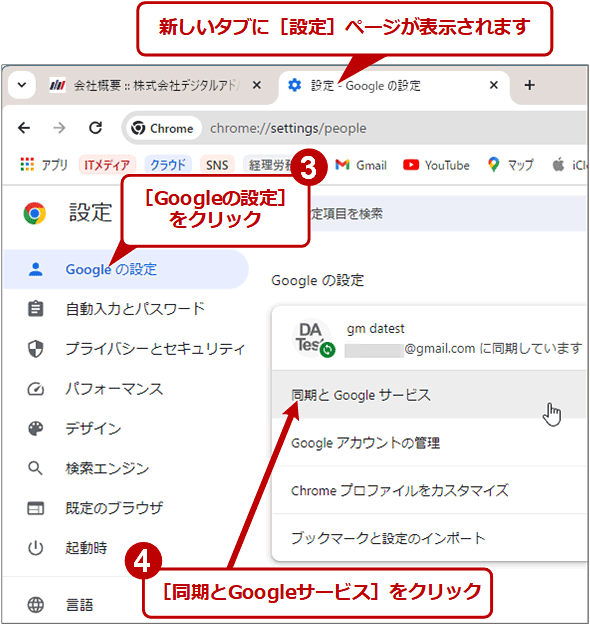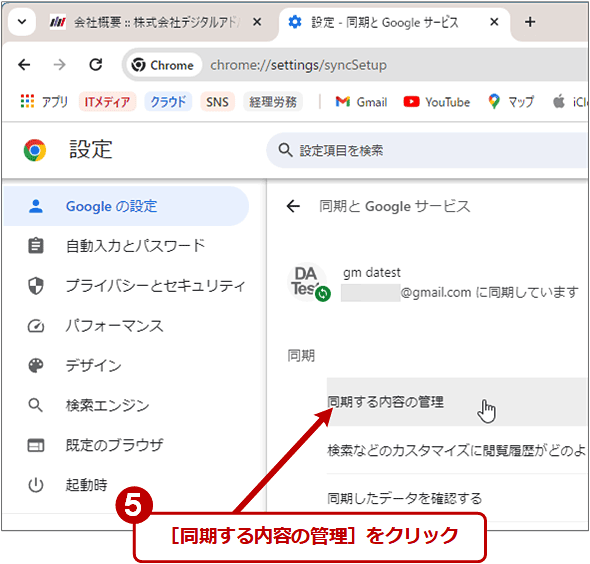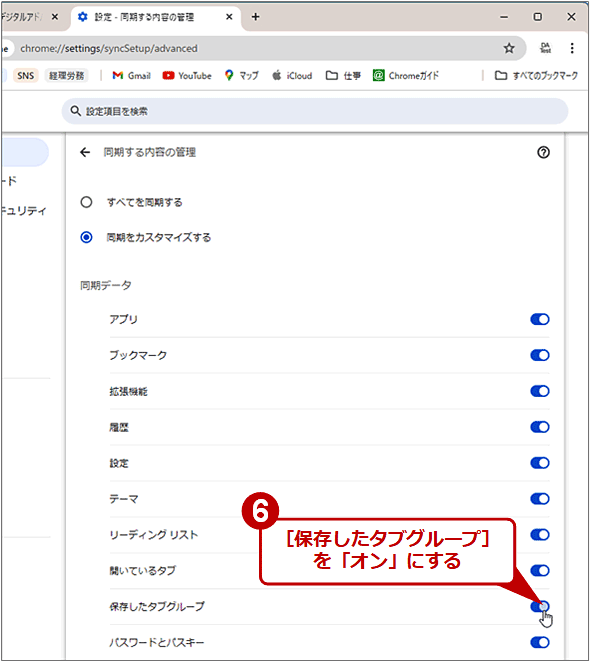【Google Chrome】せっかくグループ化して整理したタブだから保存/同期したい(PC編):Google Chrome完全ガイド
Google Chromeでは「グループ」で複数のタブをまとめて整理できます。しかし、Chromeあるいはタブ/ウィンドウを閉じたときにグループが失われることがあります。よく使うグループは「保存」「同期」して、PCでもスマホでも簡単に繰り返し利用できるようにする方法を紹介します。
対象:Windows OS向け(デスクトップ版)Google Chrome(Ver.125以降)
「Google Chrome」(以下「Chrome」と略)では、Google Chrome完全ガイド「Chromeで増えすぎたタブを『グループ』にまとめて整理する(PC編)」で紹介しているように、複数のタブを「グループ」にまとめて整理できます。
しかし、グループの利用後にタブやウィンドウを閉じてしまうと、せっかく整理したグループが失われてしまいます(Chromeの設定を変えると復元できなくはないですが、完全ではありません)。
それではもったいないので、よく使うグループはChromeに「保存」しましょう。本記事では、Windows OS版Chromeを対象として、タブのグループを保存したり、保存済みのグループを呼び出したり、保存したグループを複数のChrome搭載デバイス間で同期したりする方法を紹介します。
タブをグループにまとめる基本的な手順については、前述の記事を参照してください。
タブのグループを保存するには
まずグループを作成して、保存したいタブを追加し、グループの名前も付けておきます(その操作手順は前述の記事を参照)。
グループ名は見出しとしてブックマークバー左側に並ぶ(後述)ので、長い名前を付けるとグループやブックマークバーの一部が省略されてしまい、見にくくなりがちです。簡潔で分かりやすい名前を付けましょう。色も他のグループと区別しやすいように選びます。
タブのグループ化が済んだら、以下の画面のように保存します。
■操作手順
- Chromeでタブのグループを作ります。簡潔で分かりやすい名前も付けておきます
- タブグループの左端にある見出しを右クリックしてメニューを開きます
- [グループを保存]のスイッチを右にスライドして「オン」にします
ブックマークバーが非表示の場合、グループを保存するとブックマークバーが現れ、上の画面のようにグループの見出しがその左側に表示されます。ただし、十数秒ほどすると、自動的にブックマークバーは消えてしまいます(表示中のタブが新規タブ以外の場合)。
タブグループをよく利用するなら、ブックマークバーは表示させておいた方が便利でしょう(その手順はすぐ後で説明)。
保存したタブのグループを開くには
保存したグループを開くには、事前にブックマークバーを表示させる必要があります(すでに表示中なら次の画面以降を参照してください)。
■操作手順
- [︙]アイコンをクリックしてメニューを開きます
- [ブックマークとリスト]−[ブックマークバーを表示]をクリック
ブックマークバーが表示されたら、その左側に表示されているタブグループの見出しをクリックします。すると同じウィンドウ内に、クリックしたグループに保存されていた全タブが表示されます。
●保存したタブのグループを新しいウィンドウで開くには
保存したグループを新規ウィンドウに表示させたい場合は、以下の画面のようにグループの見出しを右クリックします。
■操作手順
- ブックマークバー左側で、開きたいタブのグループの見出しを右クリックしてメニューを開きます
- [新しいウィンドウでグループを開く]をクリックすると、新しいウィンドウが現れ、そこにグループ内の全タブが表示されます
保存したタブのグループの見出しを並べ替えるには
ブックマークバー左側に並んでいるタブのグループの見出しを並び替えるには、以下の画面のように見出しをドラッグ&ドロップします。
保存中のグループ内の変更は、自動的に反映/更新される
いったんグループを保存すると、グループ内の変更は自動的に更新されます。
例えば、保存したグループ内にあるタブでURLを変更して別ページを開くと、そのURLが自動的に保存されます。次回にグループを開いたときには最後に開いたURLのページが自動的に表示されます。
そのため、手動で保存し直すといった操作は不要です。
タブのグループの保存を止めるには
タブのグループの保存を止めるには、以下の画面のようにグループの見出しを右クリックして表示されるメニューで[グループを削除]をクリックします。
保存したタブグループをPC/スマホ/タブレット同士で同期/共有するには
PCやスマホ/タブレットなどにインストールしたChrome間でブックマークなどを同期している場合、デフォルトの設定のままなら、保存したタブグループについてもデバイス間で同期/共有されます。
もし同期されていないようなら、以下の手順で[保存されたタブグループ]の同期設定を「オン」にしましょう。
■操作手順
- [︙]アイコンをクリックしてメニューを開きます
- [? 設定]をクリック
- Chromeの「設定」ページが新規タブで表示されたら、左側メニューで[Googleの設定]をクリック
- 右ペインで[同期とGoogleサービス]をクリック
- 右ペインで[同期する内容の管理]をクリック
- 右ペインの「同期データ」欄にある[保存したタブグループ]スイッチが「オフ」だったら、右にスライドして「オン」にします
Copyright© Digital Advantage Corp. All Rights Reserved.