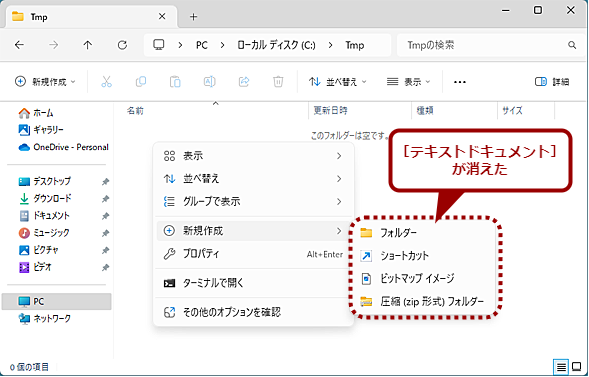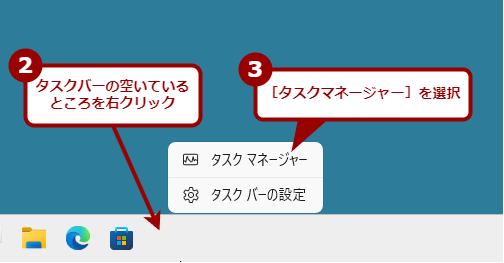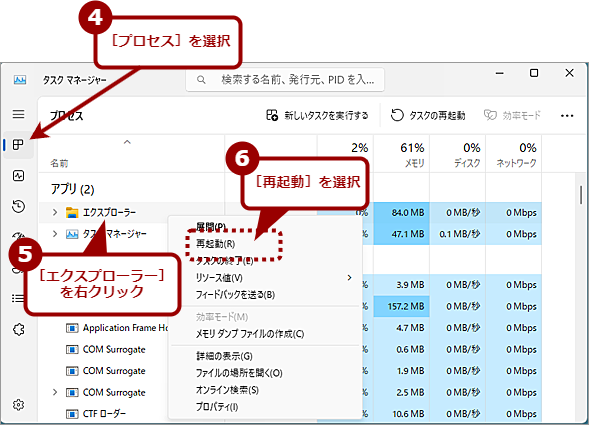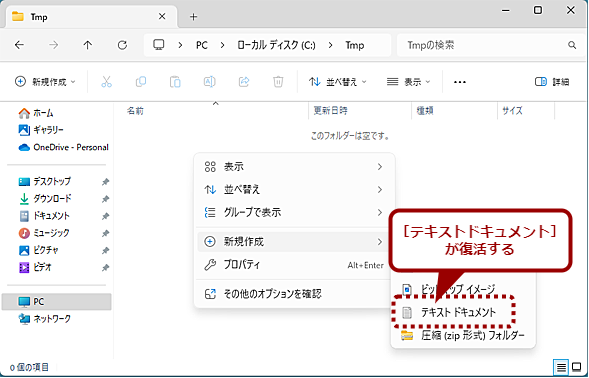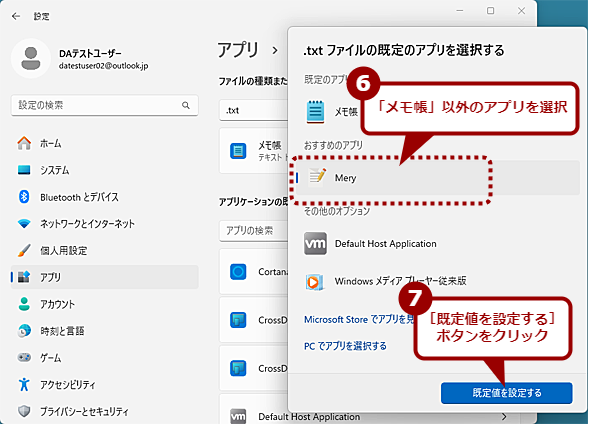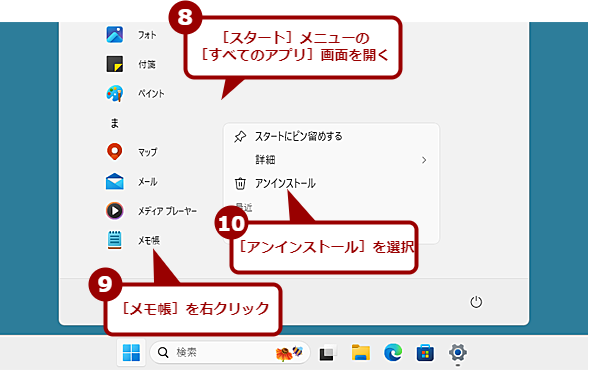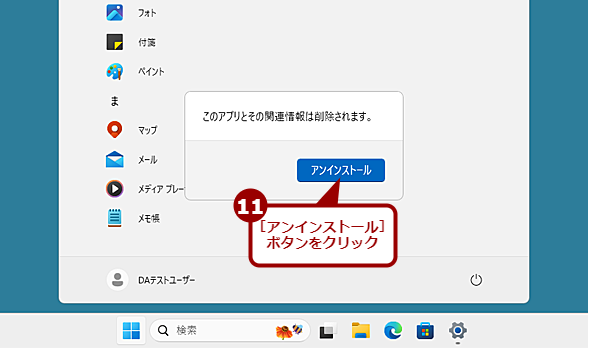なぜか消えた[新規作成]−[テキストドキュメント]右クリックメニューを復活させる【Windows 11】:Tech TIPS
エクスプローラーやデスクトップの空いているところを右クリックして、表示されたメニューの[新規作成]−[テキストドキュメント]を選択して、テキストファイルを作成している人も多いのではないだろうか。ところが、右クリックメニューの[新規作成]を開いても、[テキストドキュメント]が表示されないことがある。このような場合に、[テキストドキュメント]を復活させる方法を紹介しよう。
対象:Windows 11
![右クリックメニューの[新規作成]−[テキストドキュメント]を復活させる](https://image.itmedia.co.jp/ait/articles/2405/23/wi-win11contxtext01.png)
右クリックメニューの[新規作成]−[テキストドキュメント]を復活させる
エクスプローラーの右クリックメニューにある[新規作成]を開いても、[テキストドキュメント]が表示されないことがある。このような場合の対処方法として、レジストリを編集する方法なども紹介されているが、より簡単な方法がある。[テキストドキュメント]を復活させる、より簡単な方法を紹介しよう。
新しいテキストファイルを作成する場合、エクスプローラーやデスクトップの空いているところを右クリックして、表示されたメニュー(コンテキストメニュー)の[新規作成]−[テキストドキュメント]を選択している人も多いのではないだろうか。
ところが、右クリックメニューの[新規作成]を開いても、[テキストドキュメント]が表示されなくなることがある。そのような場合、アプリケーションを開いて、保存する際に[名前を付けて保存]ダイアログで保存先のフォルダまでたどらなければならなくなり、意外と面倒になる。
そこで、この[テキストドキュメント]が失われる原因と、復活させる方法を解説しよう。
[テキストドキュメント]が消える理由
右クリックメニューの[新規作成]から[テキストドキュメント]が消えるのは、「メモ帳」アプリが更新されることに原因がある。Windows 11の「メモ帳(Windows Notepad)」アプリは、Microsoft Storeアプリとなっており、Microsoft Storeによる自動更新が実行される。この際、なぜか右クリックメニューの[新規作成]から[テキストドキュメント]が消えてしまう仕様(?)となっている。
「メモ帳」アプリの更新は、数カ月に1回の割合で実行されているので、そのタイミングで右クリックメニューを開くと、[テキストドキュメント]が消える現象に遭遇することになる。この「仕様」は、以前から知られているものの、一向に改善されないため、何らかの理由から改善が難しいのではないかと推測する。
![[テキストドキュメント]が消える理由](https://image.itmedia.co.jp/ait/articles/2405/23/wi-win11contxtext02.png)
[テキストドキュメント]が消える理由
右クリックメニューの[新規作成]から[テキストドキュメント]が消えるのは、Microsoft Storeで「メモ帳」アプリが自動更新されることに起因する。「メモ帳」アプリが更新されると、なぜか右クリックメニューから[テキストドキュメント]が消えてしまうのだ。
エクスプローラーを再起動する
右クリックメニューの[テキストドキュメント]を復活させる方法は、実は簡単だ。再起動を実行すれば、右クリックメニューの[新規作成]に[テキストドキュメント]が復活する。それも、Windows 11の再起動ではなく、エクスプローラーの再起動で構わない。
Windows 11自体を再起動するとなると、途中の作業を保存するなどしなければならず、ハードルが高いが、エクスプローラーの再起動であれば、作業に与える影響は少なくてすむ。
エクスプローラーの再起動は、タスクマネージャーを使う。タスクバーを右クリックして、[タスクマネージャー]を選択して、タスクマネージャーを起動する。[プロセス]タブを開き、「アプリ」欄にある[エクスプローラー]を右クリックして、表示されたメニューで[再起動]を選択すればよい。詳しくはTech TIPS「エクスプローラーが『応答なし』 Windows再起動の前にエクスプローラーの再起動を試す」を参照していただきたい。
ただし、エクスプローラーを再起動すると、開いていたフォルダが全て閉じられてしまい、再起動後に復元されないので注意してほしい。再起動前に開いているフォルダのフォルダパスを「メモ帳」アプリなどで保存しておくと、再起動後にエクスプローラーの状態を復元しやすくなる。
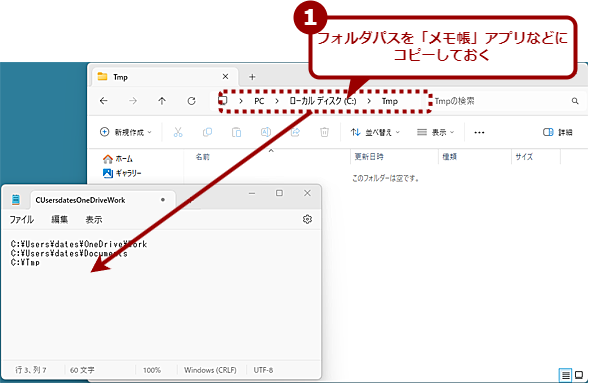
エクスプローラーを再起動する(2)
エクスプローラーを再起動すると、全てのエクスプローラーが閉じてしまうので、事前に開いているフォルダのパスを「メモ帳」アプリなどにコピーしておくとよい。再起動後、このパスをコピーして、エクスプローラーのアドレス欄にペーストすれば、素早くエクスプローラーの状態が復元できるからだ。
[メモ帳]アプリをアンインストールする
[テキストドキュメント]が消える原因が、「メモ帳」アプリの更新にあるのが分かっている。そこで、他のテキストエディタを利用していて、「メモ帳」アプリは使っていない、というのであれば、「メモ帳」アプリをアンインストールしてしまうという荒業もある。
ただ、面倒な上、「メモ帳」アプリはちょっとしたテキスト編集には便利なツールなので、よほどの事情がない限り、アンインストールしない方がいいだろう。
「メモ帳」アプリをアンインストールする手順
「メモ帳」アプリをアンインストールする前に、拡張子「.txt」に対する既定のアプリを「メモ帳」アプリ以外のテキストエディタに設定しておく。既定のアプリが「メモ帳」アプリのままだと、アンインストール後に右クリックメニューの[新規作成]から[テキストドキュメント]が消えてしまい、テキストファイルが新規作成できなくなるので注意してほしい。
「メモ帳」アプリのアンインストールは、[スタート]メニューの[すべてのアプリ]画面を開き、[メモ帳]を右クリック、表示されたメニューで[アインストール]を選択すればよい。確認ダイアログが表示されるので、ここで[アンインストール]ボタンをクリックすると、「メモ帳」アプリのアンインストールが実行される。
「メモ帳」アプリをアンインストールしたら、上述の方法でエクスプローラーを再起動すればよい。
「.txt」の既定のアプリを変更し、「メモ帳」アプリをアンインストールした場合、右クリックメニューの[新規作成]でテキストファイルを作成する項目が「テキスト文書」や「Text Document」などに変わることがあるので注意してほしい。
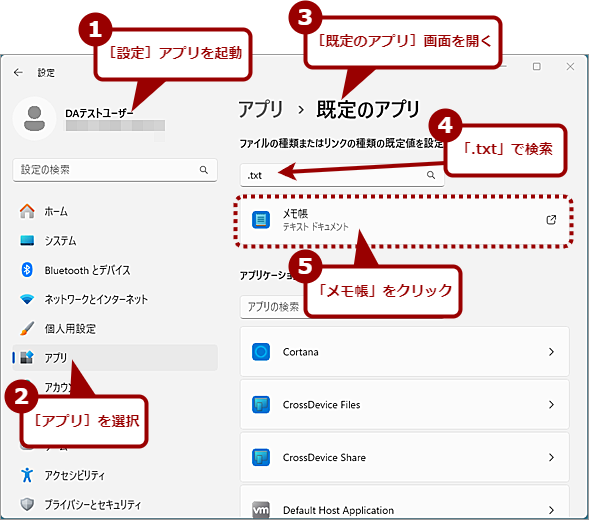
「メモ帳」アプリをアンインストールする(1)
[設定]アプリの[アプリ]−[既定のアプリ]画面を開き、検索ボックスに「.txt」と入力して、拡張子「.txt」の関連付けられているアプリを検索する。ここが「メモ帳」になっていたら、「メモ帳」をクリックする。
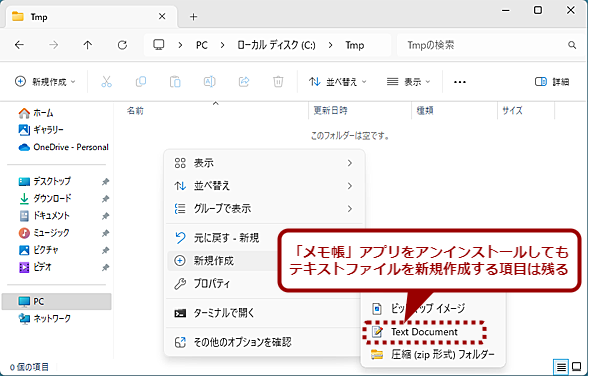
「メモ帳」アプリをアンインストールする(5)
右クリックメニューの[新規作成]には、[テキストドキュメント]に代わって、テキストファイルが新規作成できる[Text Document]が表示される。この項目名は、拡張子「.txt」に関連付けたアプリによって異なる。
「メモ帳」アプリをアンインストールした結果、右クリックメニューの[新規作成]から[テキストドキュメント]などテキストファイルを作る項目が消えてしまった場合、「Microsoft Store」アプリを起動し、「Windows Notepad」で検索して、Microsoft製の「Windows Notepad」を再インストールする。[テキストドキュメント]を復活させるには、前述の方法でエクスプローラーを再起動すればよい。
場合によっては、事前に拡張子「.txt」に対する既定のアプリを「メモ帳」アプリ以外のテキストエディタに設定しておいても、[テキストドキュメント]が消えてしまうことがある。このときも、「メモ帳」アプリを再インストールして、関連付けを確認、アンインストールを実行するといった手順を実行する必要がある。
Copyright© Digital Advantage Corp. All Rights Reserved.