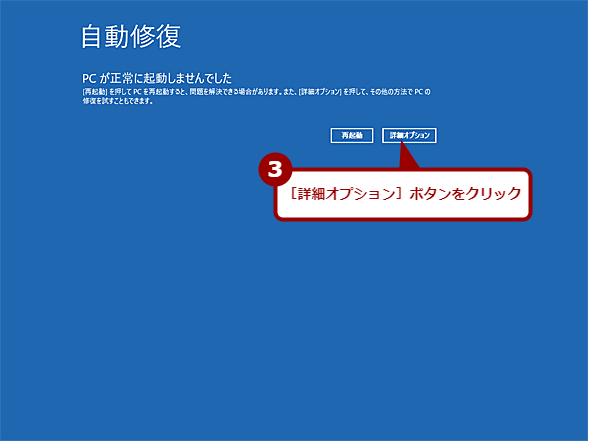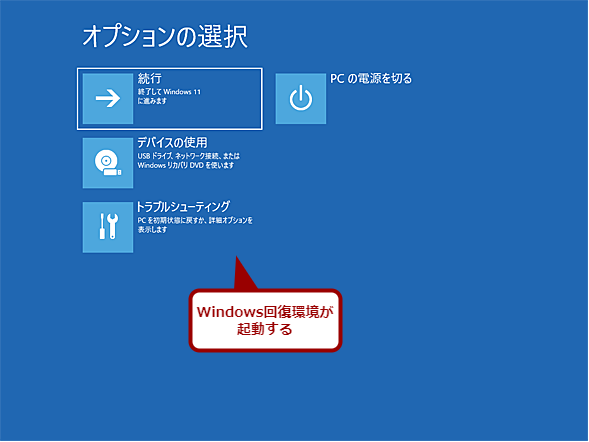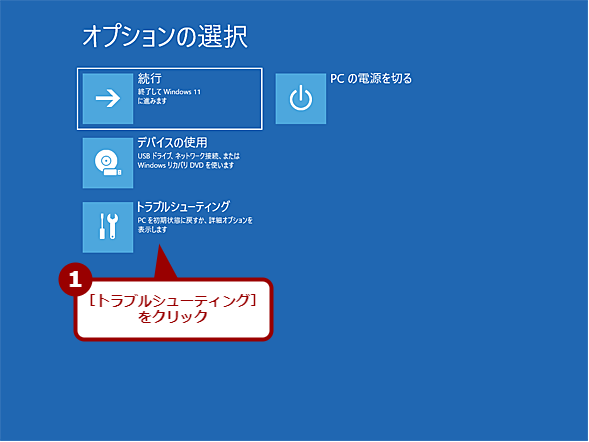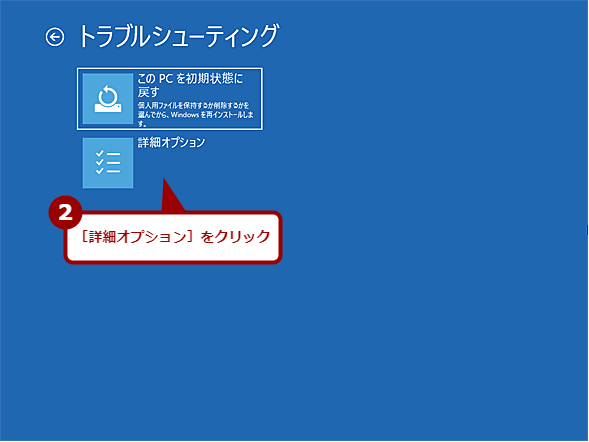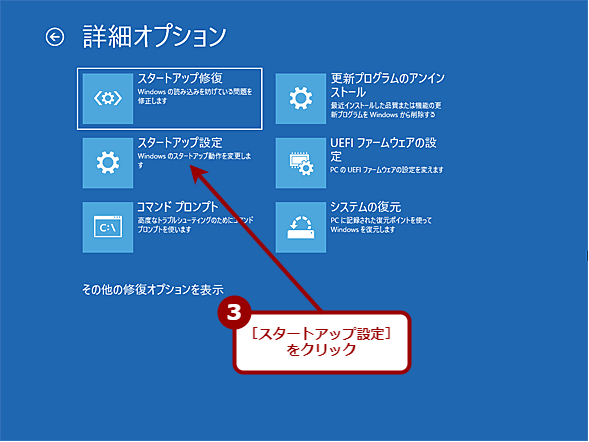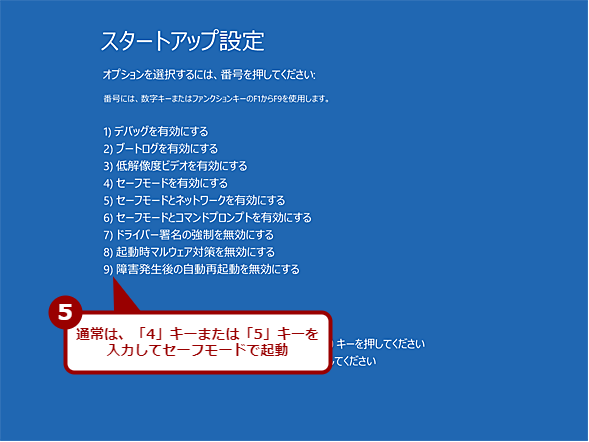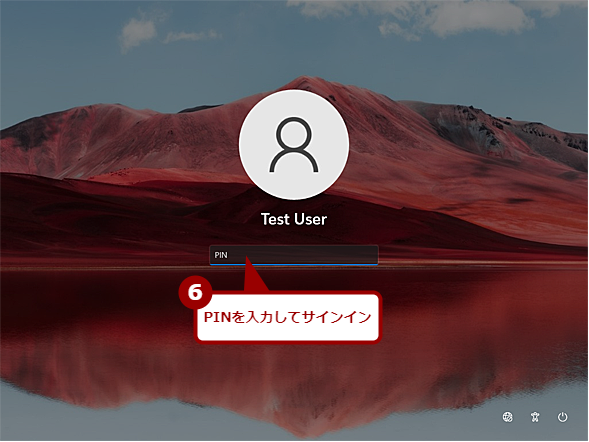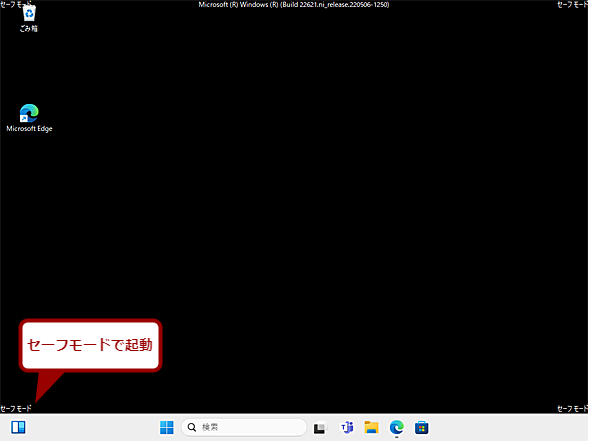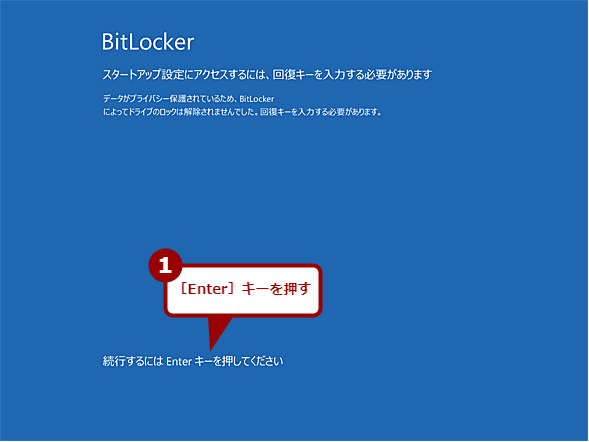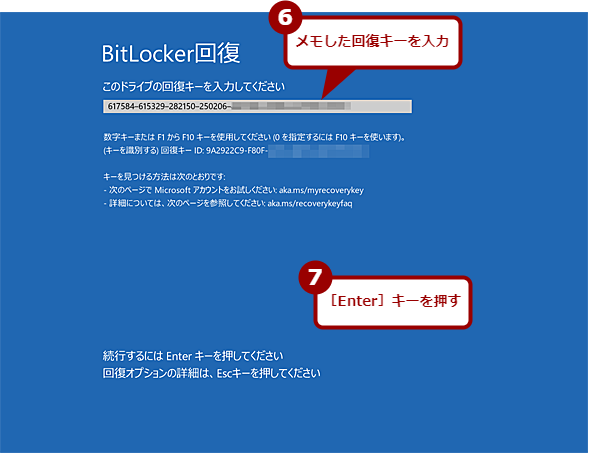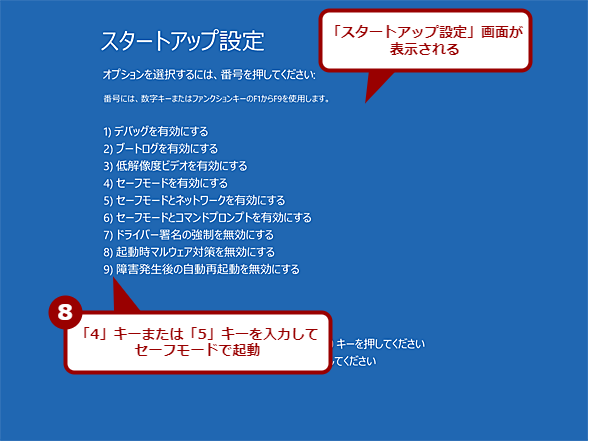簡単に対処できない危機的な状況でもセーフモードを起動する方法【Windows 11】:Tech TIPS
Windows OSで障害が発生した際などにセーフモードで起動したいことがあるだろう。しかしWindows 11では、起動時に[F8]キーなどを押してもセーフモードにするための画面が表示されない。また、BitLockerでストレージが暗号化されていると、セーフモードを起動するのに回復キーが要求されてしまう。そのような場合でも、Windows 11でセーフモードによる起動を実行する方法を紹介する。
対象:Windows 11
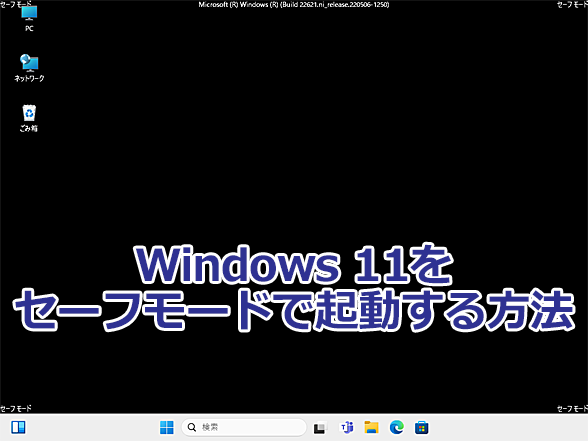
Windows 11をセーフモードで起動する
障害が発生した際などにセーフモードで起動したいことがあるだろう。しかしWindows 11では、起動時に[F8]キーなどを押してもセーフモードにするための画面が表示されない。また、BitLockerでストレージが暗号化されていると、セーフモードを起動するのに回復キーが要求されてしまう。そのような場合でも、セーフモードで起動する方法を紹介しよう。
Windows 11がブルースクリーンを発生して、正常に起動しなくなったなど、何らかの障害が発生した場合、セーフモードで起動してデバイスドライバをアンインストールしたり、設定を変更したりすることで、問題が解決できることがある。
ただ、Windows 11ではBitLockerによってストレージが暗号化されている場合が多くなってきている(自動的にBitLockerによる暗号化が実施されている)。このような場合、セーフモードで起動するにはBitLockerの回復キーが必要になるので注意が必要だ。
そこで、何らかの障害が発生してWindows 11が起動しないことを想定して、セーフモードでサインインする手順を紹介する。
Windows回復環境を開くには
Windows 8以降、Windows 7以前のように起動時に[F8]キーでセーフモードによる起動ができなくなっている。これは、「高速スタートアップ」機能によって、前回の状態(シャットダウン直前のメモリやCPUの状態など)を「休止状態としてディスクに保存」しておき、「起動時にはその休止状態から復帰」させているからだ(高速スタートアップの詳細は、Windows 8レボリューション「第17回 素早い起動を可能にする『高速スタートアップ』」参照のこと)。
そのためセーフモードで起動するには、Windows回復環境(WinRE)に切り替えて、セーフモードで起動するように設定する必要がある。Windows回復環境に切り替えるには、一般にWindows 11の[電源]メニューを開き、[再起動]ボタンをキーボードの[Shift]キーを押しながらクリックする。ただ、これはWindows 11が起動して、ロック画面が表示されないと実行できない。
Windows 11では、このような場合、以下の手順でWindows回復環境に切り替えて、セーフモードで起動できる。不具合によって再起動が繰り返されるようならば、自動的に同様の状態となり、Windows回復環境の画面が開くはずだ。
- PCの電源ボタンを10秒以上長押しして、電源をオフにする
- PCの電源ボタンを押してPCの電源をオンにする
- Windows 11の起動が開始(Windowsロゴが表示)されたら、再びPCの電源ボタンを長押しして電源を切る
- 再びPCの電源を入れ、長押しで電源を切る操作を複数回(3回ほど)実行する
- Windows 11の起動が開始された際に「自動修復を準備しています」と表示されたら、電源を切らずにそのまま起動を待つ
これで「PC診断中」と表示された後に、自動修復に失敗して「PCが正常に起動しませんでした」と表示される。ここで[詳細オプション]ボタンをクリックすればWindows回復環境の画面を開くことができる。
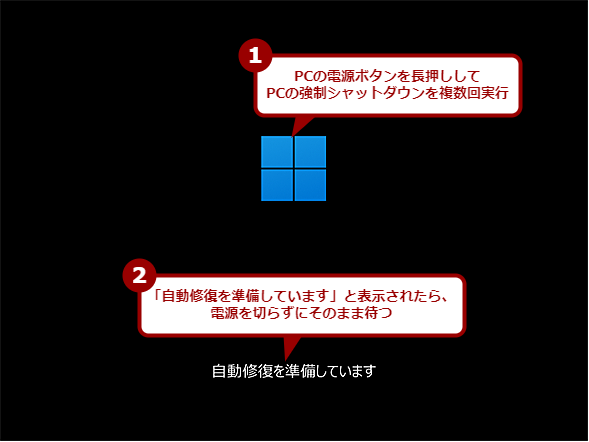
Windows回復環境を開く(1)
一般にWindows 11の[電源]メニューを開き、[再起動]ボタンをキーボードの[Shift]キーを押しながらクリックする。ただ、これはWindows 11が起動して、ロック画面が表示されないと実行できない。このような場合、PCの電源ボタンを長押しして、強制シャットダウンを数回(3回ほど)実行する。「自動修復を準備しています」と表示されたら、強制シャットダウンを実行せず、次の画面が表示されるまで待つ。
Windows 11をセーフモードで起動する
Windows回復環境の画面が表示されたら、「オプションの選択」画面で[トラブルシューティング]を選択し、続けて[詳細オプション]−[スタートアップ設定]を選択する。「スタートアップ設定」画面が開いたら、[再起動]ボタンをクリックすると、「スタートアップ設定」画面が開くので、ここで「4」から「5」のキーを押す。
どのモードで起動するかは不具合に依存する。ネットワークに障害が発生している場合、「5) セーフモードとネットワークを有効にする」を選択してしまうと、セーフモードであっても不具合によって起動できない場合があるからだ。またマルウェアの感染が疑われる場合も、ネットワークに接続しない方がよいだろう。
そうした状況でないのであれば、「5) セーフモードとネットワークを有効にする」を選択すると修復作業がしやすいだろう。また、不具合回避の手順として、コマンドプロンプトで実行するスクリプトなどが提供されている場合は、「6) セーフモードとコマンドプロンプトを有効にする」を選択して、セーフモードでコマンドプロンプトを開き、指示されたスクリプトなどを実行するとよい(コマンドプロンプトでスクリプトを実行するのならば、[詳細オプション]−[コマンドプロンプト]を選択して、コマンドプロンプトを開くという方法もある)。
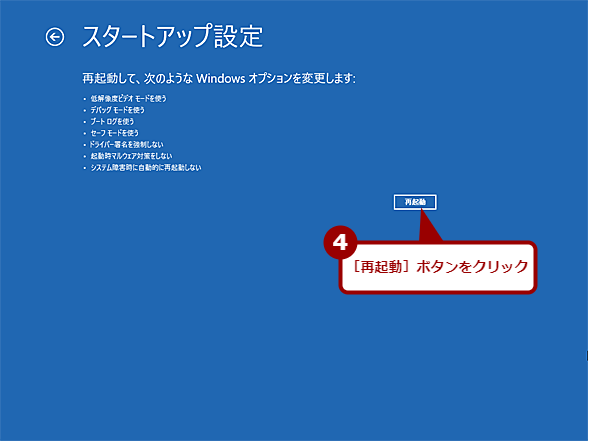
Windows 11をセーフモードで起動する(4)
「スタートアップ設定」画面が開いたら、[再起動]ボタンをクリックする。BitLockerでストレージが暗号化されている場合は、回復キーの入力が求められる(後述)。
BitLockerでストレージが暗号化されている場合
Windows回復環境で[詳細オプション]−[スタートアップ設定]を選択すると、「BitLocker」画面が開き、「スタートアップ設定にアクセスするには、回復キーを入力する必要があります」と表示されることがある。ちなみにこの場合、[詳細オプション]−[コマンドプロンプト]や[更新プログラムをアンインストールする]を選択した場合も、BitLockerの回復キーが要求される。
![[詳細オプション]−[コマンドプロンプト]でも回復キーが要求される](https://image.itmedia.co.jp/ait/articles/2407/29/wi-win11safemode17.png)
[詳細オプション]−[コマンドプロンプト]でも回復キーが要求される
BitLockerで暗号化されていると、[詳細オプション]−[コマンドプロンプト]を選択した場合でも、この画面のように回復キーの入力が要求される。
BitLockerでストレージを暗号化した記憶がないのに、「BitLocker」画面が開き、回復キーが要求されることに戸惑うかもしれない。これはメーカー製のPCの場合、条件を満たすと自動的にBitLockerが有効化されるようになっているからだ(BitLockerをサポートしていないはずのHomeエディションでも、BitLockerが有効化されることがある)。
BitLockerの回復キーは、Windows 11の初期設定ウィザードでサインインアカウントとして入力したMicrosoftアカウントに保存されているので、「BitLocker」画面が表示された場合は、別のPCやスマートフォンのWebブラウザで「BitLocker回復キー」ページを開き、BitLockerを実行した(もしくは初期設定ウィザードで入力した)Microsoftアカウントでサインインして、回復キーを確認しよう(BitLockerの回復キーを確認する方法の詳細は、Tech TIPS「BitLockerの回復キーが分からない場合の確認方法【Windows 10/11】」参照のこと)。
複数の回復キーが表示された場合は、「BitLocker」画面で[Enter]キーを押し、「BitLocker回復」画面を開くと、回復キーの入力ボックスの下に表示されている「(キーを識別する)回復キーID」の先頭の8文字が、「BitLocker回復キー」ページの「キーID」で一致するものが、そのPCの回復キーだ。
回復キーが確認できたら、文字数が多いので慎重に「BitLocker回復」画面の入力ボックスに入力し、[Enter]キーを押す。これで、「スタートアップ設定」画面が表示され、セーフモードによる起動が可能になる。
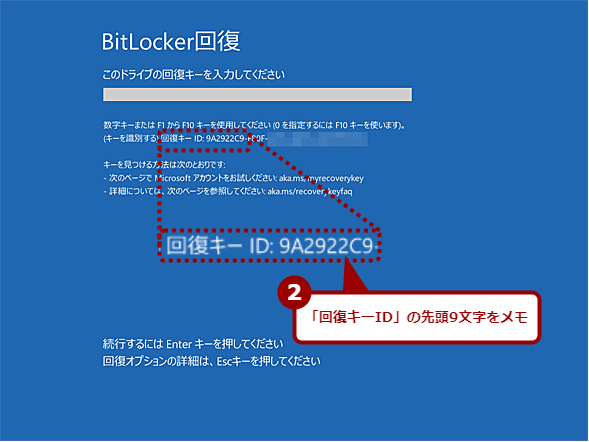
BitLockerでストレージが暗号化されている場合(2)
「BitLocker回復」画面が開くので、ここの「回復キーID」の先頭9文字をメモしておく。複数の回復キーが登録されていた場合に、このPCの回復キーを探す手助けとなるからだ。
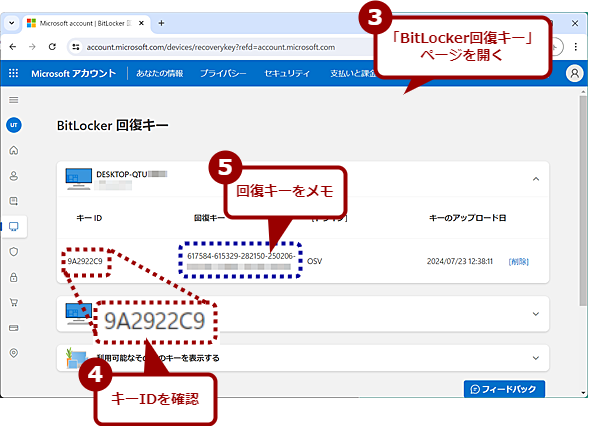
BitLockerでストレージが暗号化されている場合(3)
別のPCのWebブラウザで「BitLocker回復キー」ページを開き、Microsoftアカウントでサインインして、回復キーIDを手掛かりに回復キーを探す。
Copyright© Digital Advantage Corp. All Rights Reserved.