【Microsoft Edge】動作が遅い、不安定ならキャッシュクリアを試してみよう!:Tech TIPS
Webページが正しく表示されないなどのトラブルを解消したり、Webページの動作を確認したりするために、Microsoft Edgeのキャッシュを消去する「キャッシュクリア」の手順を紹介しよう。手早くキャッシュをクリアする方法も取り上げる。
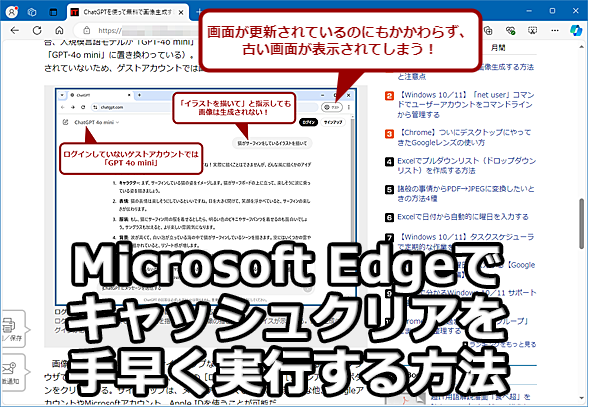
Edgeのキャッシュクリアを実行する
Webページが正しく表示されないなどのトラブルを解消したり、Webページの動作を確認したりするために、Microsoft Edgeのキャッシュを消去する「キャッシュクリア」の手順を紹介しよう。手早くキャッシュをクリアする方法も取り上げる。
Webページが正しく表示されないなどのトラブルを解消したり、Webページの動作を確認したりするために、Microsoft Edge(以下、Edge)のキャッシュを消去する手順を紹介する。
Edgeでキャッシュをクリアする方法(画面で手順を説明)
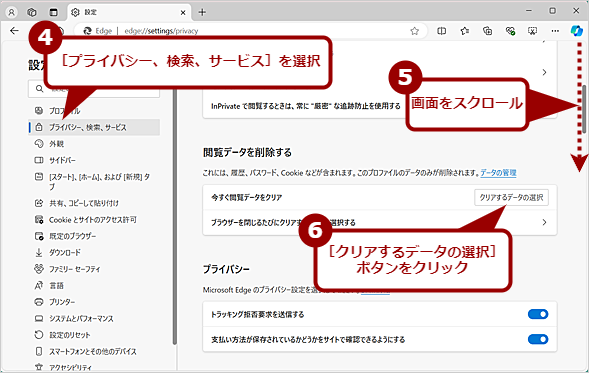
Edgeでキャッシュをクリアする(2)
「設定」ページが開くので、左メニューの[プライバシー、検索、サービス]を選択する。右ペインの画面をスクロールして、「閲覧データを削除する」欄の[クリアするデータの選択]ボタンをクリックする。
Edgeでキャッシュをクリアする方法(解説)
Microsoft Edgeなど多くのWebブラウザには、表示の高速化を図る「キャッシュ」機能が実装されている。これは、表示したWebページのHTMLや画像、スタイルシートといったファイル群をローカルマシンのメモリやストレージに保存しておいて、次に同じWebページが開かれた際には、Webサーバよりずっと速いメモリやストレージから必要なファイルを読み込む、というものだ。
ただ、Webサーバ側で画像が変更されているのに、キャッシュに保存されている古いファイルが使われ、Webページの内容が古いまま表示されたり、表示内容が乱れたりすることがある。
このような場合、キャッシュを削除すると多くの場合、不具合が解消される。
Edgeの場合、以下の手順でキャッシュが削除できる。
■操作手順
- Edgeを起動し、アドレスバーの右側にある[…]アイコンをクリックする
- 表示されたメニューで[設定]を選択する
- 左メニュー(左メニューが表示されていない場合は[≡]アイコンをクリックした後)の[プライバシー、検索、サービス]を選択する
- 「閲覧データを削除する」欄にある「今すぐ閲覧データをクリア」の[クリアするデータの選択]ボタンをクリックする
- [閲覧データを削除する]ダイアログが表示されるので、「時間の範囲」のプルダウンリストで削除対象の期間を選択する
- 「キャッシュされた画像とファイル」にチェックを入れる。Webサイトのアカウントでトラブルが発生している場合は「Cookieおよびその他のサイトデータ」にもチェックを入れる(Webサイトへの再ログインが必要になるので注意が必要)
- [今すぐクリア]ボタンをクリックする
[閲覧データを削除する]ダイアログの「時間の範囲」では、[すべての期間]を選択しておくのが無難だ。しかし、残しておきたいキャッシュがあるような場合は、[過去1時間]からクリアしていき、障害が解消されるまで時間の範囲を拡大していくという方法もある。
[今すぐクリア]ボタンをクリックすると、「時間の範囲」で設定した期間に該当するキャッシュが削除されるので、再度、Webページを読み込んで、キャッシュに起因すると思われる不具合が解消されていることを確認すればよい。
なお、EdgeにMicrosoftアカウントでサインインしている場合、同じアカウントでサインインしている他のPCのEdgeも、同期機能によって閲覧データがクリアされてしまうことがあるので注意してほしい。このPCのみ閲覧データなどクリアしたい場合は、いったんEdgeの「設定」ページを開き、[プロファイル]を選択、「プロファイル」欄の[サインアウト]ボタンをクリックしてから、[今すぐクリア]を実行すればよい。
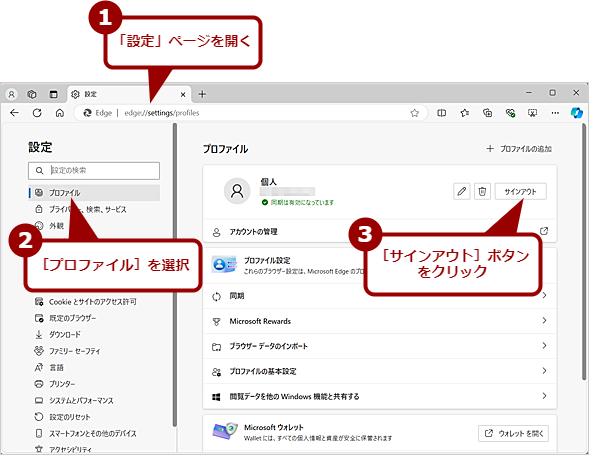
Edgeからサインアウトする
EdgeにMicrosoftアカウントでサインインした状態でキャッシュをクリアすると、同じアカウントでサインインしている他のPCのEdgeのキャッシュも削除されてしまう。他のPCに影響を与えたくない場合は、「設定」ページの[プロファイル]を開き、[サインアウト]ボタンをクリックして、Edgeからサインアウトしておくとよい。
キーボードショートカットを使ってキャッシュを無視して読み込む方法
上述の方法でキャッシュをクリアすると、「時間の範囲」でキャッシュされた他のWebページのHTMLや画像などもキャッシュから削除されてしまう。また、手順も少々面倒だ。
単に、現在開いているWebページの画像が更新されない、といった不具合であれば、[Shift]+[F5]キーを押して、キャッシュを無視してWebページを読み込ませるという方法もある。また、[Shift]キーか[Ctrl]キーを押しながら、Edgeの[更新]ボタン(アドレスバーの左側)をクリックしてもよい。
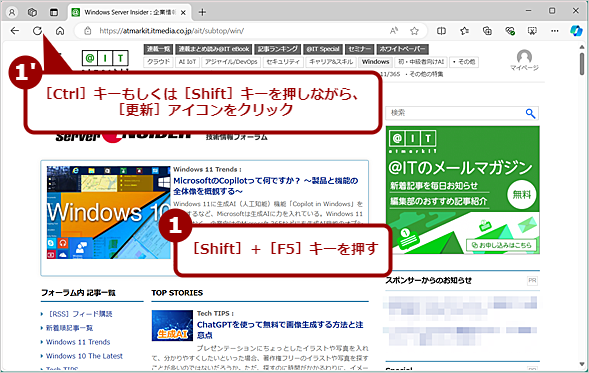
キャッシュを無視してWebページを読み込む
キャッシュが有効になっているため、Webページの画面が古いままで新しくならない、といった場合には、[Shirt]+[F5]キーを押すか、[Ctrl]または[Shift]キーを押しながら[更新]アイコンをクリックして、再読み込みするとよい。
この方法で再読み込み(リロード)すると、キャッシュを使わずにWebページが読み込まれる。
[閲覧データを削除する]ダイアログを「お気に入りバー」に登録して素早く表示する
Webページの作成などをしていると、キャッシュを削除して動作を確認するといった作業が頻繁に発生する。このような場合、いちいちEdgeの[設定]ページを開いて、キャッシュを削除するのは結構手間になる。
頻繁にキャッシュを削除するようならば、[閲覧データを削除する]ダイアログを一発で表示できるキーボードショートカット[Ctrl]+[Shift]+[Delete]キーを覚えておくとよい。
Edgeを起動し、[Ctrl]+[Shift]+[Delete]キーを押せば、前述の[閲覧データを削除する]ダイアログが表示される。
キーボードショートカットを押すのも面倒というのならば、[閲覧データを削除する]ダイアログに割り当てられている「edge://settings/clearBrowserData」を「お気に入り」や「お気に入りバー」に登録しておけば、クリック一発で[閲覧データを削除する]ダイアログが開ける。
![[閲覧データを削除する]ダイアログをお気に入りに追加する(1)](https://image.itmedia.co.jp/ait/articles/2409/06/wi-edgeccacheclear08.png)
[閲覧データを削除する]ダイアログをお気に入りに追加する(1)
[閲覧データを削除する]ダイアログを開いた状態で、アドレスバーの[このページをお気に入りに追加]ボタンをクリックする。[お気に入りの編集]ダイアログが開くので、「名前」を分かりやすい「キャッシュクリア」などに変更、「フォルダー」を「お気に入りバー」にして、[完了]ボタンをクリックする。
![[閲覧データを削除する]ダイアログをお気に入りに追加する(4)](https://image.itmedia.co.jp/ait/articles/2409/06/wi-edgeccacheclear11.png)
[閲覧データを削除する]ダイアログをお気に入りに追加する(4)
アドレスバーの下に「お気に入りバー」が表示され、ここに追加した[閲覧データを削除する]ダイアログを開くお気に入りが表示される。このお気に入りをクリックすれば、[閲覧データを削除する]ダイアログが開く。
お気に入りバーを表示させるには、[Ctrl]+[Shift]+[B]キーを押してもよい(もう1回押すと消える)。
Copyright© Digital Advantage Corp. All Rights Reserved.
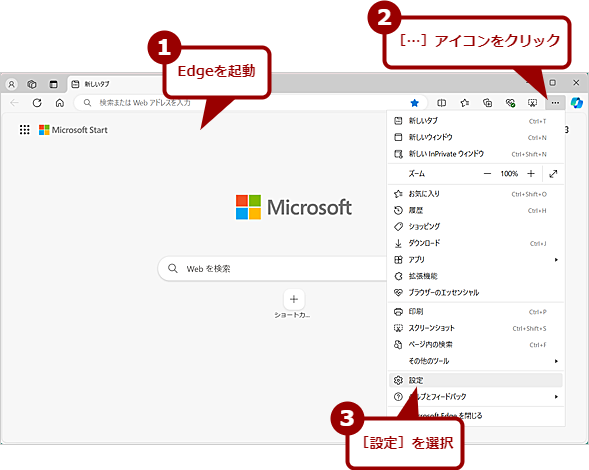
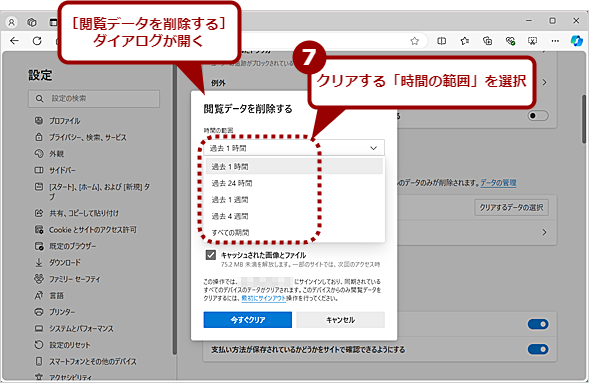
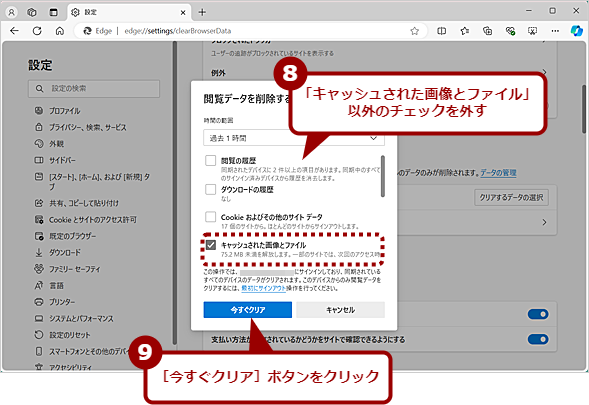
![[閲覧データを削除する]ダイアログをお気に入りに追加する(2)](https://image.itmedia.co.jp/ait/articles/2409/06/wi-edgeccacheclear09.png)
![[閲覧データを削除する]ダイアログをお気に入りに追加する(3)](https://image.itmedia.co.jp/ait/articles/2409/06/wi-edgeccacheclear10.png)