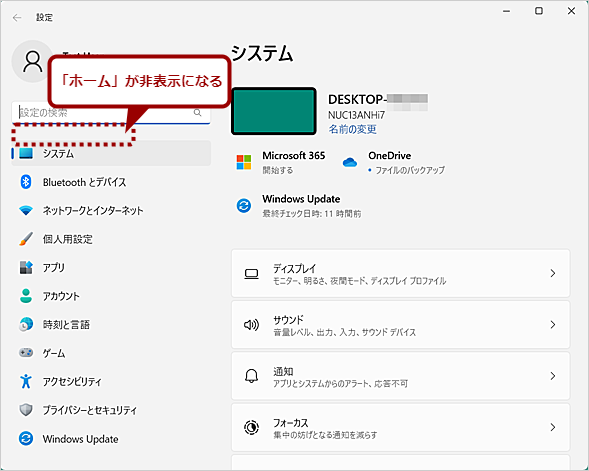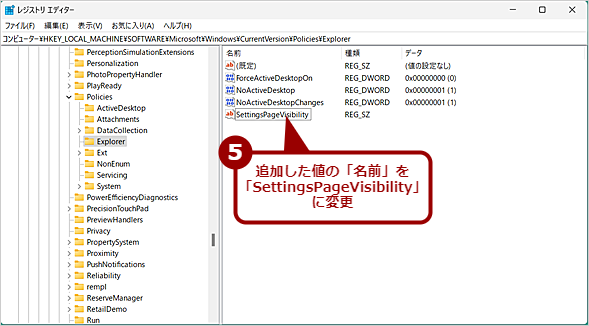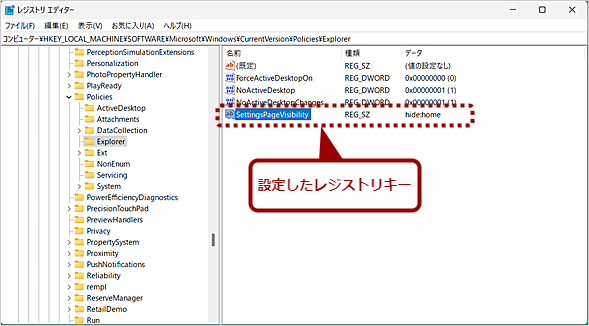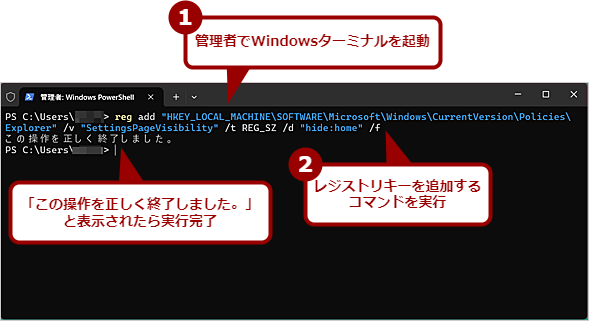【Windows 11】設定アプリに追加された「ホーム」画面は不要なので非表示にする:Tech TIPS
「Windows 11 2023 Update(バージョン23H2)」で「設定」アプリに「ホーム」が追加されたが、意外とこの画面の使い道がない。この「ホーム」画面が不要ならば、非表示にして、従来通り、「設定」アプリを起動したら「システム」画面が開くようにしよう。
対象:Windows 11 2023 Update(バージョン23H2)以降
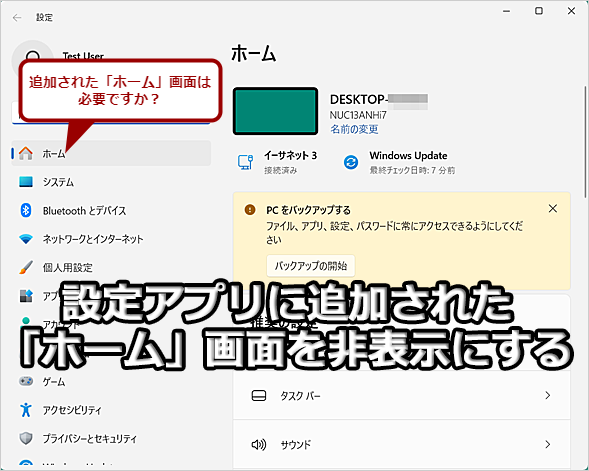
Windows 11の「設定」アプリに追加された「ホーム」画面を非表示にする
「設定」アプリに「ホーム」が追加されたが、意外とこの画面の使い道がない。この「ホーム」画面が不要ならば、非表示にして、従来通り、「設定」アプリを起動したら「システム」画面が開くようにしよう。
「Windows 11 2023 Update(バージョン23H2)」で「設定」アプリに「ホーム」が追加された。この「ホーム」画面では、「推奨の設定」や「クラウドストレージ(OneDrive)の使用容量」「Bluetoothデバイスの状況」などが確認できるようになった。ただ、この「ホーム」画面は不要だと感じている人も多いのではないだろうか。
むしろ従来と同様、「設定」アプリを起動したら、よく使う「システム」画面が開いた方が便利なら、「ホーム」画面を非表示にすればよい。本Tech TIPSでは、「設定」アプリの「ホーム」画面を非表示にする方法を紹介しよう。
グループポリシーで「ホーム」画面を非表示にする
グループポリシーを使うことで、「ホーム」画面を非表示にできる。ただし、グループポリシーはWindows 11 Homeでは設定できないので注意してほしい。
Active DirectoryでPCを管理している場合、グループポリシーを設定することで管理下にあるWindows 11の「ホーム」画面を非表示にできる。
ここではローカルグループポリシーで「ホーム」画面を非表示にする方法を紹介する。
まず、タスクバーにある検索ボックスに「gpedit」もしくは「グループ」と入力して、表示された検索結果から「グループポリシーの編集」をクリックしてグループポリシーエディターを起動する。または、[Windows]+[R]キーで[ファイル名を指定して実行]ダイアログを開き、「gpedit.msc」と入力してから[Enter]キーを押して、グループポリシーエディターを起動してもよい。
次に起動したグループポリシーエディターの左ペインで[コンピューターの構成]−[管理用テンプレート]−[コントロールパネル]を順番に選択する。右ペインの「設定」列にある[設定ページの表示]をダブルクリックして、[設定ページの表示]ダイアログを表示する。[設定ページの表示]ダイアログが開いたら、「有効」にチェックを入れて、「オプション」欄の「設定ページの表示」の入力ボックスに「hide:home」と入力してから、[OK]ボタンをクリックする。
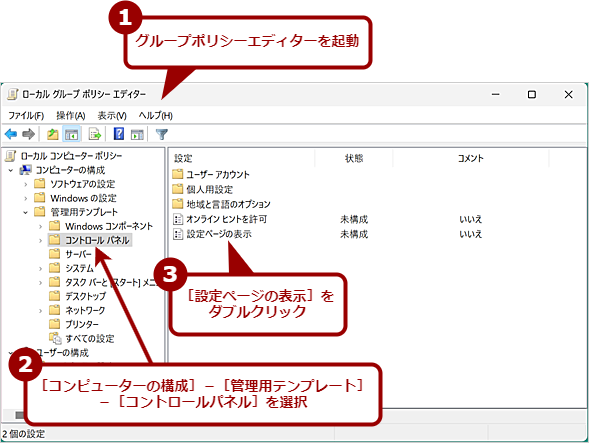
グループポリシーで「ホーム」画面を非表示にする(1)
グループポリシーエディターを起動し、[コンピューターの構成]−[管理用テンプレート]−[コントロールパネル]を選択し、右ペインの[設定ページの表示]をダブルクリックする。
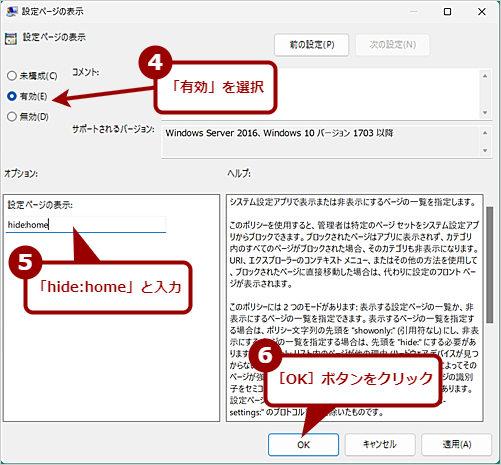
グループポリシーで「ホーム」画面を非表示にする(2)
[設定ページの表示]ダイアログが表示されるので、「有効」を選択し、「設定ページの表示」欄に「hide:home」と入力して、[OK]ボタンをクリックする。
これで「設定」アプリの「ホーム」画面が非表示になる。コマンドプロンプトで「gpupdate /force」を実行したり、Windows 11を再起動したりしなくても、「ホーム」画面は非表示になる。ただし「設定」アプリが起動していた場合は、いったん閉じてから起動する必要がある。
レジストリで「ホーム」画面を非表示にする
Windows 11 Homeではグループポリシーが使えないので、レジストリを編集して「ホーム」画面を非表示にする。
[注意]
レジストリに不正な値を書き込んでしまうと、システムに重大な障害を及ぼし、最悪の場合、システムの再インストールを余儀なくされることもあります。レジストリエディターは慎重に操作するとともに、あくまでご自分のリスクで設定してください。何らかの障害が発生した場合でも、本編集部では責任を負いかねます。ご了承ください。
タスクバーにある検索ボックスに「regedit」もしくは「レジストリ」と入力して、表示された検索結果から「レジストリエディター」をクリックしてレジストリエディターを起動する。または、[Windows]+[R]キーで[ファイル名を指定して実行]ダイアログを開き、「regedit」と入力してから[Enter]キーを押して、レジストリエディターを起動してもよい。
レジストリエディターが起動したら、下表のレジストリを設定する。
| 項目 | 内容 |
|---|---|
| キー | HKEY_LOCAL_MACHINEの\SOFTWARE\Microsoft\Windows\CurrentVersion\Policies\Explorer |
| 名前 | SettingsPageVisibility |
| 型 | 文字列値 |
| 値のデータ | hide:home |
| 「ホーム」画面を非表示にするレジストリキー | |
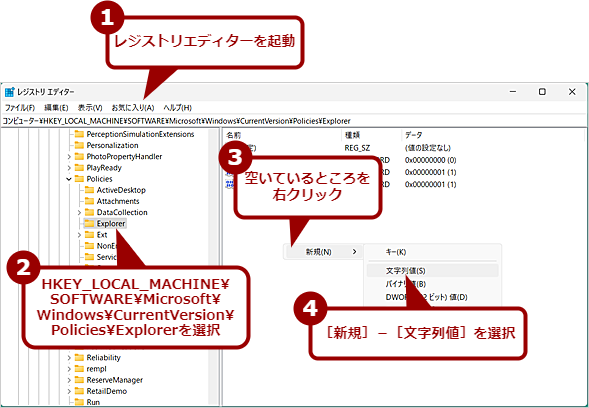
レジストリで「ホーム」画面を非表示にする(1)
レジストリエディターを起動し、左のツリーで「HKEY_LOCAL_MACHIN\SOFTWARE\Microsoft\Windows\CurrentVersion\Policies\Explorer」を選択する。右ペインの空いているところを右クリックし、[新規]−[文字列値]を選択する。
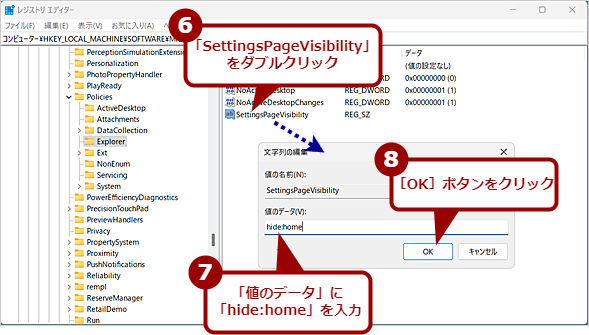
レジストリで「ホーム」画面を非表示にする(3)
「SettingsPageVisibility」をダブルクリックして開く、[文字列の編集]ダイアログで「値のデータ」欄に「hide:home」と入力して、[OK]ボタンをクリックする。
コマンドを使ってレジストリを設定する
レジストリエディターを使って設定するのが面倒な場合は、管理者権限でWindowsターミナルを起動し、以下のコマンドを実行してもよい。
reg add "HKEY_LOCAL_MACHINE\SOFTWARE\Microsoft\Windows\CurrentVersion\Policies\Explorer" /v "SettingsPageVisibility" /t REG_SZ /d "hide:home" /f
レジストキーを設定後、「設定」アプリを起動すると「ホーム」画面が非表示になる(Windows 11の再起動などは不要)。
「ホーム」画面を再表示したい場合は、以下のコマンドを実行して、「SettingsPageVisibility」を削除する。
reg delete "HKEY_LOCAL_MACHINE\SOFTWARE\Microsoft\Windows\CurrentVersion\Policies\Explorer" /v "SettingsPageVisibility" /f
Copyright© Digital Advantage Corp. All Rights Reserved.