iPhoneだけ(カメラ+標準アプリ)で書類をまっすぐきれいにスキャンする方法:Tech TIPS
さまざまな手続きで身分を証明するのに免許証やマイナンバーカードの写真が必要だったり、名刺や書類をなくさないように写真で保存したりすることがあるだろう。iPhoneで、こうした場合に使う写真をきれいに撮影する方法を紹介しよう。
対象:iOS

iPhoneで免許証や書類の写真をきれいに撮影する
免許証や名刺などを写真に撮って保存しておきたいことがあるだろう。ただ、「カメラ」アプリで撮影すると、なかなかきれいな長方形にならなかったり、影ができて文字が読みにくかったりしてしまう。このような場合、iPhoneならば「メモ」アプリを使うとよい。iPhoneで免許証などをきれいに撮影する方法を紹介しよう。
iPhoneで標準アプリ「メモ」を使って免許証などをきれいに撮影する手順を紹介する。
iPhoneで免許証などをきれいに撮影する手順
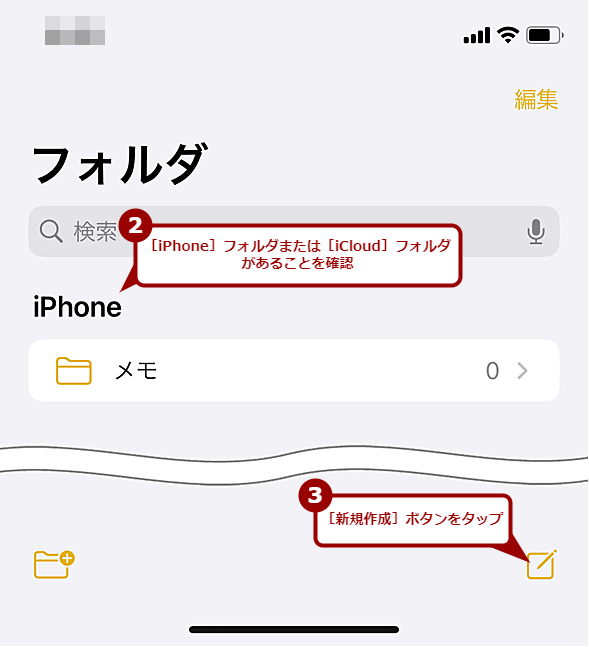
「メモ」アプリで免許証などをきれいに撮影する(2)
「フォルダ」画面が開くので、ここで[iPhone]フォルダまたは[iCloud]フォルダがあることを確認して、画面右下の[新規作成]ボタンをタップする。

「メモ」アプリで免許証などをきれいに撮影する(4)
カメラが起動するので、書類に影が写り込まないように、斜めから撮影する。アプリが書類を認識すると、自動的にシャッターが切れる。自動シャッターを「オフ」にしたい場合は、右上の[自動]をタップして、[手動]に変えるとよい。また、カラーモードを変更して、白黒で撮影することも可能だ。
iPhoneで免許証などをきれいに撮影する手順(解説)
さまざまな手続きで身分を証明するのに免許証やマイナンバーカードの写真が必要だったり、名刺や書類をなくさないように写真で保存したりすることがあるだろう。その際、スマートフォンで正面(上から)撮影すると、スマートフォンの影が写り、きれいに撮れないことがある。
ストロボ(ライト)を「オン」にした状態だと光が反射して、文字が読めなくなることもある。
このような場合、Microsoftの「Office Lens」などのアプリを使う方法もあるが、iPhone(iOS)ならば標準アプリの「メモ」を使うとよい。
■操作手順
- 「ホーム」画面で「メモ」をタップし、「メモ」アプリを起動する
- 「”メモ”の新機能」が表示された場合は、[続ける]ボタンをタップ
- フォルダの選択画面が表示されるので、[iPhone]フォルダまたは[iCloud]フォルダがあることを確認して、右下にある[新規作成]ボタンをタップ
- キーボードが表示されるので、その上の[カメラ]アイコンもしくは[クリップ]アイコンをタップ([カメラ]アイコンなどが表示されない場合の対処方法は後述)
- 表示されたメニューの[書類をスキャン]をタップ
- iPhoneのカメラで斜めから名刺や書類を撮影(名刺や書類の形状が自動的に認識されてシャッターが切れる)
- 右下の[保存]ボタンをタップ
これで斜めから撮影しても、真上から撮影したようにゆがみが補正されて、影のないきれいな写真が撮れる。
デフォルトでは、名刺や書類の形状が自動的に認識されると、自動的にシャッターが切れるようになっている。自動シャッターを「オフ」にしたい場合は、右上の「自動」をタップして「手動」に切り替えると、画面に「◯」のシャッターボタンが表示され、これをタップすることでシャッターが切れるようになる。
[カメラ]アイコンや[クリップ]アイコンが表示されない場合
「メモ」画面で[新規作成]ボタンをタップし、新規のメモを作成した際、キーボードの上に[カメラ]アイコンや[クリップ]アイコンが表示されないことがある。
これは、「メモ」アプリの保存先が「Outlook」や「Gmail」など他のアカウント(フォルダ)になっているためだ。「設定」アプリを起動し、[メモ](iOS 17.x以前)/[アプリ]−[メモ](iOS 18)を開き、「”iPhone”アカウント」のスイッチを「オン」にする。
これで、「フォルダ」画面に[iPhone]フォルダが表示されるので、写真を撮る際にはこの[iPhone]フォルダの[メモ]をタップすればよい。デフォルトのフォルダが「Outlook」などの場合は、フォルダの選択画面で右下にある[新規作成]ボタンをタップすると、保存先として「Outlook」フォルダが選択されるため、[カメラ]アイコンなどが表示されないので注意してほしい。
これで、新規のメモで[カメラ]アイコンや[クリップ]アイコンが表示されるようになり、「書類をスキャン」が可能になる。
![[iPhone]フォルダを表示する(1)](https://image.itmedia.co.jp/ait/articles/2409/25/wi-iphonememo10.png)
[iPhone]フォルダを表示する(1)
「メモ」アプリで写真などを貼り付けられるのは、[iPhone]フォルダに限定されるようだ。そこで、[設定]アプリを起動し、[メモ](iOS 17.x以前)/[アプリ]−[メモ](iOS 18)を開き、「”iPhone”アカウント」のスイッチを「オン」にする。
![[iPhone]フォルダを表示する(2)](https://image.itmedia.co.jp/ait/articles/2409/25/wi-iphonememo11.png)
[iPhone]フォルダを表示する(2)
「メモ」アプリの「フォルダ」画面に[iPhone]フォルダが表示される。デフォルトの保存先を[iPhone]フォルダにしていない場合は、[iPhone]フォルダの[メモ]をタップしてから、[新規作成]アイコンをタップすると、メモに写真が貼り付けられるようになる。
Copyright© Digital Advantage Corp. All Rights Reserved.
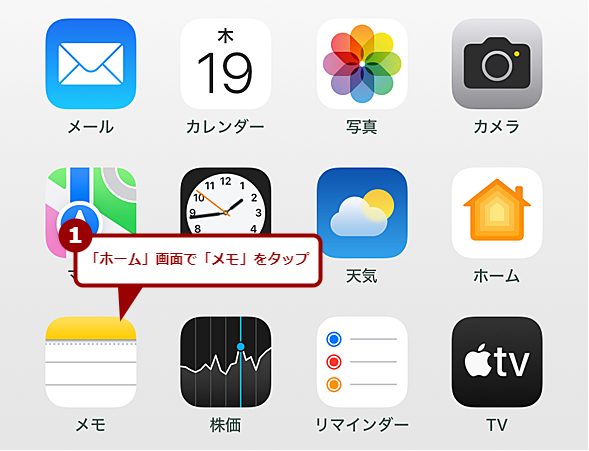
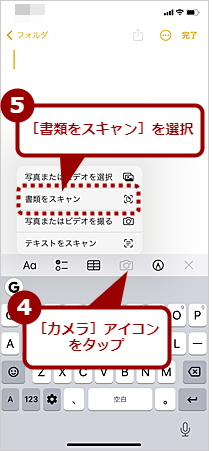
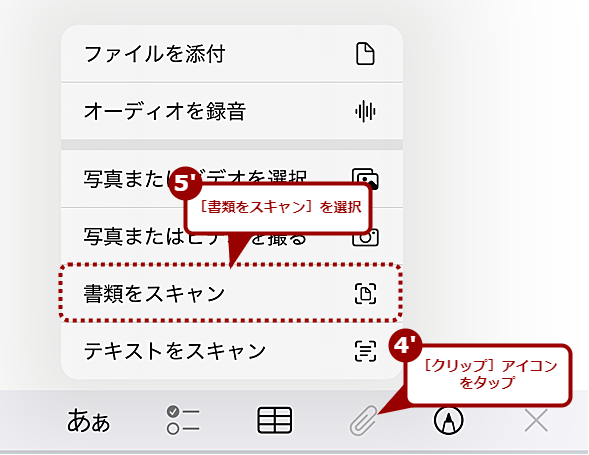
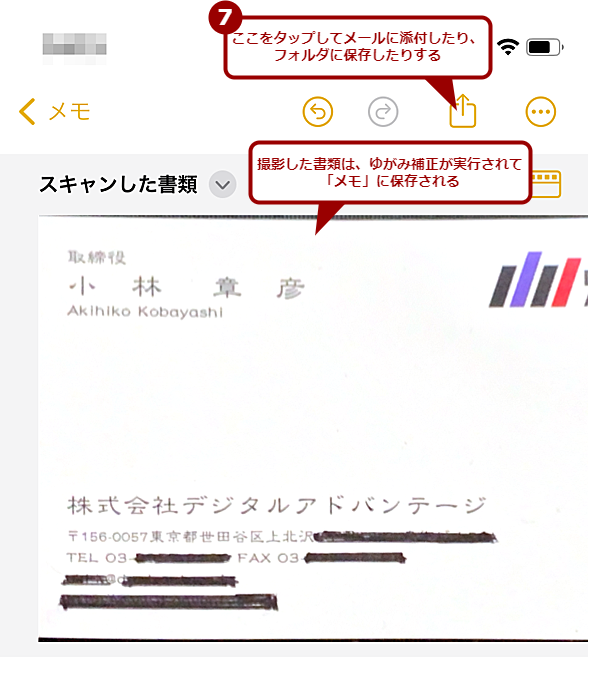
![[カメラ]アイコンや[クリップ]アイコンが表示されない?(1)](https://image.itmedia.co.jp/ait/articles/2409/25/wi-iphonememo08.png)
![[カメラ]アイコンや[クリップ]アイコンが表示されない?(2)](https://image.itmedia.co.jp/ait/articles/2409/25/wi-iphonememo09.png)