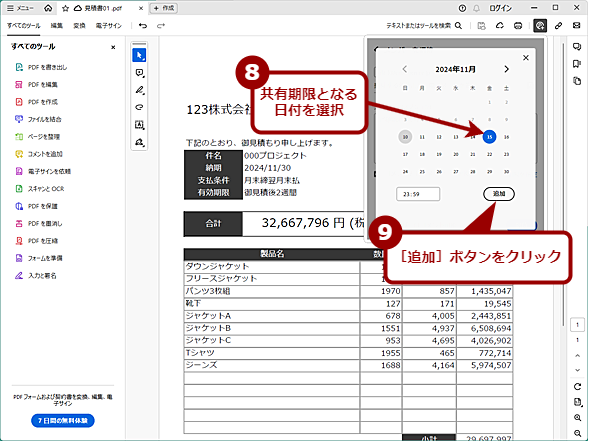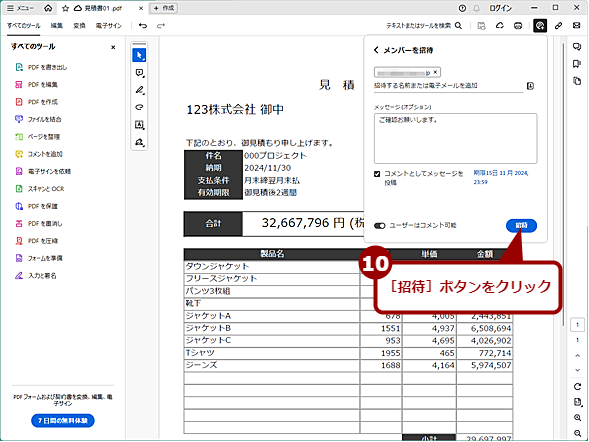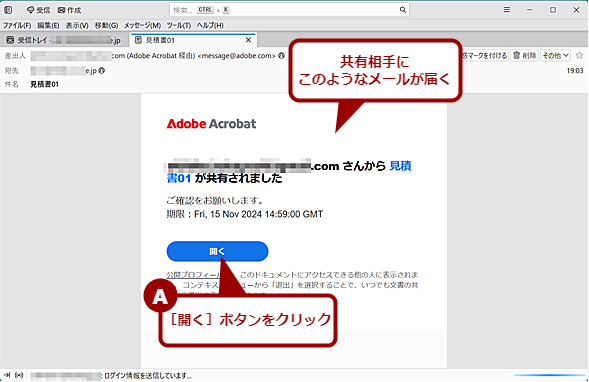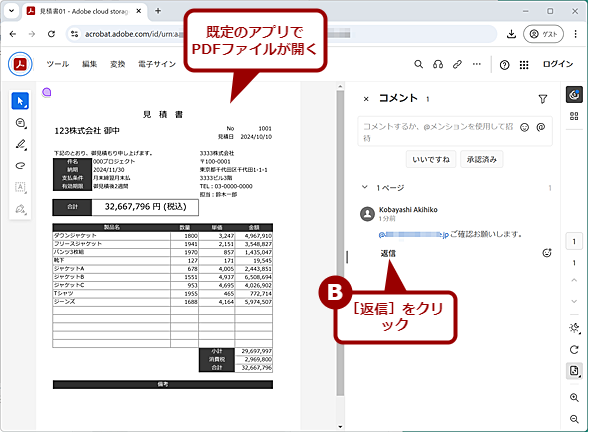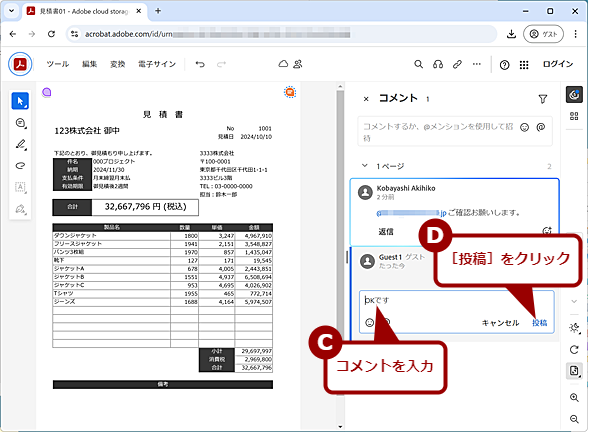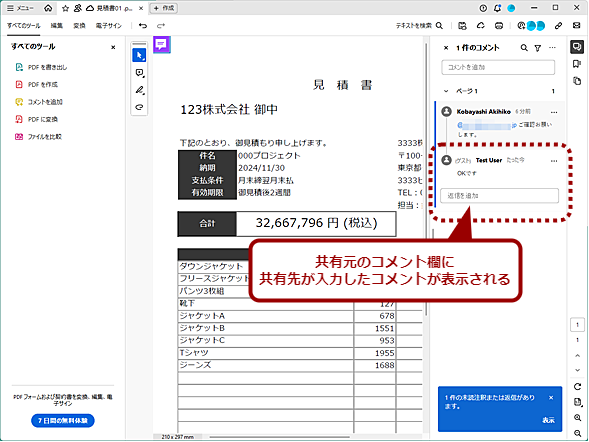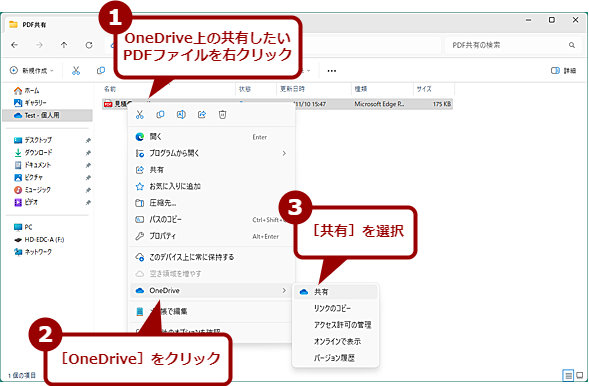【Acrobat Reader】共有機能でメール添付より効率的な確認・承認ワークフローを実現する:Tech TIPS
PDFファイルを簡単に共有する方法を紹介しよう。Acrobat Readerの共有機能を利用すると、PDFファイルを複数人と共有し、コメントのやりとりが可能だ。また、OneDriveを利用したPDFファイルの共有方法も取り上げる。
対象:PDFファイル(Acrobat Reader)
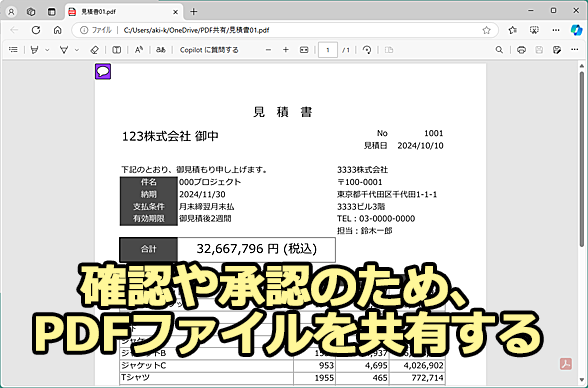
PDFファイルを共有して確認・承認のワークフローを効率化する
Acrobat Readerの共有機能を利用すると、PDFファイルを複数人と共有し、コメントのやりとりが可能だ。こうした共有機能を利用することで、確認や承認のワークフローが効率化できるだろう。
マニュアルや契約書などのPDFファイルを校正や確認のためにやりとりすることも多いのではないだろうか。このような場合、PDFファイルを電子メールに添付して、送付するのが一般的かもしれない。
ただ、カタログやマニュアルなどのようなPDFファイルのサイズが大きなものだと、電子メールに添付すると送信できないものもある。このような場合に手軽にPDFファイルを共有する方法を紹介しよう。
Acrobat Readerを使ってPDFファイルを共有する
無料で利用可能なAcrobat Readerでもサポートされている「共有」機能を使うと簡単にPDFファイルが共有できる。
Acrobat Readerで共有したいPDFファイルを開き、右側のツールバーにある[共有]アイコンをクリックする。[文書を共有]画面が開くので、共有したい人のメールアドレスを入力する。また、共有相手がコメントを入力できるように、「コメントを許可」スイッチを「オン」にしておく。逆に確認のための閲覧だけを許可したい場合は、「コメントを許可」スイッチを「オフ」にする。
メールアドレスを入力すると、「メッセージ(オプション)」欄が表示されるので、ここに送付する招待メールに挿入されるメッセージが書ける。なお、メールアドレスは複数入力することが可能だ。
また、[期限を指定]リンクをクリックすると、カレンダーが表示され、このPDFファイルが共有できる期間の指定が可能だ。
[招待]ボタンをクリックすると、アドビアカウントによるログインが要求される。初めて利用する場合、電子メールアドレスでアカウトの作成ができる他、GoogleアカウントやLINEアカウント、Appleアカウントなどでログインすることも可能だ。
アドビアカウントでログインすると、PDFファイルがAdobeクラウドストレージにアップロードされると同時に、入力した共有相手のメールアドレスに対してPDFファイルを共有するためのURLが送られる。
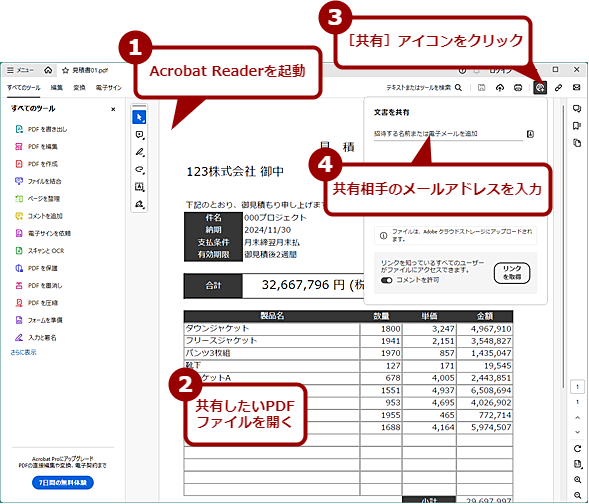
Acrobat Readerを使ってPDFファイルを共有する【共有元】(1)
Acrobat Readerを起動し、共有したいPDFファイルを開く。ツールバーの[共有]アイコンをクリックし、共有相手のメールアドレスを入力する(共有相手は複数設定することも可能)。
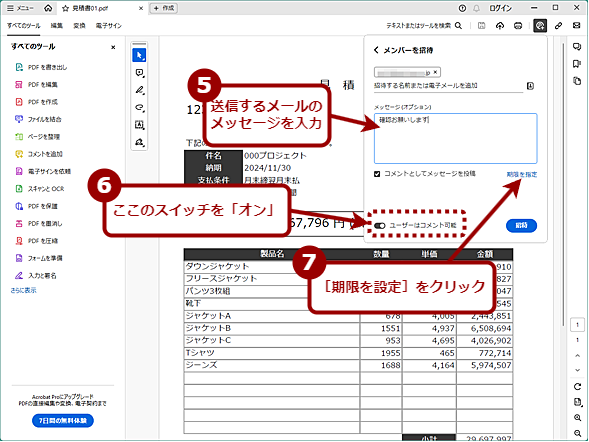
Acrobat Readerを使ってPDFファイルを共有する【共有元】(2)
送信するメールのメッセージを入力し、「ユーザーはコメント可能」のスイッチを「オン」にしておく。共有期限を設定したい場合は、[期限を設定]をクリックする。
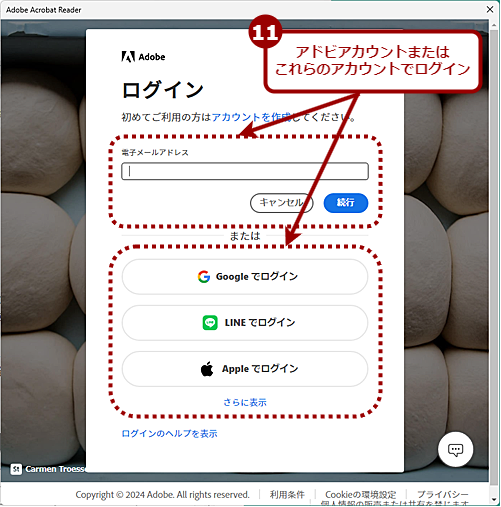
Acrobat Readerを使ってPDFファイルを共有する【共有元】(5)
アドビアカウントかGoogleアカウントなどでログインする。ログインが完了すると、PDFファイルがAdobeクラウドストレージにアップロードされると同時に、入力した共有相手のメールアドレスに対してPDFファイルを共有するためのURLが送られる。
共有相手は、届いたメールアドレスのリンクをクリックすることで、PDFファイルへのアクセスが可能になる。この際、アドビアカウントによるログインは不要だ。逆に言えば、URLが知られてしまうと、誰でもPDFファイルにアクセスできてしまうので、URLの取り扱いには注意が必要になる。
PDFファイルは、Windows 10/11に設定されている既定のアプリによって開かれる。Microsoft EdgeやGoogle ChromeがPDFビュワーに設定されている場合は、これらのWebブラウザで開かれることになる。コメントの入力が許可されている場合、デフォルトでPDFファイルの右側に[コメント]ペインが開かれた状態になっている。PDFファイルを確認後、ここにコメントを入力すると、共有元のPDFファイルの[コメントのレビュー]ペインに表示される。
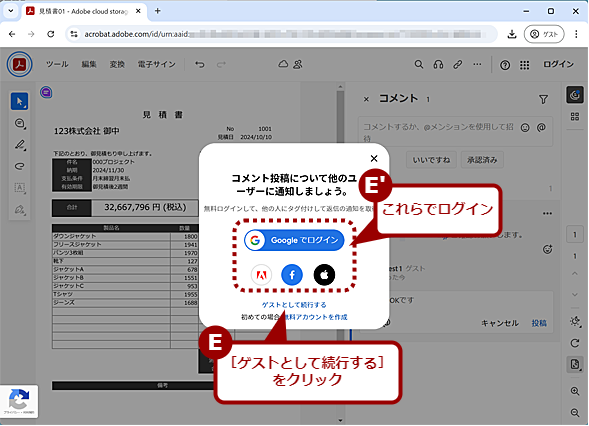
Acrobat Readerを使ってPDFファイルを共有する【共有先】(4)
Googleアカウントなどでログインするか、[ゲストとして続行する]をクリックする。コメントを送信する程度ならばゲストアカウントでも問題ない。
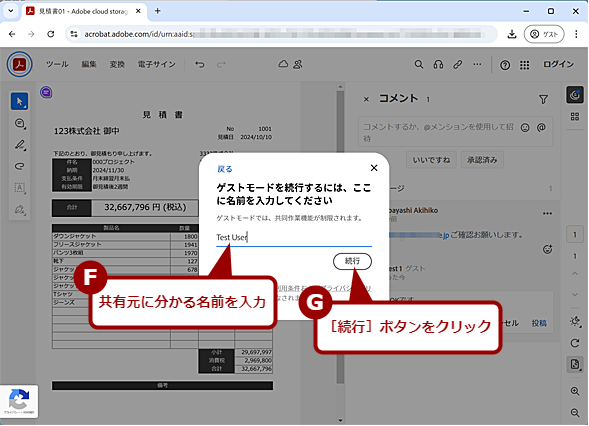
Acrobat Readerを使ってPDFファイルを共有する【共有先】(5)
ゲストモードの場合、共有元に誰が書いたコメントなのか分かるように名前を入力し、[続行]ボタンをクリックする。これで、この名前でコメントが送信される。
ただし原稿執筆時点においては、コメントの入力欄に不具合があるようで、日本語入力システムによる日本語入力が正しく機能しないようだ。例えば、「です」と入力すると「dえsう」となってしまう。このような症状が発生した場合、「メモ帳」アプリでテキストを作成後、コピー&ペーストでコメント欄に入力すればよい(共有相手にそのように伝えるとよい)。
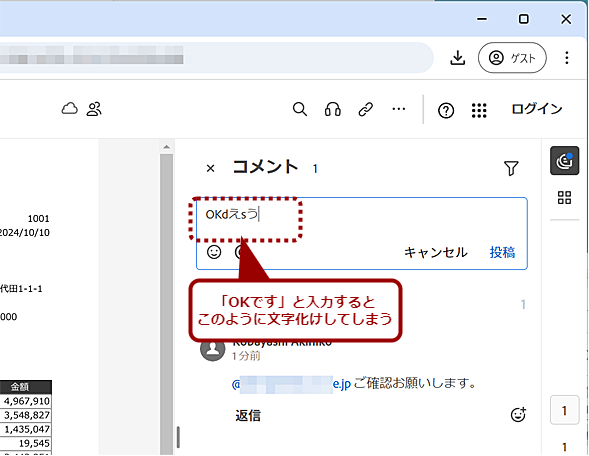
コメントの入力に不具合?
コメント欄に日本語入力システムで入力すると、正しく文字が入力できないことがあるようだ。この症状は、日本語入力システム(Microsoft IMEやGoogle日本語入力など)によらず発生する。このような場合、「メモ帳」アプリなどを使ってコメントを作成し、それをコピー&ペーストすればよい。
共有している全ての人のコメントは、この[コメントのレビュー]ペインに表示されるので、ここを見れば他の人の修正依頼や確認状況などが確認できる。この機能を使えば、PDFファイルの共有だけでなく、校正や承認といったワークフローの手間を大幅に削減できるだろう。
OneDriveを使ってPDFファイルを共有する
単純に共有相手にPDFファイルを渡したいというのであれば、「OneDrive」などのオンラインストレージの公開機能を利用するという方法もある。OneDriveであれば、Windows 10/11にMicrosoftアカウントでサインインしていれば、5GBの無料ストレージが利用できる。
OneDriveには、ストレージ内に保存したファイルに対し、一意のURLを付加して、そのURLでファイルを参照できるようにする「公開」機能がある。
このURLを共有相手に教えると、共有相手はWebブラウザでURLを開き、対象のファイルをダウンロードして入手できる。つまり、ファイルに付けられたURLを知った人なら誰でも開くことができる点に注意が必要だ(受信する相手をMicrosoftアカウントで限定することも可能)。OneDriveを使ったファイルの共有方法については、Tech TIPS「『パスワード付きZIP』廃止、じゃあどうすりゃいいのか(OneDrive編)」を参照してほしい。
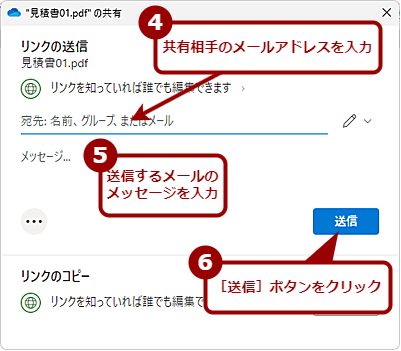
OneDriveを使ってPDFファイルを共有する(2)
共有相手のメールアドレスや送信するメールに表示されるメッセージを入力して、[送信]ボタンをクリックする。共有相手は、届いたメールのリンクをクリックすることで、PDFファイルを開くことができる。
【注意】組織のセキュリティポリシーに抵触しないようにする
ここまで説明してきた方法では、AdobeまたはMicrosoft運営のオンラインストレージにPDFファイルを保存することになる。しかし、所属組織によっては、オンラインストレージに文書ファイルを保存したり、他社と共有したりすることに何らかの制限を設けていることがある。あるいは文書の重要度ごとに異なる制限があっても不思議ではない。
本Tech TIPSに記した方法を利用する前には、こうした組織レベルのセキュリティポリシーに抵触しないことを十分に確認していただきたい。
Copyright© Digital Advantage Corp. All Rights Reserved.