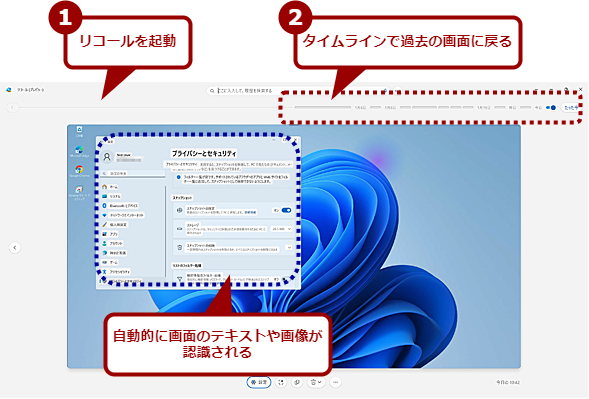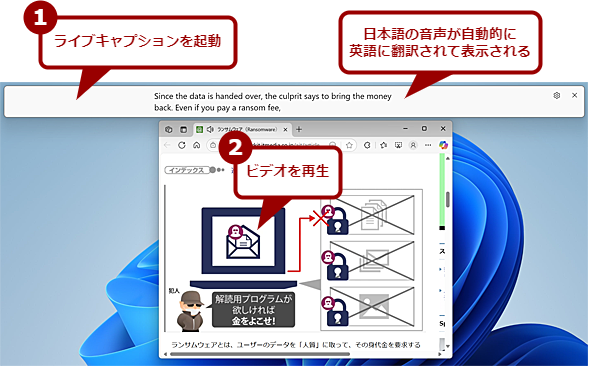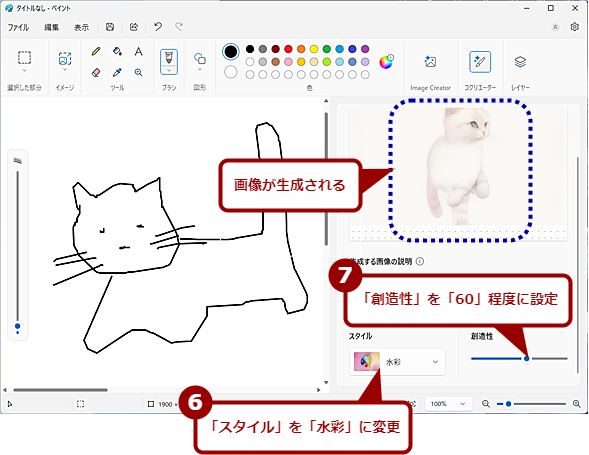「Copilot+ PC」で世界は変わるのか!? 期待を込めた自腹実機レポート:Windows 11 Trends
MicrosoftやPCベンダーが「Copilot+ PC」と呼ぶ、生成AI(人工知能)が使えるというPCを盛んに宣伝している。Copilot+ PC向けのWindows 11では、生成AIを使ったさまざまな機能が提供される。Windows 11 2024 Update(バージョン24H2)でCopilot+ PC向けに提供される機能にはどのようなものがあるのか、実際に使ってみて「できること」「できないこと」を検証してみた。
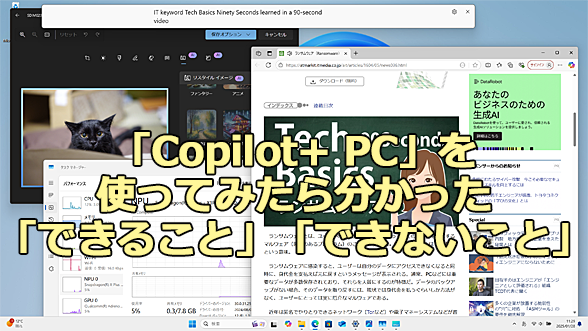
「Copilot+ PC」を使ってみたら分かった「できること」「できないこと」
AI(人工知能)処理を高速化する「NPU(Neural Processing Unit)」を搭載する「Copilot+ PC」が多くのPCベンダーから販売されている。Windows 11 2024 Update(バージョン24H2)では、Copilot+ PC向けにAIを使った新機能が提供されている。Copilot+ PC向けの新機能を実際に使って、どのようなことができるのか、できないのかを検証してみた。
Windows 10のサポート終了日(2025年10月14日)が迫っている。Windows 11にするに当たり、PC自体の買い替えを検討している人も多いのではないだろうか。
そんな中、MicrosoftやPCベンダーが「Copilot+ PC」と呼ぶ、生成AI(人工知能)が使えるというPCを盛んに宣伝している。AIが使えるってすごそうだけど、実際のところどんなことができるのだろうか、と疑問に感じているのではないだろうか。
そこで本稿では、Copilot+ PCとはどのようなものなのか、また2025年1月末時点でCopilot+ PCでのみ利用できる機能にはどのようなものがあるのかについて解説していく。
Copilot+ PCとは
Microsoftの「Copilot+ PCハードウェア要件」によると、Copilot+ PCとは、40TOPS(Tera Operations Per Second)を実行できるニューラル処理装置(NPU:Neural Processing Unit)を搭載したものとしている。最低メモリ容量や最低ストレージ容量も、これまでのWindows 11のシステム要件よりも高くなっている。
| Windows 11 | Copilot+ PC | |
|---|---|---|
| プロセッサ | 1GHz以上で2コア以上の64ビット互換プロセッサまたはSoC | 互換性のあるプロセッサまたはSoC |
| メモリ | 4GB以上 | 16GB以上 |
| ストレージ | 64GB以上 | 256GB以上 |
| NPU | − | 40TOPS以上 |
| Windows 11とCopilot+ PCのシステム要件比較 | ||
ただ、ミニPCの中には上表の要件を満たしていても、「Copilot+ PC」を名乗っていない(名乗れない?)ものもあることから、「Copilot+ PC」には別の要件もありそうだ。
Copilot+ PC向けにWindows 11 2024 Update(バージョン24H2)で提供予定のリコール(Recall)機能(詳細は後述)を利用するためには、Windows Helloに対応した生体認証機能が必須のため、赤外線付きWebカメラもしくは指紋認証のいずれかのサポートが必要である。「Copilot+ PC」を名乗るためには、こうした生体認証デバイスの搭載も要件に入っている可能性がある。
ちなみにリコール機能を除く、Windows 11 2024 Updateで提供されるCopilot+ PC向けの機能は、「Copilot+ PC」と名乗っていないAMDの「Ryzen AI 300」を搭載したミニPCでも利用可能になりそうだ(Windows 11 Insider ProgramのDev版ではリコールを除く機能が利用可能である)。
Windows 11のCopilot+ PC向け新機能
Copilot+ PC向けには下表のような新機能が、Windows 11 2024 Updateで提供されている。これらの機能は、プラットフォームによって提供状況が異なっており、Arm版ではリコールを除く機能が製品版のWindows 11 2024 Updateで利用可能な一方、x64版では一部の機能しか製品版で提供されていない。原稿執筆時点では、多くの機能がWindows Insider ProgramのDev版でしか利用できない状態で、順次製品版に展開されている状態だ。
Copilot+ PCは、Armプロセッサを搭載したPCが先行して提供開始となったり、MicrosoftのSurfaceシリーズがArmプロセッサを採用したりしたためか、Arm版Windows 11の方が一般提供の開始が早くなっている。
| 新機能 | 概要 | Arm版 | x64版 |
|---|---|---|---|
| リコール | 定期的に画面のスナップショットを保存し、それらをAIが分析することで、以前に表示した内容を探し出せるようにする機能 | Insider | Insider |
| ライブキャプションの翻訳機能 | ビデオなどの音声データからキャプションを生成し、リアルタイムで翻訳する機能 | ◯ | ◯ |
| Image Creator | AIを使用して新しい画像を作成する機能 | ◯ | Insider |
| 「フォト」アプリのリスタイルイメージ/超解像度 | 写真を再イメージ化したり、解像度を高めたりする機能 | ◯ | Insider |
| コクリエーター | AI画像生成機能 | ◯ | ◯ |
| Click to Do | 画面に表示されているコンテンツを認識して、関連するアクションを実行可能にする機能 | Insider | Insider |
| Windowsスタジオエフェクト | AIを使用したビデオ通話とオーディオ効果の総称(照明を自動的に改善して、ノイズを取り消す機能) | ◯ | ◯ |
| 自動スーパー解像度(Auto Super Resolution) | ゲームのビジュアルを維持しながらフレームレートを向上させる機能 | ◯ | × |
x64版は、製品によって製品版で利用できる機能が異なる可能性がある。「フォト」アプリの超解像度については、x64版の場合、筆者の環境ではWindows Insider ProgramのDev版でも有効化されていない(Arm版ではDev版、製品版ともに利用可能だった)。
◯:製品版で利用可能
Insider:Windows Insider ProgramのDev版で利用可能
×:利用不可
Copilot+ PC向けの新機能はどのようなもの?
Windows 11 2024 Updateで提供されるCopilot+ PCの機能を少し具体的に見ていこう。ここではArmプロセッサ搭載のCopilot+ PCで実行した例で紹介する。
ただし、原稿執筆時点において、リコールとClick to DoはWindows Insider ProgramのDev版でないと動作しないため、その挙動を紹介する。また、Copilot+ PC向けの機能は頻繁に更新されているようなので、ここで紹介した画面や機能などが機種などによっては異なる可能性がある点にも注意してほしい。
過去の状態が検索可能な「リコール」
リコールは、Armプロセッサとx64プロセッサのどちらのプラットフォームでも、Windows Insider ProgramのDev版でのみの提供となっている。
Windows 10の「タイムライン」をAIを使って賢くしたもの、というのがリコール機能の説明としては分かりやすい。ただ、Windows 10のタイムライン自体があまり普及しなかったため、Windows 10のユーザーでも「タイムラインってどんな機能だっけ?」という感じかもしれない。
リコールは、Windows 11を使用している間、数秒ごとにスナップショットを取得し、その内容をAIに解析させることで、後から検索したりタイムラインでさかのぼったりできる機能だ。
セキュリティ面の配慮から、クレジットカード番号や銀行口座番号などの個人情報が含まれていると認識された場合、スナップショットは撮られない。また、Webブラウザをシークレットモード(InPrivateモードやプライベートモードなどとも呼ばれる)で開いている場合も、スナップショットは撮られないようだ。
リコールは自動的に有効にならず、Windows Insider ProgramのDev版であっても、手動で明示的に有効化する必要がある。これは、製品版でも同様の仕様となるようだ。
前述の通り、リコールを利用するには、Copilot+ PCのシステム要件を満たしている他、以下の要件を満たす必要がある。
- 8つの論理プロセッサ
- 256GBのストレージ容量で50GBの空き容量(空き容量が25GB未満になるとスナップショットが自動停止する)
- デバイスの暗号化またはBitLockerの有効化
- 1つ以上の生体認証サインインオプション(Windows Hello対応の生体認証)
これらの条件を満たした場合、リコールを有効化できる可能性がある。
リコールを有効にするには、[設定]アプリの[プライバシーとセキュリティ]−[リコールとスナップショット]を選択し、「リコールとスナップショット」画面を開き、「スナップショットの設定」スイッチを「オン」にする必要がある(更新プログラムの適用によって変化しているので、今後さらに変更される可能性がある)。
リコールを有効にすると、Windows Helloの生体認証によるユーザー確認が実行され、認証されると、「スナップショットの設定」スイッチが「オン」になり、リコールが利用可能になる。
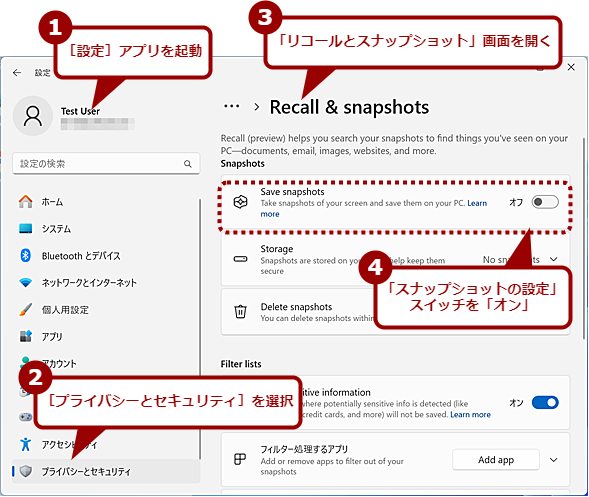
リコールを有効化する
リコールは、デフォルトでは無効化されている。そのため、リコールを使うには、「設定」アプリを起動し、[プライバシーとセキュリティ]を選択、「リコールとスナップショット」画面を開き、「スナップショットの設定」スイッチを「オン」にする必要がある。初回のみリコールを利用するためのWindows Helloの設定などが必要になる。画面は、2025年1月上旬のものでまだ英語の状態だが、1月の更新で日本語化されている。
リコールは、「リコールとスナップショット」画面で割り当てるストレージ容量や保存期間、スナップショットの対象外とするWebサイト(フィルター)などの設定が可能だ。
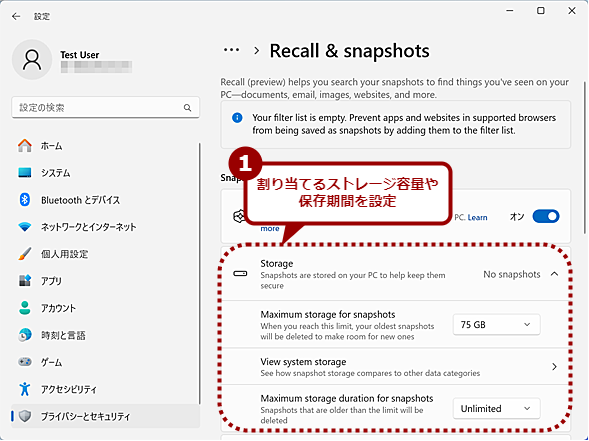
リコールに割り当てるストレージ容量などの設定
「リコールとスナップショット」画面では、リコールに割り当てるストレージ容量などの設定が可能だ。ただし、最低でも50GBの割り当てが必要。デフォルトでは、ストレージの空き容量によって自動的に50GB以上が割り当てられる。
しばらく使ってみたが、正直、Windows 10のタイムライン機能と同様、あまり役に立たないと感じた。個人情報保護などを重視するあまり、設定し直したパスワードが確認できなかったり、あると思っていた画面がキャプチャーされていなかったりするなど、意外と過去の情報が見つからなかった。
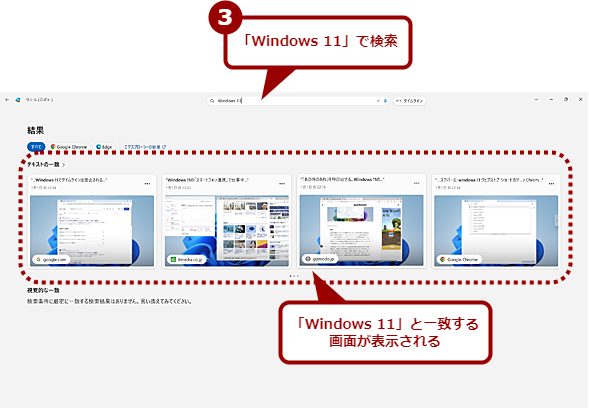
リコールで過去の状況を確認する(2)
上部の検索入力ボックスにテキストを入力すると、スナップショットを撮った画面から該当するものが抽出される。画面内のテキストや画像などに含まれるテキストも検索対象となる。
また前述の通り、リコールを利用するには、Windows Helloによる生体認証が必須なものの、実際には顔認証などに失敗した場合はWindows Helloの設定時に登録するPINで起動してタイムライン(過去の利用状況)が確認可能だ。セキュリティを重視するのであれば、生体認証に失敗してPINでリコールのロックを解除する場合は、スマートフォンを使った多要素認証を必要にするなどしないと、簡単に突破されてしまい意味がないように思えた。
ただリコールは、現時点、Windows Insider ProgramのDev版での提供で、かつプレビューとして提供されている機能だ。製品版までには、さらに改善が加えられる可能性もある。
Copilot+ PCの目玉機能でもあるので、もう少し使える機能になって提供されることに期待したい。
ライブキャプションの翻訳機能は英語と中国語のみ対応
ライブキャプション自体は、現行のWindows 11(バージョン23H2/24H2)でも利用可能で、再生しているオーディオやビデオの音声を文字起こしして字幕で表示するというものだ。Copilot+ PCでは、リアルタイム翻訳機能が実装され、ライブキャプションに対応している言語から英語への翻訳した上で字幕表示が可能になっている。Arm版では中国語の簡体字への翻訳もサポートされており、今後、対応言語が増えていくものと思われる。
ただ、ライブキャプションによる日本語の文字起こし自体の精度は、それほど高くない。例えば、90秒の動画で学ぶITキーワード「ランサムウェア(Ransomware)」内のビデオを再生し、ライブキャプションで日本語字幕を表示させたところ、ところどころ「ランサムウェア」が「ナンサムウェア」と表示された。こうして聞き取られた日本語が、さらに英語に翻訳されることを考えると、過度な期待はしない方がよさそうだ。
「フォト」アプリと「ペイント」アプリのImage Creatorで画像生成
Copilot+ PCでは、AIを使って新しい画像を作成する機能「Image Creator」が「フォト」アプリと「ペイント」アプリで利用可能になる。OpenAIが提供する画像生成AI「DALL-E」のように、テキストで指示することで画像を生成させるものだ。
例えば、「夕暮れの土手を歩くサラリーマン」と入力して、[生成]ボタンをクリックすれば、それっぽい画像が生成される(なぜか水の上を歩く人の画像が多く生成されるが)。「創造性」のスライダーを調整することで、生成される画像の創造性が変わるということだ(それほど大きな違いはないように感じたが)。
Image Creatorの画面をスクロールすると、次々と新しい画像が生成されるので、気に入った画像が生成されるまでスクロールさせてみるとよい。
いろいろな画像が生成されるので楽しいのは楽しいのだが、いかにもAIで生成しましたという画像のため、実用性という面では若干疑問が残る。
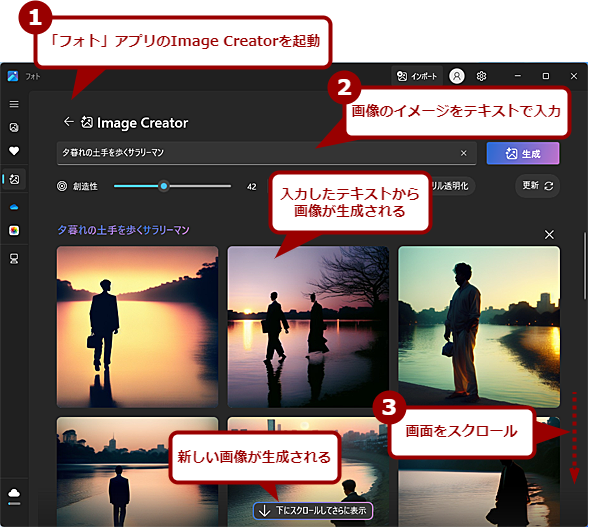
「フォト」アプリのImage Creator
「フォト」アプリでImage Creatorを起動し、画像のイメージをテキストで入力すると、画像が生成される。画面をスクロールすると、次々と画像が生成されるので、気に入った画像が生成できるまで画面をスクロールすればよい。
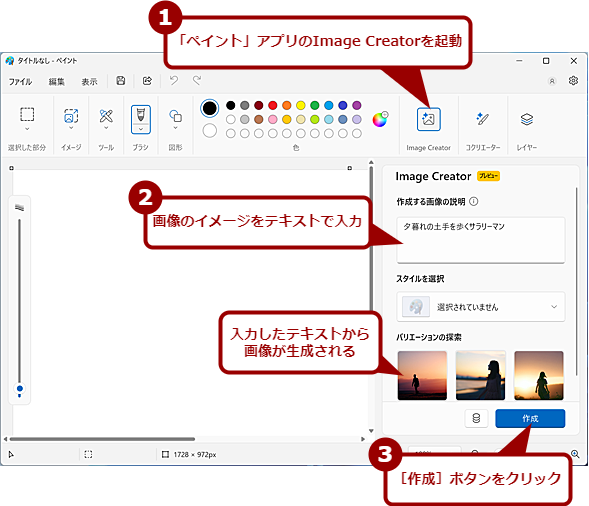
「ペイント」アプリのImage Creator
「ペイント」アプリでImage Creatorを起動し、画像のイメージをテキストで入力、[作成]ボタンをクリックすると、画像が生成される。「フォト」アプリと異なり、生成されるのは3つのみのようだ。画像をクリックすると、左ペインの編集ウィンドウに画像が表示される。
「フォト」アプリのリスタイルイメージ/超解像度の使い勝手
「フォト」アプリには、Image Creatorとは別に「リスタイルイメージ」と「超解像度」というCopilot+ PC専用機能が追加された。
リスタイルイメージでは、画像に対してテキストで指示するか、登録済みのスタイルを選択することで、画像の作風が変更できる機能だ。
画像を「フォト」アプリで開き、[編集]ボタンをクリックして、編集モードにする。ツールバーに[リスタイル]アイコンをクリックすると、リスタイルイメージが起動する。ここで入力ボックスに、例えば「イラスト風にして」と指示すれば画像がイラスト風に変わる。SNSのアイコン用として、人物写真をイラスト風やアニメ風にするといった用途などに使えそうだ。
ただ、執筆時には何度試しても作風の変更ができず、「Microsoft側でエラーが発生しました」というエラーメッセージが表示されてしまった。また、処理の実行中、タスクマネージャーを見ると、NPUがほとんど使われてない状態だったので、何らかの不具合が発生している可能性がある。
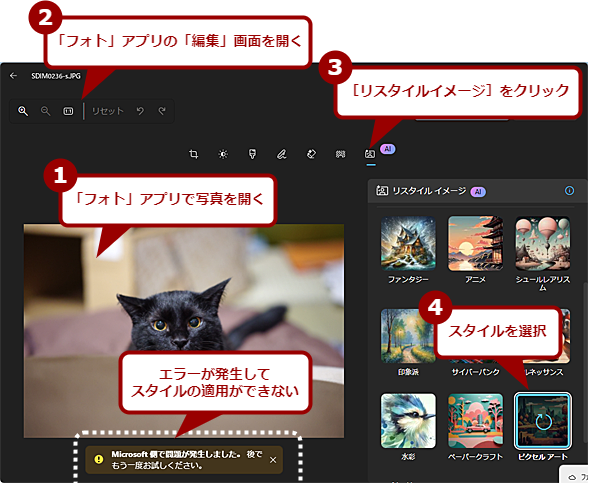
「フォト」アプリのリスタイルイメージ
「フォト」アプリのリスタイルイメージによる画像のスタイル変更は、エラーが発生したり、生成できなかったりして試すことができなかった。「フォト」アプリの「編集」画面を開き、[リスタイルイメージ]を選択、プリセットされたスタイルを選択するか、テキストでスタイルを入力すれば、画像がアニメ風やペーパークラフト風に変わるということだ。
超解像度は、画像を低解像度から高解像度に変換する機能だ。その際、AIを使って画像を分析し、補完することで画像をより鮮明にする。写真をトリミングするなどして低解像度になってしまったものを、高解像度に変換できる。
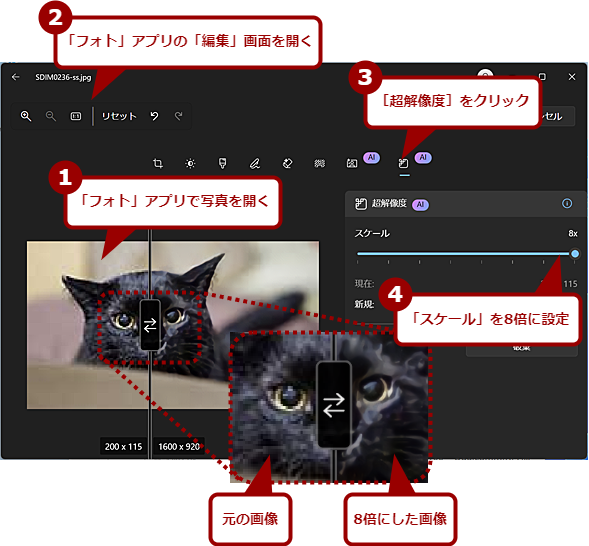
「フォト」アプリの超解像度
「フォト」アプリの「編集」画面を開き、[超解像度]を選択、スケールを選択すると、画像の解像度が2倍から8倍まで変更できる。AIによる補完で、拡大していながら違和感のない画像に変換できる。画面の「猫の目」部分を見ると、元の画像は少しジャギーがあるのに対し、超解像度で8倍にした画像ではスムーズになっているのが分かる。
「ペイント」アプリのコクリエーターでヘタな絵を、見える絵に
「ペイント」アプリでは、適当に描いた絵を洗練されたものに変換してくれるコクリエーターがCopilot+ PCで利用できる。
「ペイント」アプリを起動し、適当に絵を描いた後、[コクリエーター]アイコンをクリックすると、右ペインに「コクリエーター」サイドパネルが開く。ここの「作画する画像の説明」にどういった絵なのかの説明を入力し、スタイル(水彩、油絵、アニメなど)を選択、「創造性」のスライダーで調整すると、適当に描いた絵を元に見栄えの良い絵を生成してくれる。
「創造性」を50以下にすると元の絵に近いものが、50を超えると元の絵と離れたものが描画されるようだ。
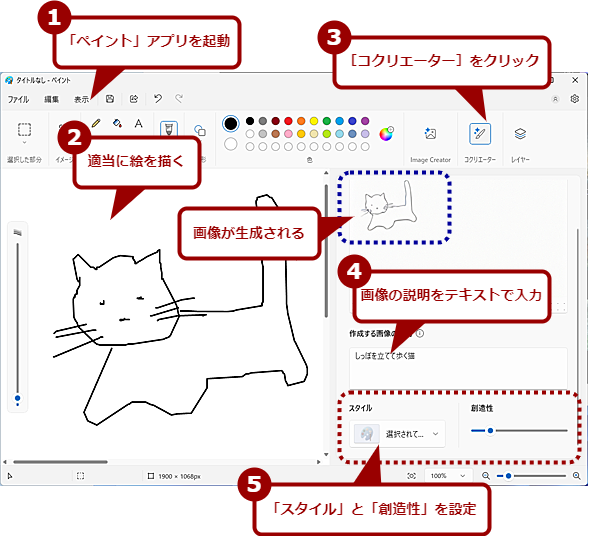
「ペイント」アプリのコクリエーター(1)
「ペイント」アプリを起動し、適当に絵を描き、[コクリエーター]をクリックする。画像の説明をテキストで入力すると、画像が生成される。「創造性」のスライダーが50以下だと元の画像に近いものが出力されるようだ。
Click to Doは画像と文字を認識して簡単にWeb検索が実行可能に
「Click to Do」は、画面の内容を分析し、アクションを実行するテキストまたは画像を選択可能にする機能だ。[Windows]キーを押しながら、画面をクリックすると、Click to Doが実行され、画面内のテキストや画像が認識される。テキストの場合は、コピーしたり、「メモ帳」アプリで開いたり、Web検索を実行したりできる。画像の場合は、コピーや画像検索の他、「フォト」アプリで背景をぼかすことなどができる。
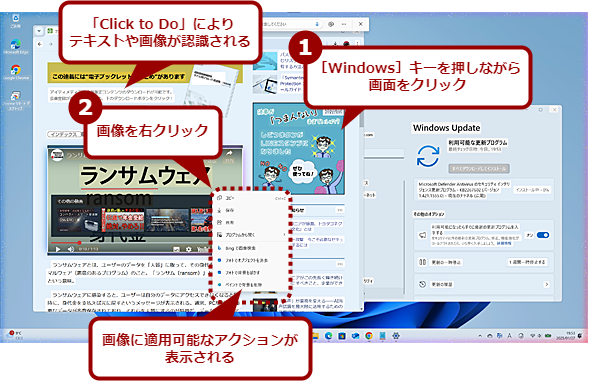
Click to Doでテキストや画像を認識させる
Click to Doは、リコールが有効になっていないと使えない。[Windows]キーを押しながら画面をクリックすると、画面内のテキストや画像が認識される。テキストや画像を右クリックすると、その部分をコピーしたり、Web検索したりできる。
なおClick to Doを利用するには、リコールを有効にしている必要がある。
Windowsスタジオエフェクトで背景をぼかしたWeb会議を実現
「Windowsスタジオエフェクト」は、 AIを利用してカメラまたは内蔵マイクに背景ぼかしや音声フォーカスなどの特殊効果を適用するものだ。これらの機能は、Google MeetやZoomなどのWeb会議サービス/アプリの多くが実装済みだが、それらに依存せずに特殊効果が適用できるというメリットがある。
効果は、[設定]アプリの[Bluetoothとデバイス]−[カメラ]で「カメラ」画面を開き、「接続済みカメラ」欄で効果を適用したいカメラ名を選択、「<カメラ名>」画面の「Windowsスタジオエフェクト」で設定する。
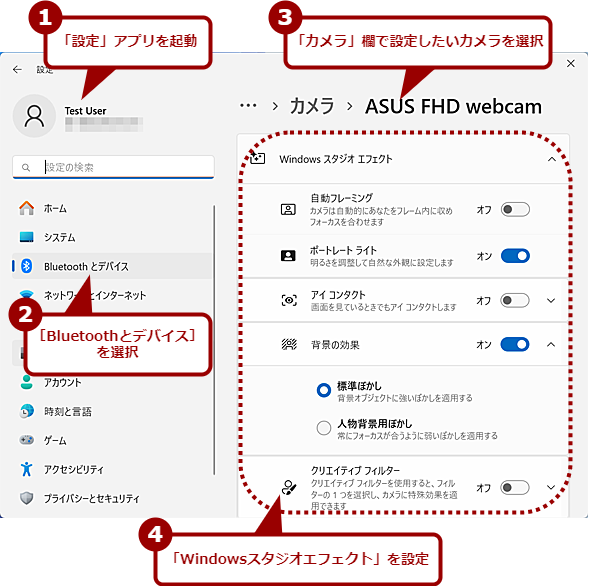
Windowsスタジオエフェクトの設定画面
Windowsスタジオエフェクトは、AIを利用してカメラまたは内蔵マイクに背景ぼかしや音声フォーカスなどの特殊効果を適用するもの。「設定」アプリの「Bluetoothとデバイス」−「カメラ」−「<カメラ名>」画面でWindowsスタジオエフェクトの設定が可能だ。
ゲームのビジュアルを向上させる自動スーパー解像度
自動スーパー解像度は、Snapdragon Xシリーズのプロセッサを搭載するCopilot+ PCでのみサポートする機能だ。ゲームのレンダリング解像度を自動的に下げてフレームレートを向上させる一方、AIを利用して高精細なビジュアルを提供するという。自動スーパー解像度は、Microsoftによって検証された一連のゲームに対しデフォルトで適用される。
設定は、[設定]アプリの[システム]−[ディスプレイ]−[グラフィックス]を選択し、「グラフィックス」画面の「自動スーパー解像度」欄のスイッチで「オン」「オフ」が可能だ(デフォルトは「オン」)。
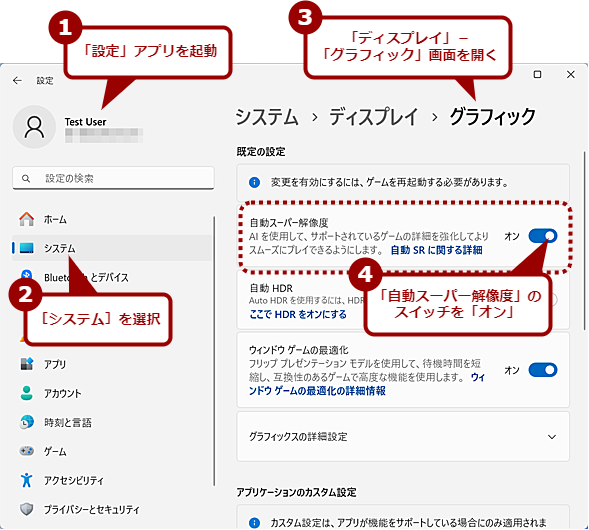
ゲームのビジュアルを改善する自動スーパー解像度
自動スーパー解像度は、Snapdragon Xシリーズを搭載するCopilot+ PCでのみサポートする機能だ。Microsoftによって検証された一連のゲームに対し、ゲームのレンダリング解像度を自動的に下げてフレームレートを向上させる一方、AIを利用して高精細なビジュアルを提供するという。「設定」アプリの「システム」−「ディスプレイ」−「グラフィク」画面の「自動スーパー解像度」で「オン」「オフ」が可能だ。デフォルトでは「オン」になっている。
Copilot+ PCを購入する価値はある?
原稿執筆時点でCopilot+ PCに対して提供されている、または提供される予定の機能は以上だ。上述の通り、ビジネス用途においてはそれほど魅力的な機能が提供されているわけではない。
Copilot+ PCは、これまでのWindows 11搭載PCに比べて、要求されるシステム要件が高いため、必然的にPCの価格は高めになっている。それでも、Copilot+ PCならではの機能を利用するために購入すべきか、というと正直少々疑問が残る。
ただ、今後数年にわたって利用することを考慮すると、Copilot+ PCを購入しておき、次々と提供されるはずのAI機能に期待するという考え方もある。Copilot+ PCが普及すれば、ChatGPTのようなAI機能をローカルで実行できるようになる可能性もある。そうすれば、外部にアップロードせずに個人情報などの処理や分析が可能になるだろう。
その一方で、Copilot+ PCに対応したエントリレベルのプロセッサの登場も予告されている。例えばQualcommは、Snapdragon Xシリーズの廉価版を2025年第4四半期に提供開始する予定だ。その頃にはCopilot+ PCの価格は下がっているかもしれない。今、Copilot+ PCを購入すべきかどうかは悩ましいところだ。
Copyright© Digital Advantage Corp. All Rights Reserved.