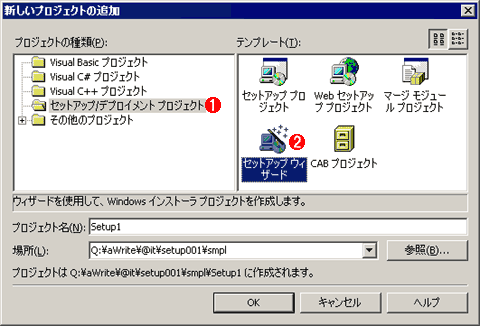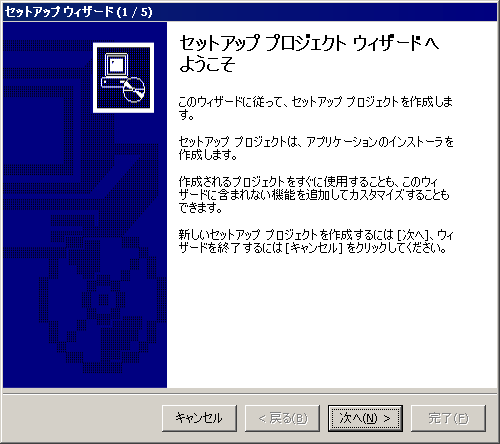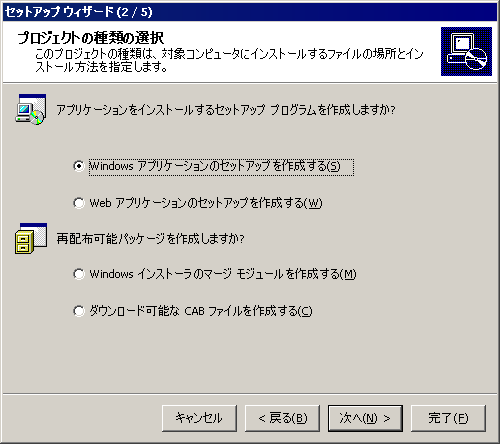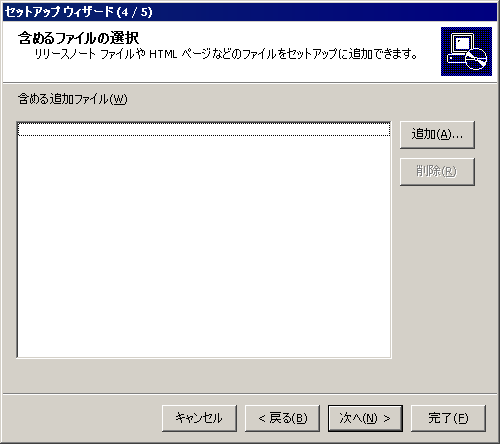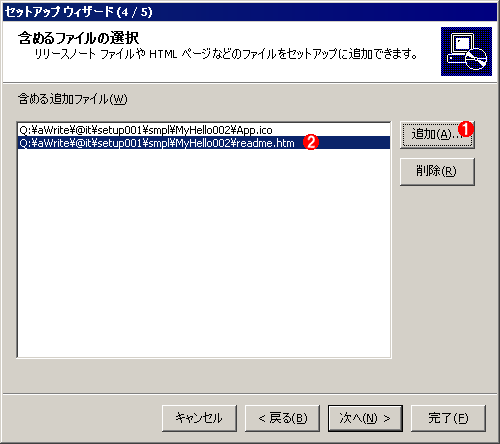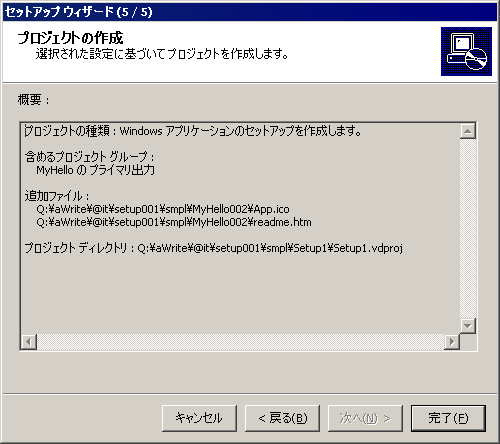.NET Tools
Visual Studio .NETで自作プログラムにセットアップ機能を付ける
|
 |
VS.NET内蔵のセットアップ機能も、一種のプロジェクトとして扱うことができる。1つのソリューションは複数のプロジェクトを同時に持てるので、ソリューションにセットアップのプロジェクトを追加すると話が早くなる。さっそく、マイハローのソリューションに、セットアップのプロジェクトを追加してみよう。
統合開発環境のメニューから、[ファイル]−[プロジェクトの追加]−[新しいプロジェクト]を実行して、新しいプロジェクトを追加するためのダイアログ・ボックスを開く。
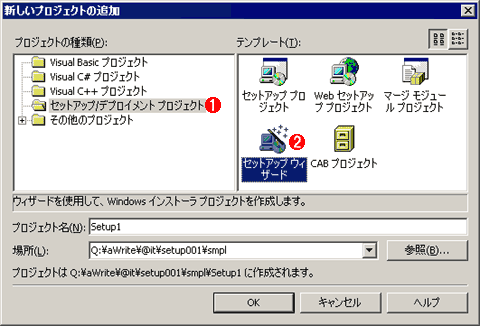 |
| [新しいプロジェクトの追加]ダイアログ・ボックス |
|
統合開発環境のメニューから、[ファイル]−[プロジェクトの追加]−[新しいプロジェクト]を実行するとこのダイアログが開く。ここで、[プロジェクトの種類]として、[セットアップ/デプロイメント プロジェクト]を、[テンプレート]で[セットアップ ウィザード]を選択する。 |
| |
 |
プロジェクトの種類としてはこれを選択する。 |
| |
 |
テンプレートとしてはこれを選択する。 |
|
ここで、[プロジェクトの種類]として、[セットアップ/デプロイメント プロジェクト]を選ぶ。すると、[テンプレート]として、セットアップ関連のテンプレートが表示される。そこで、いちばん簡単にセットアップを作成できる[セットアップ ウィザード]を選択してみよう。プロジェクト名は、取りあえずSetup1のままで作成してみる。適切なディレクトリを場所として指定したら[OK]ボタンを押す。
すると、セットアップを作成するウィザードが開始される。早速、[次へ]のボタンを押そう。
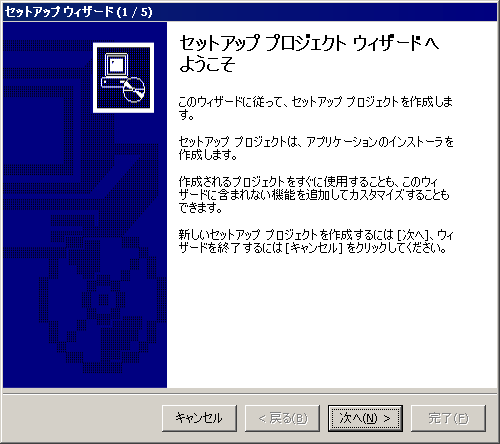 |
| セットアップ・ウィザードの開始画面 |
| プロジェクトの追加でテンプレートとして「セットアップ ウィザード」を選択すると、このウィザードが開始される。 |
次にプロジェクトの種類を選択する画面になる。
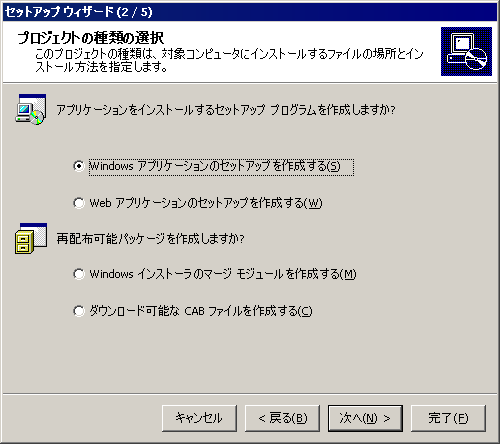 |
| プロジェクトの種類の選択 |
| マイハローは、Windowsアプリケーションなので、一番上の[Windowsアプリケーションのセットアップを作成する]を選択する。 |
マイハローは、Windowsアプリケーションなので、一番上の[Windowsアプリケーションのセットアップを作成する]を選択すればよい。そして[次へ]ボタンを押す。
 |
| セットアップに含めるプロジェクトの指定 |
| ここでは、実行ファイルを意味する[MyHelloのプライマリ出力]だけをチェックする。 |
ここでは、プロジェクトに含まれていたり、そこから出力されたりするファイルのうち、どれを含めるかを指定する。このセットアップには、マイハローの実行ファイル、アイコン、ドキュメントを含めたいのだが、ここでは実行ファイルだけを指定する。このダイアログ・ボックスには、[MyHelloのドキュメント ファイル]という項目もあるが、これは自分で書いたソフトの解説ドキュメントのことではないので、ここではチェックしない。ここでチェックする必要があるのは、[MyHelloのプライマリ出力]だけである。プライマリ出力というのは分かりにくい言葉かもしれないが、要するに、このセットアップで必要とされる最も重要なファイル、つまり、実行ファイル(EXEやDLL)そのもののことを意味する。これをチェックしたら、[次へ]を押そう。
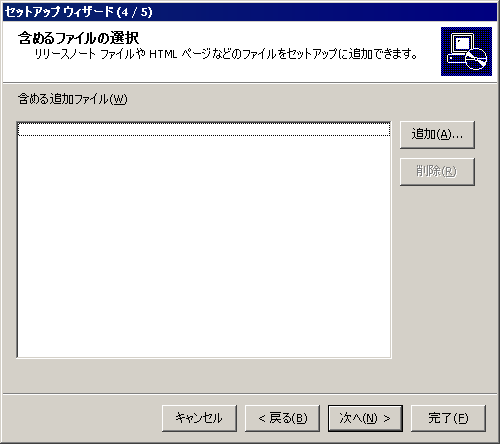 |
| セットアップに含めるファイルの指定 |
| ここでは、セットアップに含めるアイコンとドキュメント・ファイルを指定することができる。 |
ここでは、前の画面で指定しなかったそのほかのファイルを指定する。アイコンとドキュメント・ファイルを指定しておこう。
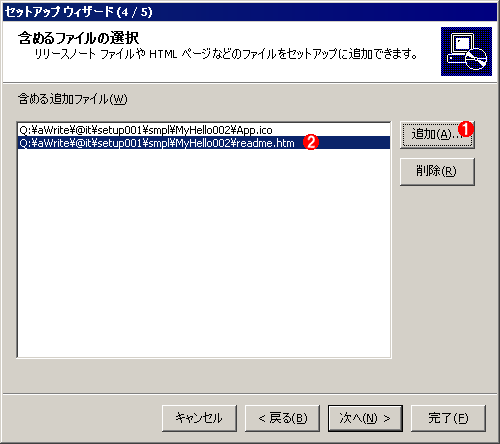 |
| セットアップに含めるファイルの指定 |
|
[追加]ボタンにより、アイコンとドキュメント・ファイルを追加したところ。 |
| |
 |
ファイルを追加するにはこれをクリックする。 |
| |
 |
追加するファイルはここに一覧表示される。 |
|
アイコンとドキュメント・ファイルの指定ができたら、[次へ]ボタンを押す。
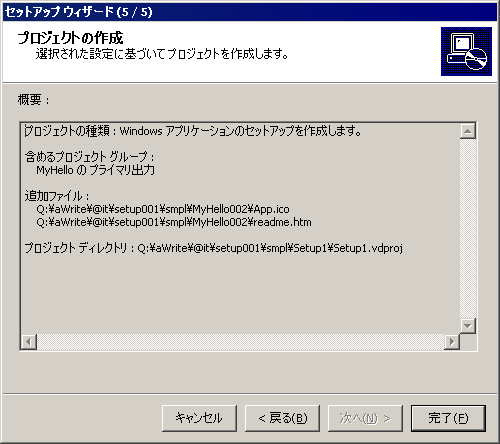 |
| ウィザードの完了 |
|
ここまでで指定した内容が表示される。 |
これでウィザードは完了である。[完了]ボタンを押そう。
Insider.NET 記事ランキング
本日
月間