.NET Tools
Visual Studio .NETで自作プログラムにセットアップ機能を付ける
|
 |
■スタート・メニューのアイコン修正
このままセットアップを実行すると、以下のようなメニューが作成されてしまう。
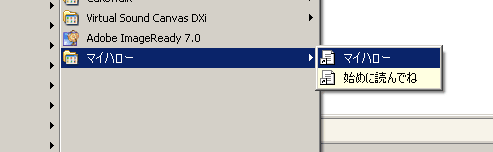 |
| セットアップ実行後のプログラム・メニュー |
| ここまでの段階でセットアップを実行すると、メニューにはショートカットが登録され、プログラムの実行も可能だが、アイコンが文書アイコンとなっている。 |
機能という意味では正しく機能する。[マイハロー]を選べば、ワタソン君自慢のプログラムがスタートするし、[始めに読んでね]を選べば、説明を書いたHTML文書が開く。しかし、プログラムと文書のアイコンが同じというのは格好が悪い。せっかくだから、プログラムのアイコンを変更してみよう。
統合開発環境のファイル・システムの画面に戻る。そして、左側のツリーからフォルダ名の[マイハロー]をクリックして選択し、右側でショートカットの[マイハロー]をクリックして選択する。こうしてプロパティを見ると、Iconという名前のプロパティがあることが分かるだろう。これを指定すれば、プログラム・メニューに指定アイコンを設定できるというわけである。
 |
| プログラム・メニューに登録されるアイコンの設定 |
|
ファイル・システムの画面でマイハローのショートカットをクリックし、プロパティでIconプロパティの設定を行う。 |
| |
 |
このIconプロパティでアイコン・イメージを指定する。 |
|
Iconという部分をクリックすると、値の横にボタンが出てくるので、それをクリックしよう。すると、ドロップダウンするリストが表示される。その中の[(参照...)]を選択すると、次のような味も素っ気もないダイアログ・ボックスが表示される。
 |
| [アイコン]ダイアログ・ボックス |
| このダイアログ・ボックスは、Iconプロパティの値の横にあるボタンをクリックして、ドロップダウン・リストから[(参照...)]を選択して開く。 |
ここで、[参照...]ボタンを押すと、次のようなダイアログ・ボックスが表示される。
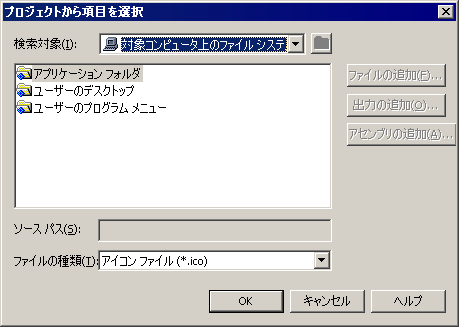 |
| [プロジェクトから項目を選択]ダイアログ・ボックス |
| アイコンの指定ダイアログ・ボックスで[参照...]ボタンをクリックすると開く。ここで[アプリケーション フォルダ]をダブルクリックする。 |
ここで、[アプリケーション フォルダ]をダブルクリックする。すると表示内容が以下のように変化する。
 |
| [アプリケーション フォルダ]を開いた[プロジェクトから項目を選択]ダイアログ・ボックス |
| セットアップ・ウィザードで追加しておいたアイコン・ファイル「App.ico」が表示される。 |
ここに表示されたApp.icoファイルは、最初にウィザードで登録したアイコン・ファイルである。このファイル名を選択して、[OK]ボタンを押そう。すると、さっきのダイアログ・ボックスに戻る。そして、以下のように指定したアイコンが登録されている。
 |
| アイコン設定後の[アイコン]ダイアログ・ボックス |
| [プロジェクトから項目を選択]ダイアログ・ボックスで、表示されたアイコン・ファイルを選択して[OK]ボタンを押すと、登録されたアイコンのビットマップが表示される。 |
ここで、登録したアイコンを選択してから[OK]ボタンを押そう。これでメニューに対応づけられるアイコンが指定された。Setup1をビルドしてインストールしてみよう。
 |
| アイコンが設定されたスタート・メニューのショートカット |
| アイコンの設定後、再度ビルドしたセットアップを実行し、インストールが完了した状態。プログラムのショートカットにもアイコンが設定された。以上でセットアップは完成だ。 |
これでひとまず、ワタソン君が欲しいと思ったセットアップは完成である。
残された問題が1つだけある。それは、.NET Frameworkのランタイムがインストールされていない場合、セットアップが無情にもエラー・メッセージを表示して止まってしまうことだ。気を利かせて、それもインストールしてくれるようなセットアップが作成できればよいのだが、それはまだ実現されていない。.NET FrameworkのランタイムはWindows Updateからインストールすることができるので、それをユーザーにお願いするしかないだろう。なお、Windows Updateでも、標準で無条件にインストールされるわけではなく、ユーザーが明示的に指定する必要があり、その点でも面倒が多いといえる。最近では.NET Frameworkの項目が、意識して調べないと表示されないWindows Updateカタログの方へ移動されたこともあり、なかなか難しいところである。完全な解決策は、マイクロソフトから.NET Frameworkランタイムを入手して、一緒に配布することしかないのかもしれない。
最後に
ワタソン君は、セットアップを作成できたことで、さらに夢が広がった。ファイルの関連付けや、レジストリへの登録、ワタソン印のスプラッシュ・ウィンドウの表示など、より高度なセットアップを作りたくなってきた。だが、これらの機能は、VS.NETのセットアップ作成機能でも容易に作れるものなのである。もし、この記事の評判がよければ、ワタソン君と一緒に、もっと高度なセットアップ作りを学んでいくことにしよう。
Insider.NET 記事ランキング
本日
月間

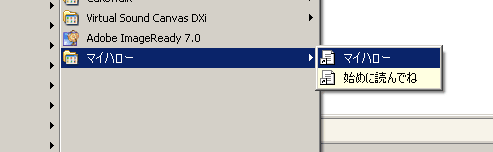


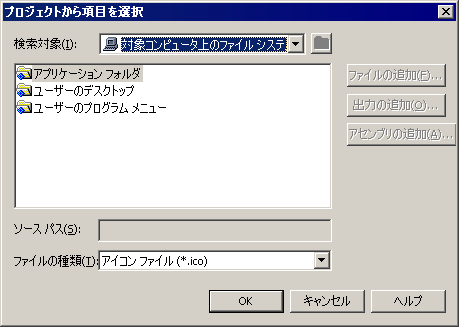



![]()




