|
.NET Tools Visual Studio .NETで自作プログラムにセットアップ機能を付ける |
 |
さて、この状態でも確かにファイルをインストールし、アンインストールすることができるのだが、細かい部分でいくつもの問題が残っていることが分かるだろう。以下に足りないものを列挙してみよう。
- 名前が「Setup1」では格好が悪い。名前は「マイハロー」にしたい
- スタート・メニューに登録されていないので、プログラムを素早く起動できない
■製品名の変更
まず、名前を変更しよう。統合開発環境のソリューション・エクスプローラの中で、プロジェクト名のSetup1をクリックして選択する。そして、プロパティを見ると、ProductNameという名前のプロパティがあることが分かる。これを「Setup1」から「マイハロー」に書き換える。
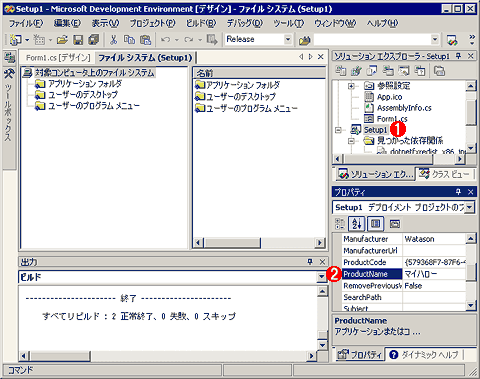 |
||||||
| セットアップされるプログラム名の変更 | ||||||
| ソリューション・エクスプローラで、プロジェクト名のSetup1を選択し、プロパティのProductNameプロパティで「Setup1」を「マイハロー」に変更する。 | ||||||
|
書き換えたあとで、Setup1をリビルドして、試してみよう。
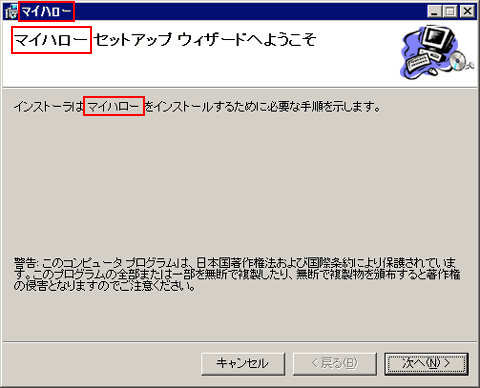 |
| ProductNameプロパティ変更後のセットアップ実行画面 |
| 表示される製品名がすべて「マイハロー」に変更されているのが分かる。 |
このように、名前がすべて「Setup1」から、「マイハロー」に変化していることが分かるだろう。
■スタート・メニューの作成
さて、次はスタート・メニューの作成を行おう。こちらは、ちょっと作業手順が多い。その代わり、かなり自由にメニューを設定できる。
まず、プロジェクトSetup1のファイル・システムの画面を表示させる。すでに表示されている場合はそのまま作業を行おう。表示されていない場合は、ソリューション・エクスプローラ内のプロジェクト名Setup1を右クリックし、[表示]−[ファイル システム]を実行する。
まず、ファイル・システムの画面を見てみよう。左側にツリーが表示され、右側にツリーで選択された項目の内容が表示されていることが分かると思う。
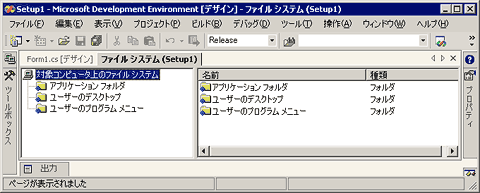 |
| ファイル・システム画面 |
| ソリューション・エクスプローラ内のプロジェクト名Setup1を右クリックし、[表示]−[ファイル システム]を選ぶと表示される。ここではセットアップ完了時のフォルダやショートカットの状態を設定することができる。 |
ここで、左側のツリーの中の[ユーザーのプログラム メニュー]を右クリックし、表示されるショートカット・メニューの[追加]−[フォルダ]を実行する。するとその下にフォルダができるので、名前を「マイハロー」に書き換える。
 |
|||
| プログラム・メニューへのフォルダの作成 | |||
| [ユーザーのプログラム メニュー]を右クリックし、[追加]−[フォルダ]を実行して「マイハロー」フォルダを作成する。 | |||
|
このフォルダを作っておかないと、プログラム・メニューの直下にプログラムのアイコンが作成されてしまうので、必ず作っておこう。
次にファイル・システム画面の左側の[アプリケーション フォルダ]をクリックして選択する。すると、右側に、インストールするファイルがリストされる。そこで、[MyHello(アクティブ)のプライマリ出力]を右クリックし、[MyHello(アクティブ)のプライマリ出力へのショートカットの作成]を実行する。すると、ショートカットが作成されるので、名前を「マイハロー」としておく。これはマイハローのプログラム本体を起動するショートカットであり、たった今作成したフォルダのマイハローとは別のものである。
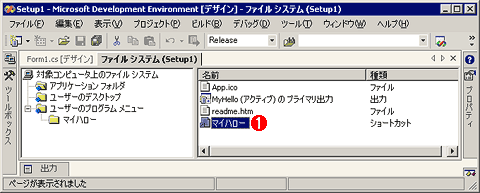 |
|||
| 「マイハロー」のショートカットの作成 | |||
| [アプリケーション フォルダ]を選択後、ウィンドウ右側で[MyHello(アクティブ)のプライマリ出力]を右クリックして[MyHello(アクティブ)のプライマリ出力へのショートカットの作成]を実行し、作成されるショートカットの名前を「マイハロー」に変更する。 | |||
|
しかし、ショートカットがアプリケーションのフォルダにあっても意味がないので、作成した「マイハロー」ショートカットをフォルダの「マイハロー」にドラッグして移動させる。
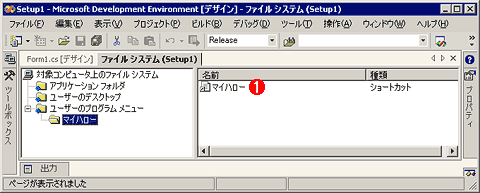 |
|||
| プログラム・メニューへのショートカットの追加 | |||
| [アプリケーション フォルダ]で作成したマイハローのショートカットを、ウィンドウ左側のマイハロー・フォルダにドラッグして移動する。 | |||
|
同じようにreadme.htmファイルもショートカットを作成して、適切な名前を付けて、「マイハロー」フォルダの下に移動させよう。
| INDEX | ||
| [.NET Tools] | ||
| Visual Studio .NETで自作プログラムにセットアップ機能を付ける | ||
| 1.ソリューションにセットアップのプロジェクトを追加する | ||
| 2.セットアップをビルドする | ||
| 3.セットアップを仕上げる(1) - 製品名の変更とスタート・メニューの作成 - | ||
| 4.セットアップを仕上げる(2) - スタート・メニューのアイコン修正 - | ||
| 「.NET Tools」 |
- 第2回 簡潔なコーディングのために (2017/7/26)
ラムダ式で記述できるメンバの増加、throw式、out変数、タプルなど、C# 7には以前よりもコードを簡潔に記述できるような機能が導入されている - 第1回 Visual Studio Codeデバッグの基礎知識 (2017/7/21)
Node.jsプログラムをデバッグしながら、Visual Studio Codeに統合されているデバッグ機能の基本の「キ」をマスターしよう - 第1回 明瞭なコーディングのために (2017/7/19)
C# 7で追加された新機能の中から、「数値リテラル構文の改善」と「ローカル関数」を紹介する。これらは分かりやすいコードを記述するのに使える - Presentation Translator (2017/7/18)
Presentation TranslatorはPowerPoint用のアドイン。プレゼンテーション時の字幕の付加や、多言語での質疑応答、スライドの翻訳を行える
|
|




