|
.NET Tools Visual Studio .NETで自作Webアプリケーションにセットアップ機能を付ける |
 |
名前の変更
まず、セットアップ中に表示される名前を「Setup1」から「ワタソンここ!」に変更してみよう。これは、前回説明した通り、セットアップ・プロジェクトのProductNameプロパティを書き換えるだけで容易に実現できる。ここでは説明を繰り返さない。
次に、簡単に変更できるさりげない名前があるので、それを書き換えてみよう。セットアップ・プロジェクトのTitleプロパティは、フォルダ内でセットアップ・プログラム・アイコンの上にマウス・ポインタを移動させたときにポップアップする情報の中で、タイトルとして表示される文字列を指定する。以下の画面の「タイトル:」の部分を見ていただきたい。
 |
| マウス・ポインタをアイコン上に移動させたときにポップアップする情報 |
| セットアップ・プロジェクトのTitleプロパティにより、「タイトル:」部分を変更することができる。 |
この文字列は、ファイルのプロパティの概要タブでも表示される。この情報を見る人はそれほど多くないと思うが、ProductNameプロパティを書き換えるときに、一緒にTitleプロパティも書き換えておくとよいだろう。書き換えてビルドした結果は以下のようになる。
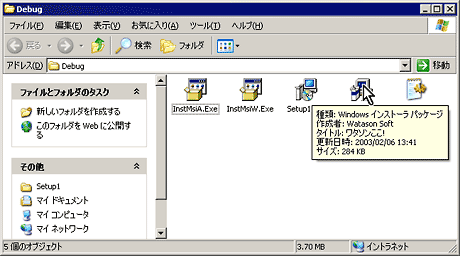 |
| Titleプロパティ設定後のファイル情報 |
| Titleプロパティを書き換えて再ビルドすると、「タイトル:」部分に表示される文字列が書き換わる。 |
サポート情報の変更
次はサポート情報を指定してみよう。サポート情報は、コントロール・パネルの[プログラムの追加と削除](Windows XPの場合)から参照できる。一覧の中から特定のプログラムを選択すると、[サポート情報を参照するには、ここをクリックしてください。]というという部分が出現する。
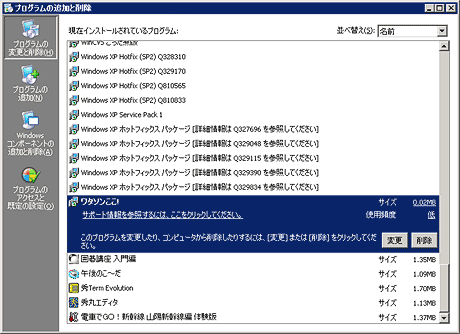 |
| コントロール・パネルの[プログラムの追加と削除] |
| ほとんどのプログラムで、そのサポート情報を表示することができる。 |
そこをクリックすると、こんな情報が表示される。
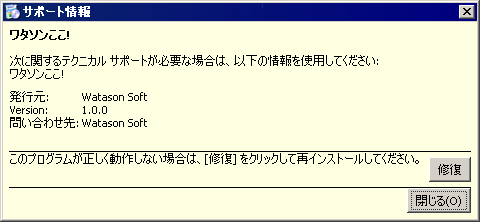 |
| サポート情報ダイアログ |
| セットアップ・ウィザードで作成したセットアップでは、このようなサポート情報が表示される。 |
発行元と問い合わせ先にWatason Softという文字列が入っているが、これはVS.NETのユーザー登録情報がデフォルトで設定されたもので、自由に変更可能なものである。それはさておき、プログラムによっては、以下のようにクリックするWebブラウザが開くようなリンクが埋め込まれているものがある。
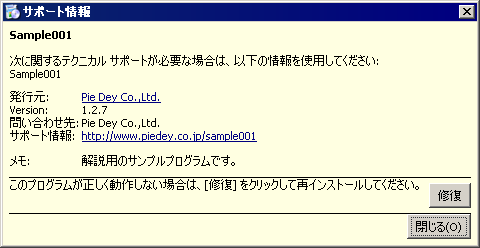 |
| リンクが埋め込まれたサポート情報ダイアログの例 |
これらの情報も難しくないので指定してみよう。指定先は、上の情報と同じくセットアップ・プロジェクトのプロパティである。それでは、順番に書き換えてみよう。
-
Authorプロパティは、[表示される問い合わせ先:]の名前に対応する。今回の場合は、デフォルトの値でも問題ないので書き換えないこととした。
-
Descriptionプロパティは、[メモ:]部分に表示される説明文である。ここでは、「各メンバーの所在がすぐ分かる画期的なイントラネット対応ソフト」とワタソン君は自信たっぷりに書き込んだ。(ワタソン君は本心からそう思っている)
-
Manufacturerプロパティは、[発行元:]の名前に対応する。これもデフォルト値で問題ないので、書き換えてはない。
-
ManufacturerUrlプロパティは、発行元のWebサイトのURLを書き込む。ここにワタソン君は、http://www.watason.soft/と書き込んだ(もちろん、このURLは実在しない)。
-
SupportUrlプロパティは、[サポート情報:]として表示されるURLである。ワタソン君は、http://www.watason.soft/WatasonKoko/と書き込んだ。(これも実在しない)
-
Versionプロパティは、[Version:]に続いて表示されるバージョン番号である。今回は変更する必要がないのでそのままとした。しかし、バージョンアップしたら書き換えよう、とワタソン君は心に決めたのであった。
これらのプロパティを変更してビルド、インストールした結果を以下に示す。
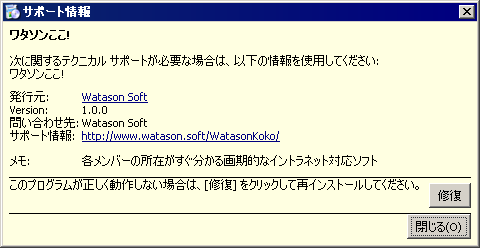 |
| 出来上がったサポート情報ダイアログ |
| セットアップ・プロジェクトのプロパティにより、各部分の文字列およびURLを設定することができる。 |
仮想ディレクトリ名の変更
さて、次にデフォルトで指定される仮想ディレクトリ名を変更してみよう。これまで解説された知識でこれを試みると、少し戸惑うかもしれない。というのは、この情報はセットアップ・プロジェクトのプロパティで設定するものではないためだ。これを設定するには、[ファイル システム]のWebアプリケーション・フォルダのプロパティを使用する。具体的には、以下の手順で変更することができる。まず、ソリューション・エクスプローラで[Setup1]を右クリックし、[表示]−[ファイル システム]、とメニューをたどる。それによって、[ファイル システム]のウィンドウが以下のように表示される。
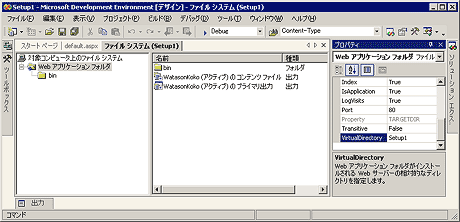 |
| [ファイル システム]ウィンドウ |
| ソリューション・エクスプローラで[Setup1]を右クリックし、[表示]−[ファイル システム]により開く。 |
[Webアプリケーション フォルダ]をクリックして選択し、そしてプロパティを見てみよう。ここにあるVirtualDirectoryプロパティが、デフォルトの仮想ディレクトリ名である。ここを、WatasonKokoと書き換えてみよう。次にビルドしてセットアップを実行すると、以下のように、デフォルトで表示される仮想ディレクトリ名が変化したことが分かるだろう。
 |
| VirtualDirectoryプロパティ設定後のセットアップ画面 |
| INDEX | ||
| [.NET Tools] | ||
| Visual Studio .NETで自作プログラムにセットアップ機能を付ける | ||
| 1.Webアプリケーションにもセットアップ機能が欲しいぞ | ||
| 2.セットアップのプロジェクトを作成/実行してみる | ||
| 3.名前、サポート情報、仮想ディレクトリ名の変更 | ||
| 4.注意書き画面を追加する | ||
| 5.ビジュアルにも凝りたい | ||
| 「.NET Tools」 |
- 第2回 簡潔なコーディングのために (2017/7/26)
ラムダ式で記述できるメンバの増加、throw式、out変数、タプルなど、C# 7には以前よりもコードを簡潔に記述できるような機能が導入されている - 第1回 Visual Studio Codeデバッグの基礎知識 (2017/7/21)
Node.jsプログラムをデバッグしながら、Visual Studio Codeに統合されているデバッグ機能の基本の「キ」をマスターしよう - 第1回 明瞭なコーディングのために (2017/7/19)
C# 7で追加された新機能の中から、「数値リテラル構文の改善」と「ローカル関数」を紹介する。これらは分かりやすいコードを記述するのに使える - Presentation Translator (2017/7/18)
Presentation TranslatorはPowerPoint用のアドイン。プレゼンテーション時の字幕の付加や、多言語での質疑応答、スライドの翻訳を行える
|
|




