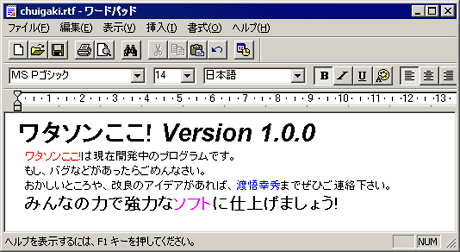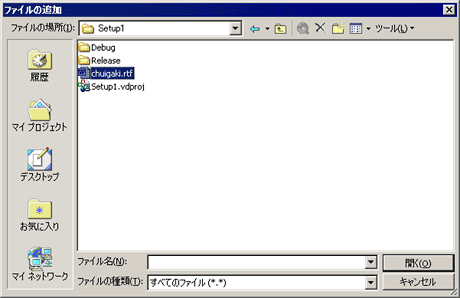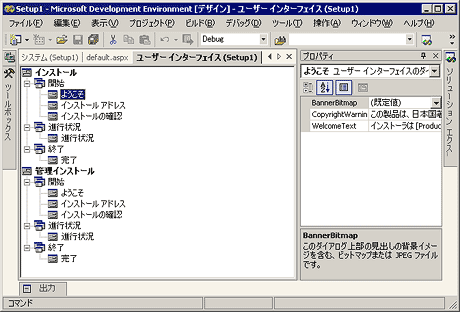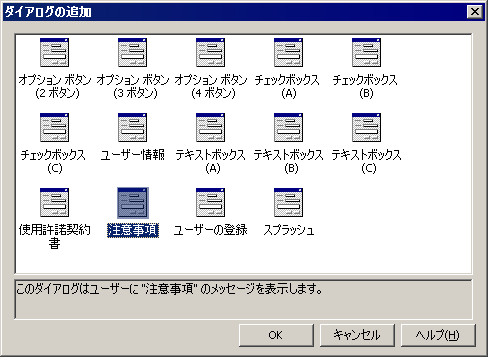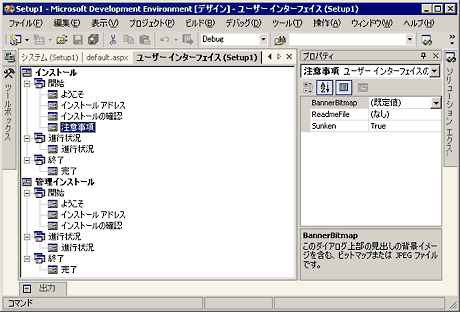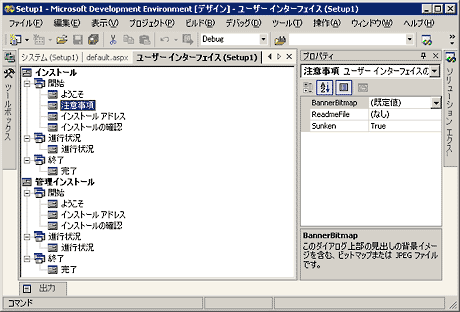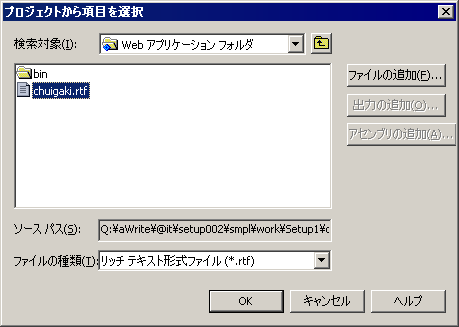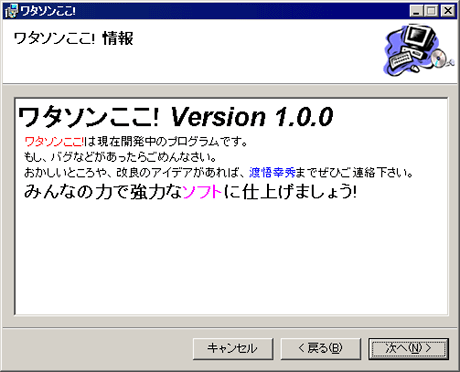.NET Tools
Visual Studio .NETで自作Webアプリケーションにセットアップ機能を付ける
|
 |
注意書き画面の追加
次は、セットアップ中に注意書きを表示する機能を付けてみよう。ワタソンここ!はワタソン君自慢のソフトではあるが、まだまだ発展途上である。テスト版だということを注意書きとして入れておきたいし、意見があれば教えてほしいということも伝えたかったのである。
これを実現することは難しくはない。手順さえ飲み込んでいればすぐにできるだろう。まず、注意書きのテキストを作成しよう。これはRTF(Ritch Text Format)形式のファイルである必要がある。Windows標準付属のワードパッドなどで作成すると楽だろう。以下のような感じである。
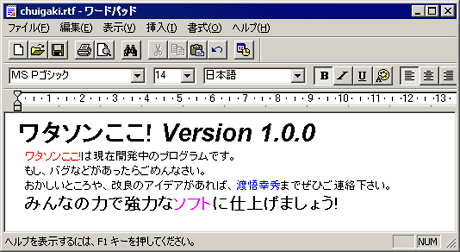 |
| ワードパッドで作成中の注意書き |
| セットアップ中に表示される注意書きは、RTF形式のファイルである必要がある。Windows標準付属のワードパッドで、この形式のファイルを出力することができる。 |
次に、このファイルをセットアップに追加しよう。先ほどと同様に、ソリューション・エクスプローラの[Setup1]を右クリックして、[ファイル システム]のウィンドウが表示する。そうしたら、[Webアプリケーション フォルダ]を右クリックし、[追加]-[ファイル]と選ぶ。するとファイル選択のダイアログ・ボックスが表示されるので、作成したRTFファイルを指定しよう。
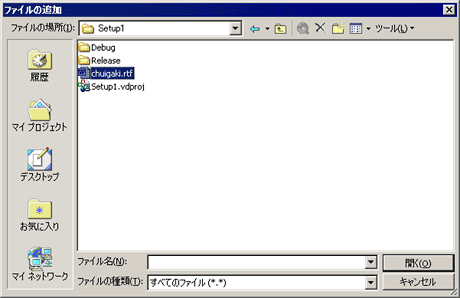 |
| RTFファイルの指定を行う[ファイルの追加]ダイアログ |
| [ファイル システム]ウィンドウで[Webアプリケーション フォルダ]を右クリックし、[追加]-[ファイル]を選択して開く。 |
ファイルが追加されたら、次にこの文章を表示する画面をセットアップに追加しよう。セットアップの手順の中で表示される画面を増やすには、[ユーザー インターフェイス]の画面からダイアログ・ボックスを追加する。具体的には以下の手順で行う。
まず、ソリューション・エクスプローラで[Setup1]を右クリックし、[表示]-[ユーザー インターフェイス]と選ぶ。すると以下のように、どんな画面がどんな順番に使用されるかが一目瞭然で分かる画面が表示される。
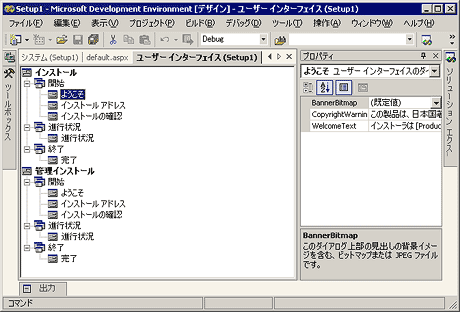 |
| [ユーザー インターフェイス]ウィンドウ |
| ソリューション・エクスプローラで[Setup1]を右クリックし、[表示]-[ユーザー インターフェイス]を選ぶと表示される。ここではセットアップの実行中にどのような画面が、どのような順番で使用されるかを知ることができる。 |
この画面には、[インストール]と、[管理インストール]という2つの画面情報が含まれているが、これらは違う目的に使用するものである。インストールは通常のインストールであるが、管理インストールは、セットアップに必要なファイルをファイル・サーバ上に転送しておき、そこからセットアップを可能にする機能である。会社組織などで本格的に使う場合は管理インストールも重要な機能なのだが、今回は管理インストールについての説明は割愛させていただき、通常のインストール手順のみについて説明を行う。
さて、次にツリー表示されている[インストール]の下の[開始]を右クリックして、[ダイアログの追加]を選ぶ。すると以下のように、追加するダイアログ・ボックスの種類を選択するダイアログが表示される。
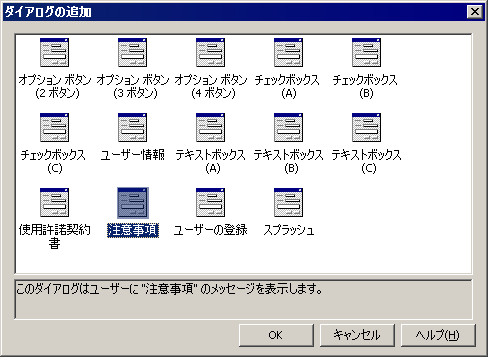 |
| [ダイアログの追加]ダイアログ |
| [ユーザー インターフェイス]ウィンドウで、[インストール]の下の[開始]を右クリックして、[ダイアログの追加]を選ぶと表示される。ここで追加するダイアログ・ボックスの種類を選択する。 |
この中で、[注意事項]という名前の項目を選んでOKボタンを押そう。すると以下のように[注意事項]という項目がツリーに追加される。
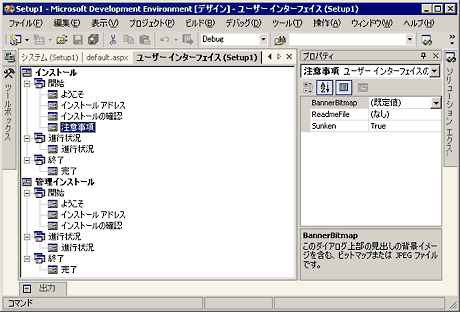 |
| ツリーに追加された[注意事項] |
しかし、このままではインストールの確認の次に表示されてしまうことになる。順番としては、ようこそ画面の次が望ましい。注意事項をマウスでドラッグして移動させ、[ようこそ]の次に入るように変更しよう。
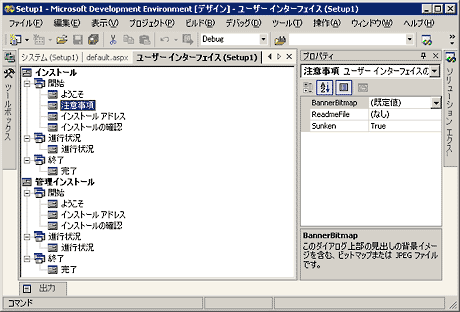 |
| マウスにより移動した[注意事項] |
| 注意事項を「ようこそ」画面の次に表示されるように変更する。 |
次に、[注意事項]をクリックして選択してから、そのプロパティを見てみよう。ReadmeFileプロパティは[(なし)]になっているだろう。ここをクリックするとドロップダウンのボタンが現れるので、ここから[参照]をクリックする。すると、[プロジェクトから項目を選択]というダイアログ・ボックスが表示される。[Webアプリケーション フォルダ]をダブルクリックして階層を下ると、先ほど指定したRTFファイルが表示されるので、それを選択してOKボタンを押す。
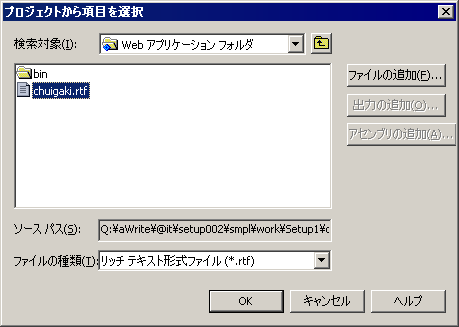 |
| [プロジェクトから項目を選択]ダイアログ |
| [ユーザー インターフェイス]ウィンドウで追加した[注意事項]をクリックして選択すれば、そのReadmeFileプロパティからこのダイアログを開くことができる。 |
この状態でビルドしてセットアップすると、ようこその次に以下のような画面が表示される。
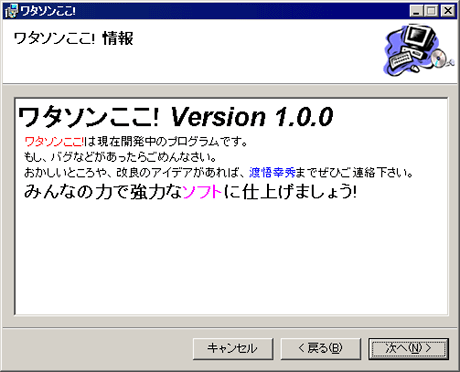 |
| セットアップ実行中に表示されるようになった注意書き画面 |
Insider.NET 記事ランキング
本日
月間