連載:VB 6ユーザーのための
|
 |
|
|
|
サンプル・プログラム1 − 日付を表示する
ではさっそく、いままでとだいたい同じだよ……という点に着目して具体的なVisual Basic 2005のプログラムを見ていこう。
|
この連載ではVisual Basic 2005 Express Editionを利用するが、それに先だってから以下のページからダウンロードとインストールを済ませておこう。なお、表記が長くなるのでこれからはVB 2005と略記する。
Visual Basic 2005 Express Edition 日本語版
サンプルとして取り扱うプログラムは「日付を表示する」というプログラムだ。それではあまりにも簡単すぎて何も得るところがないと思われるかもしれないが、いきなりジャンプするのではなく、自分の立ち位置と踏み出す先を確認するのが安全確実。急がば回れで行こう。もしかすると、意外な発見があるかもしれない(実はある!)。
■プロジェクトを作成する
VB 2005を起動すると、[スタートページ]が表示され、MSDNの更新情報などがずらりと表示されるが、別にあわてふためくことはない(図2)。非表示にすることもできるが、従来と違うところは取りあえず無視していけばいい。そんなことより、プログラムを作ろう。
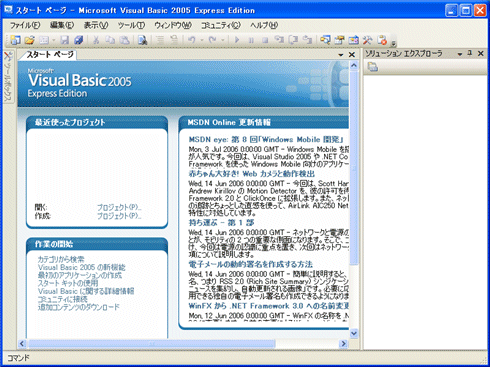 |
| 図2 Visual Basic 2005 Express Edition起動時の画面 |
| MSDNの更新情報などが表示されるが、従来のVB 6と違うところは取りあえず無視して先に進もう。 |
VB 6での操作と同じように、メニューから[ファイル]−[新しいプロジェクト]を選択する。[新しいプロジェクト]ダイアログが表示され、プロジェクトの種類が一覧表示される(図3)。
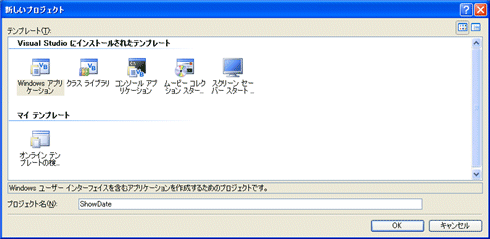 |
| 図3 プロジェクトの新規作成 |
| メニューから[ファイル]−[新しいプロジェクト]を選択すると、この[新しいプロジェクト]ダイアログが開く。ここでプロジェクトの種類と名前を指定しよう。 |
プロジェクトの種類(テンプレート)は「Windowsアプリケーション」とし、[プロジェクト名]に好きなプロジェクト名(ここでは「ShowDate」とする)を入力する。[OK]ボタンをクリックすれば、見慣れたデザイン画面……とよく似た画面が表示される(図4)。
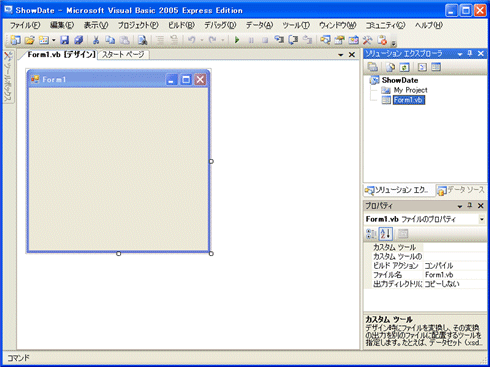 |
| 図4 新規プロジェクト作成直後のVB 2005画面 |
| 新しいプロジェクトが作成された。VB 6のデザイン画面とよく似た画面が表示されている。 |
画面の左側の[デザイン]ウィンドウには、フォームが表示されていて、右下の[プロパティ]ウィンドウではプロパティが設定できる。何も.NETにビビらなくてもいい。以前とほとんど同じだ*。
| * 注意深い方は気付かれたと思うが、実はVB 2005からは.NETという表記が削除されている。もちろん.NETに対応しているのだが、もしかすると.NETアレルギーを呈している多くの人への配慮もあるのかもしれない。 |
フォームをデザインするにはコントロールが必要。それも心配は無用。画面の左側に[ツールボックス]というタブがある。そこにマウスポインタを位置付けてみよう。ちゃんとコントロールの一覧が表示される。
コントロールはいくつかのカテゴリに分類されている。例えば[すべてのWindowsフォーム]をクリックすると、ボタン(Button)やチェック・ボックス(CheckBox)といった見慣れたコントロールが表示される(図5)。
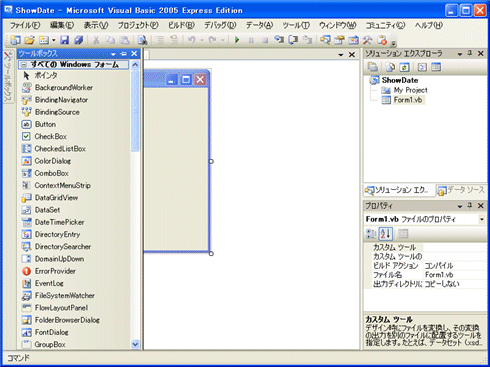 |
| 図5 [ツールボックス]タブの[すべてのWindowsフォーム] |
| ツールボックスにはコントロール一覧が表示されている。 |
コントロールをクリックして、フォーム上をクリックするか、フォーム上へドラッグすれば、そのコントロールが配置できる。だが、この表示のままではフォームがツールボックスの下に隠れていて操作しにくい。
そこで、ツールボックスの右上にある虫ピン・マークの![]() ボタンをクリックし[自動的に隠す]をオフにしておこう。こうすれば、ツールボックスもフォームも常に見えている状態になる(図6)。
ボタンをクリックし[自動的に隠す]をオフにしておこう。こうすれば、ツールボックスもフォームも常に見えている状態になる(図6)。
 |
| 図6 ツールボックスを常に表示 |
| ツールボックスの右上にある虫ピン・マークのボタンをクリックしてピンで留めておけば、ツールボックスでフォームが隠されなくなる。 |
| INDEX | ||
| 連載:VB 6ユーザーのためのこれならマスターできるVB 2005超入門 | ||
| 第1回 VB 6の皆さん、これはもうVB 2005使うしかないでしょ | ||
| 1.掘り出し物の物件がありますよ! | ||
| 2.サンプル・プログラム1 − 日付を表示する(1) | ||
| 3.サンプル・プログラム1 − 日付を表示する(2) | ||
| 4.結び − だけど、どうしても違いが気になる | ||
| 「これならマスターできるVB 2005超入門」 |
- 第2回 簡潔なコーディングのために (2017/7/26)
ラムダ式で記述できるメンバの増加、throw式、out変数、タプルなど、C# 7には以前よりもコードを簡潔に記述できるような機能が導入されている - 第1回 Visual Studio Codeデバッグの基礎知識 (2017/7/21)
Node.jsプログラムをデバッグしながら、Visual Studio Codeに統合されているデバッグ機能の基本の「キ」をマスターしよう - 第1回 明瞭なコーディングのために (2017/7/19)
C# 7で追加された新機能の中から、「数値リテラル構文の改善」と「ローカル関数」を紹介する。これらは分かりやすいコードを記述するのに使える - Presentation Translator (2017/7/18)
Presentation TranslatorはPowerPoint用のアドイン。プレゼンテーション時の字幕の付加や、多言語での質疑応答、スライドの翻訳を行える
|
|




