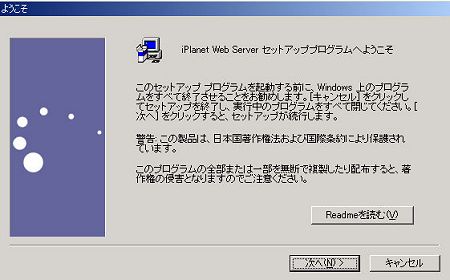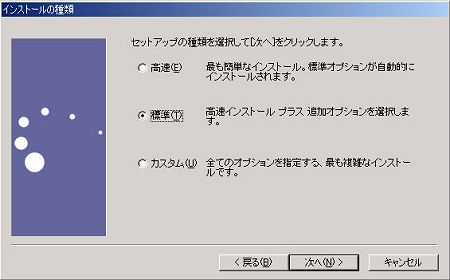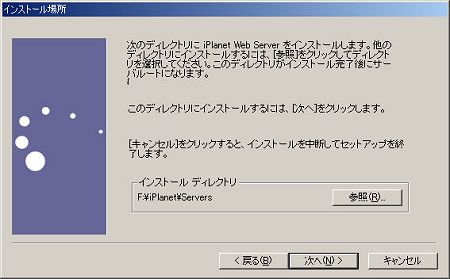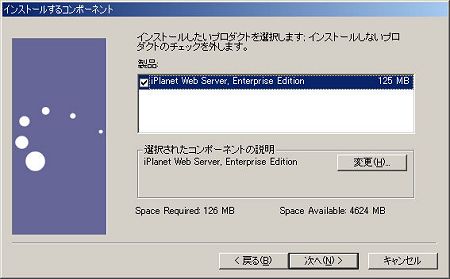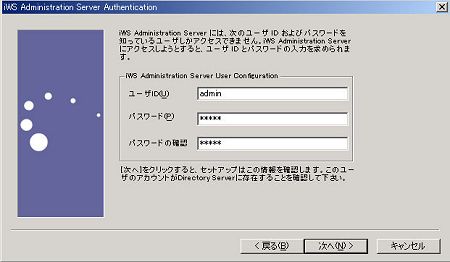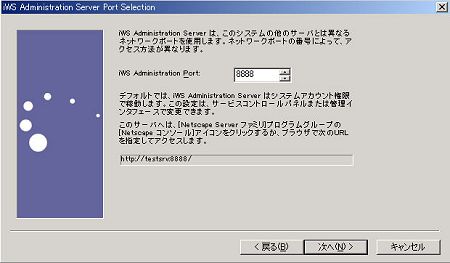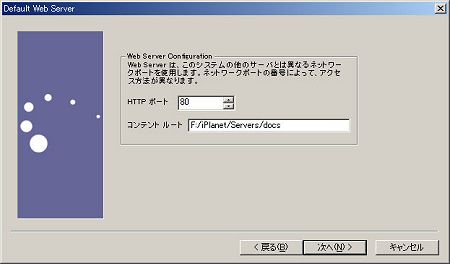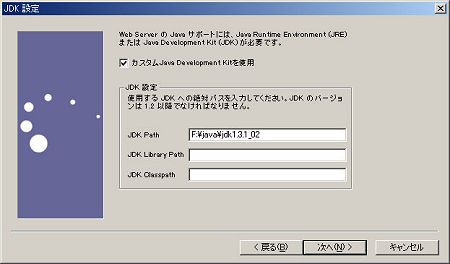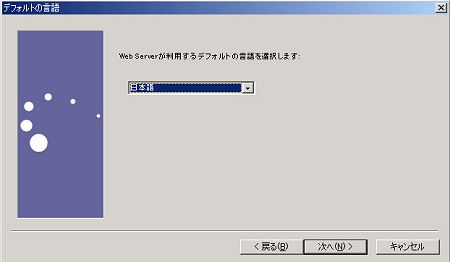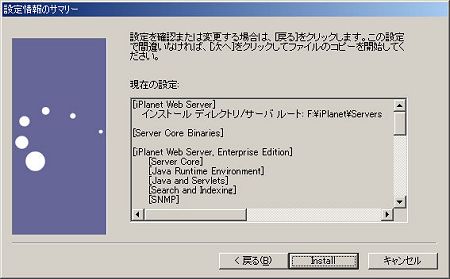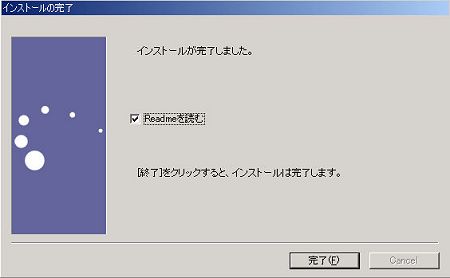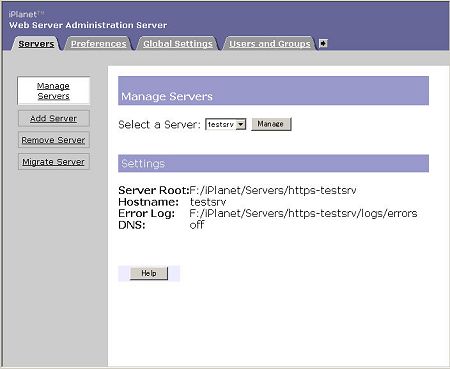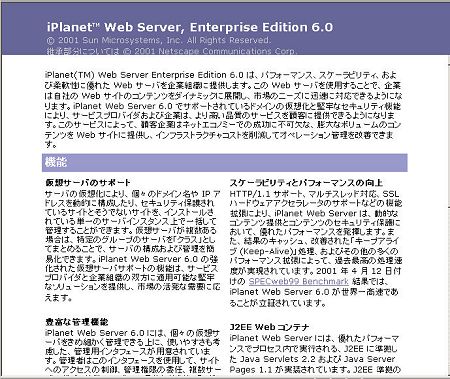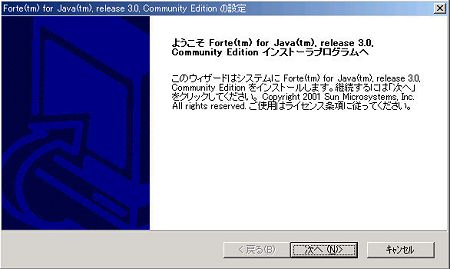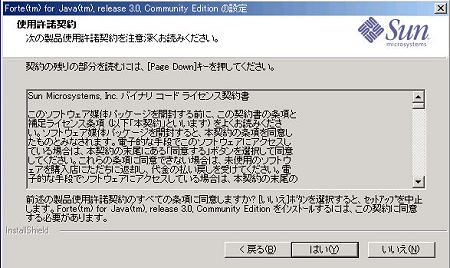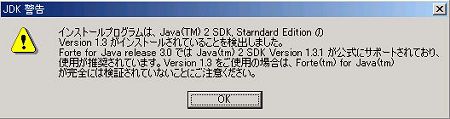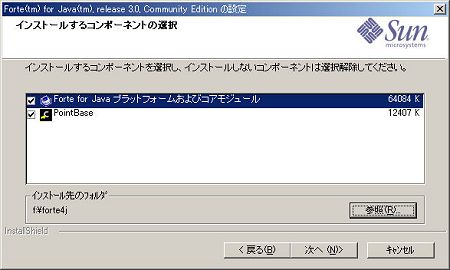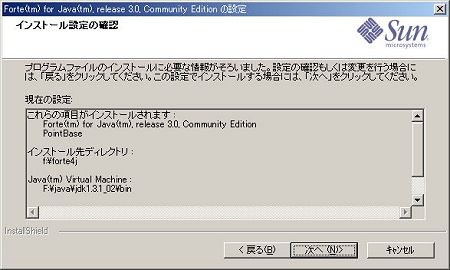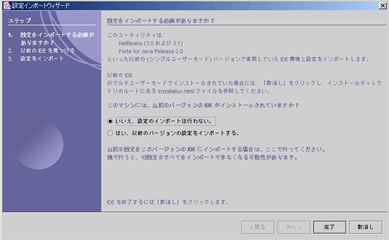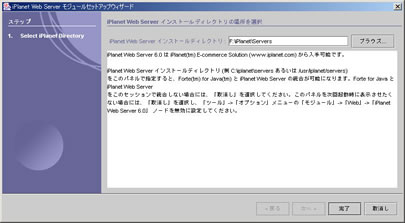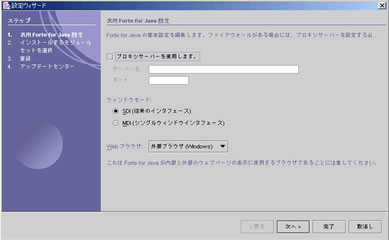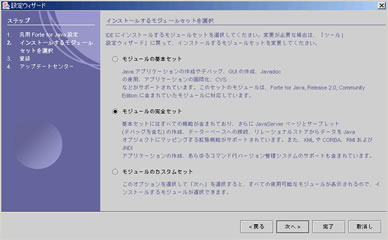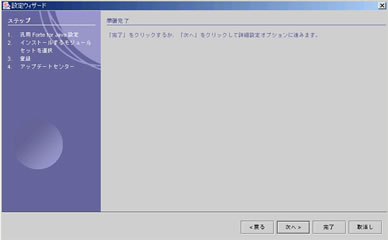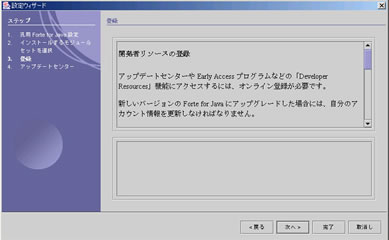[検証実験]Webシステム開発の効率化を検証する
第1回 検証の趣旨と準備作業
 |
Windowsでの開発環境の構築 |
初めに次の環境をご用意ください。
|
CPU |
Pentium III 450MHz以上 |
| メモリ |
512Mbytes以上 |
| ハードディスクの空き容量 |
300Mbytes以上 |
| OS |
Windows 2000 Server
SP2、あるいは、NT 4.0 SP6a |
| JDK |
1.3.1 (http://java.sun.com/j2se/1.3/からダウンロードできます) |
| ブラウザ |
NC 4.72以上、あるいは、IE
5.0以上 |
今回開発に使用するiWSとForteは次のものです。
- iPlanet Web Server 6.0 SP1 JA
- Forte for Java 3.0 Community Edition
対応OSなどの詳しい情報については、各リリースノートを、次のURLからご参照ください。
なお、iWSとForteは同じマシンにセットアップすることになります(今回使用する Community Editionは、リモートのiWSとの連携機能を持ちません)。
■iWS、Forteの入手
それぞれ、次のURLからダウンロードしてください。ライセンスに関する同意や、各種情報の入力が必要となります。
■iWSのインストール
作業はAdministrator権限のユーザーで行います。インストール方法の解説は、http://sdc.sun.co.jp/iplanet/tutorial/iws/index.htmlでも見ることができます。なお、JDK
は事前にインストールしておいてください。
1 ダウンロードしたファイルiws60sp1ja-nt.exeを実行します
2 注意事項を読み、次へ進みます
3 ライセンス契約を読み、「はい」をクリックします
4 標準セットアップを選びます
5 インストールディレクトリを設定します
6 インストールするコンポーネントとして、iWSEEをチェックしたまま、次へ進みます
7 iWS Administration Server にアクセスするためのユーザーID、パスワードを設定します
8 iWS Administration Serverが使うポートを設定します
9 Web Serverのポートと、コンテントルートを設定します
10 [カスタムJDKを使用] をチェックし、JDKのパスを設定します。JDKのディレクトリ構成を特殊なものにしていなければ、ライブラリパス、クラスパスは入力しなくて結構です
11 Web Serverのデフォルト言語として日本語を選択します
12 これまでの設定情報を確認し、インストールします
13 「完了」をクリックします
14 iWS Administration ServerとWeb Serverのサービスが登録されていますので、2つとも開始し、ブラウザからポート8888とポート80でアクセスします。画面がそれぞれ以下のように表示されたら、OKです(Administration
Serverへのアクセス時には、7)で設定したユーザーID、パスワードを入力します)
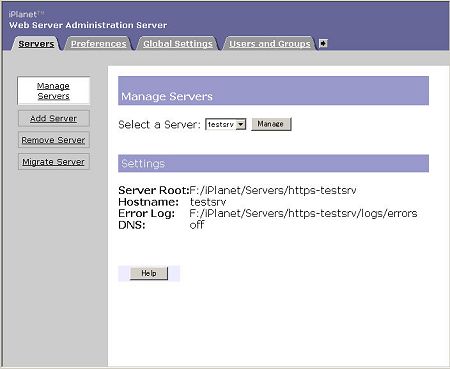 |
| Administration Serverの画面 |
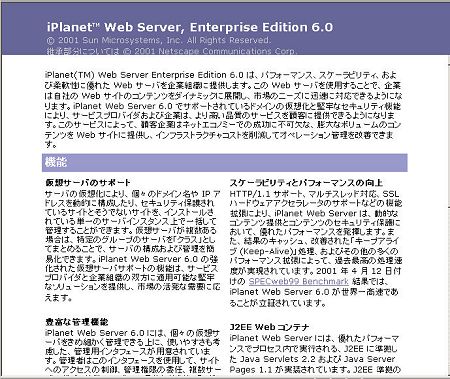 |
| Web Serverの画面 |
|
■Forteのインストールとセットアップ
作業はAdministrator権限のユーザーで行います。PDF形式のインストールガイドが http://www.sun.co.jp/software/tools/ffj/documentation/index.htmlから入手できます。なお、iWSのインストールは事前に済ませておいてください。
1 ダウンロードしたファイルffj30_ce_ml.exeを実行します
2 インストール時の言語を選択します
3 注意事項を読み、次へ進みます
4 ライセンス契約を読み、「はい」をクリックします
5 JDK 1.3.1をインストールしていても、この警告が表示されます
6 JavaVM のディレクトリを設定します
7 再度、JDKに関する警告が表示されます
8 インストールするコンポーネントとして、2つともチェックしたまま次へ進みます
9 必要に応じて、ファイルの関連付けを行います
10 これまでの設定情報を確認します
11 「完了」をクリックします
12 インストールされたForteを実行します
13 Forteの設定ファイルなどが保存されるディレクトリを設定します
14 Forteの以前のバージョンがインストールされていなければ、「いいえ」で「完了」をクリックします
15 iWSがインストールされているディレクトリを指定します
16 外部のInternetアクセスにプロキシを使っているか選択します
17 インストールするモジュールとして、「モジュールの完全セット」を選び、次に進みます
18 次の詳細設定に進みます
19 登録に関する説明を読み、次へ進みます
20 Forteの更新に関して設定します
|
これでForteが起動しますので、Linux環境で検証しない方は「開発の動作確認」に移ってください。
|
|
2/4 |
 |
|
INDEX
|
|
[検証実験]Webシステム開発の効率化を検証 第1回
|
| |
Page1
Webアプリケーション開発を立ち上げるのは簡単ですか?
困難を乗り越えるには…… |
 |
Page2
Windowsにおける環境構築
iWSのインストール
Forteのインストール |
| |
Page3
Linuxにおける環境構築
iWSのインストール
Forteのインストール |
| |
Page4
開発環境の動作確認 |
| |