| [Software] |
 |
|
デバイス・マネージャを使いこなす(Windows 95OSR2/98/98SE/Me編) |
||
| デジタルアドバンテージ 2000/11/16 |
||
|
|
||
Windows 9x/Me搭載PCでハードウェア構成を変更したり、デバイス・ドライバを更新したりするときに、必ず触れるのがデバイス・マネージャだ。
例えば新しいハードウェアをPCに追加した場合、そのハードウェアが正しくWindowsから認識されているかどうかを、デバイス・マネージャから調査できる。また、そのハードウェアが使用中の割り込み要求(IRQ)やDMAチャンネルなどのシステム・リソースを知ることも可能だ。そのシステム・リソースが複数のデバイス間で衝突している場合も、デバイス・マネージャからシステム・リソースを手動で調整したり、個別にデバイスを無効にしたりして、解決を図ることができる。このようにデバイス・マネージャは、Windows環境下でPCハードウェアを運用する際、重要な役割を担うプログラムなのだ。ここでは、このデバイス・マネージャの基本的な使い方を紹介する。画面はWindows 98SEのものだが、Windows 95 OSR2/98/Meでも基本的な使用方法は同じである*1。
| *1 Windows 95リテール版/OSR1の場合、Windows 95OSR2以降のWindows 9xに比べ、ユーザー・インターフェイスをはじめとする各種仕様が異なっている。デバイス・マネージャに関しては、大幅には変わらないものの、本稿で解説している使い方や画面とは若干異なる部分があるので注意していただきたい。 |
デバイス・マネージャの呼び出し方
まずはデバイス・マネージャを呼び出してみよう。それには、以下のように[マイ コンピュータ]アイコンから[システムのプロパティ]を呼び出す。
 |
|
[システムのプロパティ]を呼び出す |
| デスクトップ上にある[マイ コンピュータ]アイコンをマウスで右クリックすると、このメニューが現れる。そこで一番下の[プロパティ]を選ぶと、[システムのプロパティ]が表示される。 |
[システムのプロパティ]が表示されたら、[デバイス マネージャ]タブを選ぶと、以下のようにデバイス・マネージャが現れる。
 |
||||||||||||||||||
|
デバイス・マネージャの例(Windows 98SE) |
||||||||||||||||||
| Windowsが認識しているPCハードウェアの一覧が、アイコンとテキストで一覧表示されている。これらを操作することで、各ハードウェアの設定を参照/変更できる。 | ||||||||||||||||||
|
GUIのレベルにおけるデバイス・マネージャの使い勝手は、エクスプローラと同様で、ツリー状につながっているアイコンをマウスでクリックして操作できる。このデバイス群のツリーは、![]() または
または![]() のラジオ・ボタンを操作することで、その表示順序を変更できる。例えば、PCIデバイスの一覧を見たい場合は、
のラジオ・ボタンを操作することで、その表示順序を変更できる。例えば、PCIデバイスの一覧を見たい場合は、![]() を選んでからツリーを展開していき、PCIバスのツリーを表示させるほうが、
を選んでからツリーを展開していき、PCIバスのツリーを表示させるほうが、![]() の表示モードのままより手っ取り早い。
の表示モードのままより手っ取り早い。
各デバイスを設定/参照するには
各デバイスの情報を参照したり、何か設定したりするには、ツリーから目的のデバイスを選択し、上の画面にある![]() の[プロパティ]ボタンを押す。すると、以下のような画面が表示される。
の[プロパティ]ボタンを押す。すると、以下のような画面が表示される。
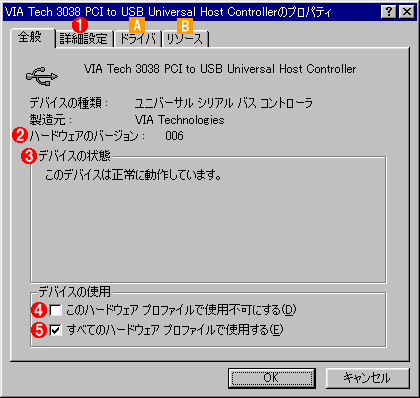 |
|||||||||||||||||||||
|
デバイスのプロパティで[全般]タブを表示させたところ |
|||||||||||||||||||||
| これはUSBホスト・コントローラのプロパティを呼び出した例。 | |||||||||||||||||||||
|
![]() や
や![]() の「ハードウェア・プロファイル」
とは、異なる複数のハードウェア構成をサポートするための仕組みである。ハードウェア・プロファイルがよく利用されるのは、ドッキング・ステーションが使えるノートPCを、単体で使ったりドッキング・ステーションを装着して使ったりする場合だ。ノートPC単体使用時とドッキング・ステーション装着時それぞれのために専用のハードウェア・プロファイルを用意すると、Windowsはドッキング・ステーションの有無に合わせてハードウェア・プロファイルを自動的に切り替える。すると、それぞれの環境で不必要なハードウェアを無効にしたり、システム・リソースの競合を防いだり、といった作業が自動化できる。使い方次第では便利な機能だが、このようなノートPCの使い方を除けば、複数のハードウェア・プロファイルを利用する機会はまずない。
の「ハードウェア・プロファイル」
とは、異なる複数のハードウェア構成をサポートするための仕組みである。ハードウェア・プロファイルがよく利用されるのは、ドッキング・ステーションが使えるノートPCを、単体で使ったりドッキング・ステーションを装着して使ったりする場合だ。ノートPC単体使用時とドッキング・ステーション装着時それぞれのために専用のハードウェア・プロファイルを用意すると、Windowsはドッキング・ステーションの有無に合わせてハードウェア・プロファイルを自動的に切り替える。すると、それぞれの環境で不必要なハードウェアを無効にしたり、システム・リソースの競合を防いだり、といった作業が自動化できる。使い方次第では便利な機能だが、このようなノートPCの使い方を除けば、複数のハードウェア・プロファイルを利用する機会はまずない。
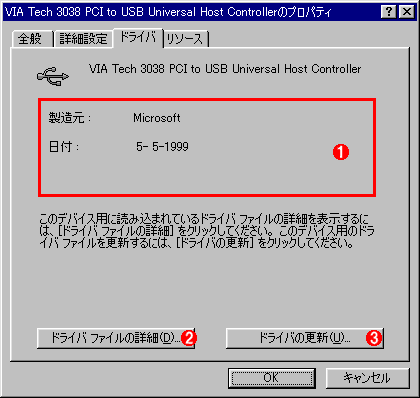 |
|||||||||
|
デバイスのプロパティで[ドライバ]タブを表示させたところ |
|||||||||
| これはUSBホスト・コントローラのプロパティから[ドライバ]タブを選んだ例。デバイス・ドライバに関する設定/参照が行える。 | |||||||||
|
Windows Meの場合、![]() に「デジタル署名」という項目がある。デジタル署名とは、そのデバイス・ドライバがある決まったテストを通過していることと、別のバージョンのデバイス・ドライバで置き換えられていないことを保証する仕組みである。もっとも、バグの有無や安定性などといったデバイス・ドライバの信頼性とは直接関係はないようで、デジタル署名のないデバイス・ドライバでも問題なく動作することが多い。
に「デジタル署名」という項目がある。デジタル署名とは、そのデバイス・ドライバがある決まったテストを通過していることと、別のバージョンのデバイス・ドライバで置き換えられていないことを保証する仕組みである。もっとも、バグの有無や安定性などといったデバイス・ドライバの信頼性とは直接関係はないようで、デジタル署名のないデバイス・ドライバでも問題なく動作することが多い。
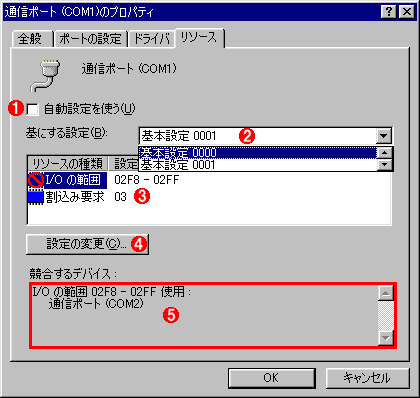 |
|||||||||||||||
|
デバイスのプロパティ−[リソース]タブ |
|||||||||||||||
| これはシリアル・ポートのプロパティから[リソース]タブを選んだ例。システム・リソースを確認したり、手動設定したりできる。 | |||||||||||||||
|
[リソース]タブで注意が必要なのは、デバイスによってはシステム・リソースの手動設定ができないものがあること、また可能であっても個別にシステム・リソースの値を変更できない場合があることだ。
正しく動作していないデバイスには「!」「×」マークが付く
デバイス・マネージャを眺めていると、「!」マークや「×」マークがアイコンに重なっているデバイスを見かけることがある。これは、そのデバイスが正しく動作していないことを表すものだ。
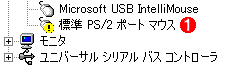
|
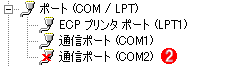 |
||||||
|
「!」マークや「×」マークの付いたデバイス |
|||||||
| これらのマークが付いているデバイスは、デバイス・マネージャ起動時に必ずツリーが展開されて表示されるようになっている。 | |||||||
|
|||||||
これらのマークは、Windowsがデバイスの異常な動作を確認している、という証である。たとえこれらのマークのないデバイスでも、Windowsが検知していないだけで、トラブルを抱えている場合もあるので、安心は禁物だ。
すべてがデバイス・マネージャで済むわけではない
ハードウェアに関する設定がすべてデバイス・マネージャからできるわけではない。例えば、各ハードウェア・ベンダが提供している専用ユーティリティは、デバイス・マネージャからではなく、[スタート]ボタン−[プログラム]やコントロール・パネルから呼び出すようになっていることが多い。デバイス・マネージャには、基本的にWindowsが標準で提供しているハードウェア設定項目が存在すると考えればよい。![]()
| 関連記事(PC INSIDER内) | |
| 割り込み要求(IRQ)の割り当て状況を一覧表示させるには(Windows 9x/Me編) | |
| デバイス・マネージャを使いこなす(Windows 2000編) | |
| 「PC TIPS」 |
- Intelと互換プロセッサとの戦いの歴史を振り返る (2017/6/28)
Intelのx86が誕生して約40年たつという。x86プロセッサは、互換プロセッサとの戦いでもあった。その歴史を簡単に振り返ってみよう - 第204回 人工知能がFPGAに恋する理由 (2017/5/25)
最近、人工知能(AI)のアクセラレータとしてFPGAを活用する動きがある。なぜCPUやGPUに加えて、FPGAが人工知能に活用されるのだろうか。その理由は? - IoT実用化への号砲は鳴った (2017/4/27)
スタートの号砲が鳴ったようだ。多くのベンダーからIoTを使った実証実験の発表が相次いでいる。あと半年もすれば、実用化へのゴールも見えてくるのだろうか? - スパコンの新しい潮流は人工知能にあり? (2017/3/29)
スパコン関連の発表が続いている。多くが「人工知能」をターゲットにしているようだ。人工知能向けのスパコンとはどのようなものなのか、最近の発表から見ていこう
|
|




