|
ノートPCのディスク環境まるごとアップグレード 1.アップグレード方法を決める澤谷琢磨
|
|
ここでは、ノートPCのハードディスクをアップグレードする3種類の方法について、メリットやデメリットを探ってみる。
デスクトップPCにノートPCのハードディスクを取り付ける方法
まず、デスクトップPCを用いる方法について考えてみよう。ノートPCに内蔵されている2.5インチ・ハードディスクは、デスクトップPCで一般的な 3.5インチIDEハードディスクと比べると、コネクタの物理的な形状は異なるものの、インターフェイス自体は同じIDEを採用している。そのため、安価な変換コネクタ(下の写真)を使えば、デスクトップPCに2.5インチ・ハードディスクを接続できる。つまり、自由に分解して構わないデスクトップPCが1台あれば、ノートPCから取り外したハードディスクと移行先の新しいハードディスクの両方を同時にデスクトップPCに接続して、コピーを実行できる。もちろん、コピー作業自体は「特集:ディスク環境まるごとアップグレード」で紹介した方法と変わらない。
 |
| 2.5インチ・ハードディスクをデスクトップPCに取り付けるためのキット |
| これはトライコーポレーションの「2.5”HDD用3.5”フレーム変換キット」という製品だ(同社の製品情報ページ)。実売価格は1200円程度。2.5インチ・ハードディスクを3.5インチ幅のベイに取り付けるための金属フレームとコネクタ変換基板、電源コネクタ変換ケーブルの3つで構成される。このキットにより、デスクトップPC上の40ピンIDEコネクタに、2.5インチ・ハードディスクを接続できるようになる。ここで紹介した方法では、変換キットが2つ必要になる。 |
手順としては、まずノートPCから取り外したハードディスクに変換コネクタを取り付け、デスクトップPCのハードディスクと交換する(プライマリIDEのマスタとして設定する)。次にアップグレード用の2.5インチ・ハードディスクにも変換コネクタを取り付け、デスクトップPCのプライマリIDEのスレーブか、あるいはセカンダリIDEのマスタに設定して接続する。このように、変換コネクタは2つ必要になる。この状態で起動フロッピーからデスクトップPCをブートして、コピー・ユーティリティを実行すればよい。なお、デスクトップPCに2.5インチ・ハードディスクを接続したまま、その中のWindowsを起動すると、レジストリの内容がデスクトップPCの環境に合わせて変更されるなど悪影響が生じるので、Windowsを起動してはいけない。
この方法のメリットは、コストを低く抑えられることだ。デスクトップPCとコピー・ユーティリティの分を除けば、取り付けキット2個分の追加コスト(2500〜4000円程度)で、コピーするための環境を用意できる。ただしコピー・ユーティリティによっては、ライセンス許諾条件として、「特定の1台のPCに常時接続されたハードディスクに対してだけコピーを実行できる」としているものがある(DriveCopy 3.0のライセンス契約にもこのような記述があった)。つまり、コピー・ユーティリティを実行するPCは1台だけで、ほかのPCのハードディスクを装着してコピーする、という使い方が許諾されていないわけだ。このコピー方法では、こうした使い方が許諾されているユーティリティを選ぶ必要がある。
また希ではあるが、デスクトップPCでコピーした新しいハードディスクをノートPCに組み込んでも、正常にブートできないことがある。これはデスクトップPCとノートPCで、ディスクBIOSの仕様が異なっている場合があり、パーティション情報が不正になるのが原因だ。このトラブルが生じたら、デスクトップPCによるコピーは諦めざるを得ない。しかし、正しくコピーできるのなら、この方法は最も手軽である。
ネットワーク接続した別のPCにバックアップを作る方法
ネットワーク接続されたPCを利用してコピーする方法とは、ノートPCとLANで接続された作業用PCを介してディスク内容をコピーする、というものだ。具体的には、交換前の古いハードディスクを内蔵したノートPCから、作業用PCへLAN経由でディスク内容をコピーし、新しいハードディスクに交換後、作業用PCからノートPCに書き戻す、という手順だ。作業用PCには、イメージ・ファイルという形でノートPCのディスク内容が保存される。この作業も専用ユーティリティが不可欠で、シマンテックのNorton Ghostシリーズがよく知られている。このユーティリティは、USBやパラレル・ポート経由のPC間接続ケーブルを用いたコピーにも対応している(Norton Ghost 2001の製品情報ページ)。
Norton Ghostの場合、まずノートPCと作業用PCそれぞれのために、ネットワーク・インターフェイスのデバイス・ドライバを組み込んだDOS起動フロッピーを作成する。コピー作業時には、この起動フロッピーから2台のPCをブートしてコピー・プログラムを実行し、イメージ・ファイルの作成と復元を行う。
この方法のメリットは、ノートPCと作業用PCがネットワーク・インターフェイスさえ備えていれば、容易にハードウェア環境をセットアップできる点だ。作業用PCを分解する必要もない。デメリットは、ノートPCのハードディスクをバックアップするための空き容量(おそらくは数Gbytes程度)が、作業用PCのハードディスクに必要となることだ。また、ネットワーク・インターフェイスの種類に合わせてDOS用デバイス・ドライバを適切に選択しなければならない、といった手間もかかる。さらに、作業用PCはイメージ・ファイルの作成と復元をしている最中、ほかの仕事ができないので、ファイル・サーバなど複数人で共有しているリソースを作業用PCとして利用するのは困難だ。
PCカードでハードディスクを接続する方法
今回本格的に試すのは、「特集:ディスク環境まるごとアップグレード」で紹介したアップグレード方法を、ノートPC単体で実行するためのものだ。前述したとおり、ノートPC単体でハードディスク間コピーを実行するには、たいてい1台のハードディスクを外付けにする必要がある。この外付けインターフェイスの種類がポイントだ。
ノートPCにおいて、ハードディスクなどのストレージ機器を外部接続するのに、最も普遍的なインターフェイスはPCカードである。かなり古いノートPCや拡張性の低いサブノートPCでも、PCカード・スロットを最低限1スロットは装備しているはずだ。最近のノートPCなら、USBやIEEE 1394などの最新インターフェイスを装備していることも多い。しかしディスク容量が不足するような古いノートPCでは、必ずしもそうではない。しかも、コピー・ユーティリティはDOS上で動作する都合上、USBやIEEE 1394に対応したものはほとんどない。
2.5インチ・ハードディスクに対応したPCカード接続の外付けハードディスク増設キットは、7000〜1万500円程度の価格で、複数の製品が市販されている。これとPCカード対応のコピー・ユーティリティを組み合わせれば、コピー作業を実行できる。
この方法のメリットは、必要となるPCがノートPC 1台だけで済むという点だ。デメリットは、外付けハードディスク増設キットが必要なので、ほかの方法よりややコスト高になる点である。ただし、購入したキットはコピーが完了した後でバックアップ用途などにも流用できるため、1回かぎりで無駄になるというわけではない。また、DOS上でPCカードを認識させるためにデバイス・ドライバを組み込むという手間がかかるのも面倒な点といえるかもしれない。
ノートPC単体でコピーできるPCカード接続を採用
以上ご紹介したように、3つの方法から選択できるが、どのコピー方法も一長一短がある。ただ、ノートPCとは別にもう1台、自由に使えるPCを用意するのは難しい、という環境も多いだろう。そこで本稿では、3番目のノートPC単独でコピーする方法を具体的に紹介する。実際のコピー作業時のシステム構成は、以下のとおりだ。
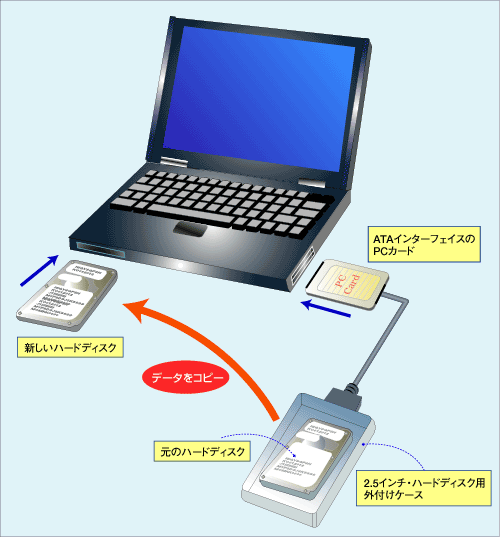 |
| 外付けハードディスク増設キットを使ったハードディスク・アップグレード |
| もともとノートPCに入っていたハードディスクは、ノートPCから取り外して外付けハードディスク増設キットに組み込む。その後にコピー先となる新しいハードディスクをノートPCに取り付ける。そして、ハードディスク・コピー用ユーティリティで新旧ハードディスク間のコピーを実行する。新しいハードディスクをPCに内蔵させてコピーするのがポイントである。 |
作業手順を大まかに説明すると以下のようになる。
| 作業手順 | 内容 |
| ハードディスク交換前の確認 | ハードディスクをノートPCから取り外せることを見極める |
| ノートPC側が大容量ハードディスクの全領域を認識できるか確認する | |
| コピーに必要な機材を揃える | 新しいハードディスクの購入ルートを決める |
| 新しいハードディスクを選択・購入する | |
| 2.5インチ・ハードディスク用外付け増設キットを選択・購入する | |
| ハードディスク・コピー用ユーティリティとPCカード・サービスを選択・購入する | |
| ハードディスクのセットアップ | 元のハードディスクを取り外す |
| 外付け増設キットへ元のハードディスクを組み込む | |
| 新しいハードディスクをノートPCに組み込んで動作確認する | |
| ハードディスク間コピーの準備と実行 | 外付けハードディスクをDOSで認識させる |
| 正常にDOSが起動できないときの対策 | |
| ハードディスク・コピー用ユーティリティの実行時の注意点 | |
| 本稿で行うノートPCのハードディスク・アップグレードの手順 | |
拡張性に難のあるノートPCが相手だけに、ハードディスク・アップグレードの手順も、デスクトップPCと比べて複雑になる。1つ1つ内容を確認しながら作業を進めていこう。
| 関連記事(PC Insider内) | |
| ディスク環境まるごとアップグレード | |
| 関連リンク | |
| Norton Ghost 2001の製品情報ページ | |
| 「2.5"HDD用3.5"フレーム変換キット」の製品情報ページ | |
| INDEX | ||
| [特集]ノートPCのディスク環境まるごとアップグレード | ||
| 1.アップグレード方法を決める | ||
| 2.セットアップ前に確認すべきこと | ||
| 3.コピーに必要な機材をそろえる | ||
| 4.ハードディスクのセットアップ | ||
| 5.ハードディスク間コピーの準備と実行 | ||
| コラム:PCカードを認識できるDOS起動フロッピーの作り方 | ||
| 「PC Insiderの特集」 |
- Intelと互換プロセッサとの戦いの歴史を振り返る (2017/6/28)
Intelのx86が誕生して約40年たつという。x86プロセッサは、互換プロセッサとの戦いでもあった。その歴史を簡単に振り返ってみよう - 第204回 人工知能がFPGAに恋する理由 (2017/5/25)
最近、人工知能(AI)のアクセラレータとしてFPGAを活用する動きがある。なぜCPUやGPUに加えて、FPGAが人工知能に活用されるのだろうか。その理由は? - IoT実用化への号砲は鳴った (2017/4/27)
スタートの号砲が鳴ったようだ。多くのベンダーからIoTを使った実証実験の発表が相次いでいる。あと半年もすれば、実用化へのゴールも見えてくるのだろうか? - スパコンの新しい潮流は人工知能にあり? (2017/3/29)
スパコン関連の発表が続いている。多くが「人工知能」をターゲットにしているようだ。人工知能向けのスパコンとはどのようなものなのか、最近の発表から見ていこう
|
|





