|
検証 3.Windows 2000標準のデフラグ・ツールを使う(1) デジタルアドバンテージ2000/10/21 |
 |
|
|
|
フラグメント発生のしくみが分かったところで、次は、手持ちのコンピュータでのフラグメント状況の確認と、フラグメントを解消する具体的な方法について説明しよう。
すでに触れたとおり、Windows 2000から、システム標準のデフラグメント・ツールが添付されるようになった。このツールは、米Executive Software社(国内販売は相栄電器)が開発したDiskeeperという製品の機能制限版である。原稿執筆時点(2000年10月時点)でのDiskeeperの最新版は「Diskeeper 5.0 for Windows 95/98/NT/2000 日本語版」で、相栄電器のホームページから、試用版をダウンロードすることもできる(相栄電器のDiskeeper 5.0のページ)。詳細は後述するが、フル機能版のDiskeeperでは、デフラグメントのスケジュール実行機能や(無人処理が可能)、ページング・ファイルなどもデフラグメントの対象にできるブートタイム・デフラグ機能などを利用できる。
以下では、Windows 2000に標準添付されるデフラグメント・ツールと、このDiskeeper 5.0について、順に紹介する。
Windows 2000標準のディスク デフラグ ツール
Windows 2000に標準添付されるデフラグメント・ツールは、「ディスク デフラグ」と呼ばれている。ツールを起動するには、[スタート]メニューの[プログラム]−[アクセサリ]−[システム ツール]−[ディスク デフラグ]を実行する。あるいは、エクスプローラでドライブ(ローカル・ディスク)の[プロパティ]ダイアログを表示し、この[ツール]タブの[最適化する]ボタンをクリックしてもよい。すると次のような[ディスク デフラグ ツール]ダイアログが表示される。
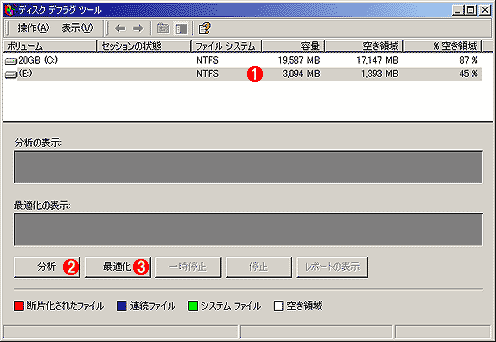 |
|||||||||
| Windows 2000標準の[ディスク デフラグ ツール] | |||||||||
| Windows 2000に標準で添付されるデフラグメント ツールはこれである。ダイアログでは、このようにシステムのローカル・ディスクが一覧されるので、デフラグしたいディスクを選択して、下の[分析]ボタン(フラグメントの状況を確認する)や[最適化]ボタン(デフラグメント処理を開始する)をクリックする。 | |||||||||
|
このようにディスク デフラグ ツールを起動すると、システムに直接接続されているドライブ(ボリューム)が一覧表示される。ネットワーク・ドライブはデフラグメントできないので、一覧には表示されない。例として上にあげた画面は、NTFSボリュームを2つ持つシステムのものだが、FATボリュームがあればそれも一覧される。ディスク デフラグ ツールはNTFSとFAT(FAT32)の双方に対応しており、どちらのボリュームもデフラグメントすることができる。
このツールは非常にシンプルな作りで、ユーザーができることは「分析」と「最適化」の2つしかない。このうちの「分析」では、上で選択したボリュームがどの程度フラグメントを発生しているかをチェックする。ボリュームを選択して[分析]ボタンをクリックすると、しばらくターゲットとなるハードディスクがアクセスされた後、次のようなダイアログが表示される。
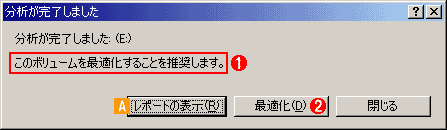 |
|||||||||
| 分析の完了を知らせるダイアログ | |||||||||
| 分析作業が完了すると、このダイアログが表示される。ここでは、分析の結果、最適化(デフラグメント)処理の実行を推奨するかどうかのメッセージが表示される。下の[レポートの表示]ボタンをクリックすれば、さらに詳細な分析結果を確認することができる。 | |||||||||
|
このダイアログでは、デフラグメントの必要性がメッセージとして表示される。上にあげた例は、フラグメントが激しく、デフラグメント処理の実行を推奨するものだ。一方、フラグメントがそれほどではなく、デフラグメント処理の必要がなければ、メッセージは「最適化する必要はありません」となる。
ここから下の[最適化]ボタンをクリックして、いきなり最適化処理を開始することも可能だ(デフラグメントを推奨されなかったときでも、デフラグメントは可能)。しかしもう少し詳しい分析レポートが必要なら、[レポートの表示]ボタンをクリックする。すると次のようなウィンドウが開き、分析結果(フラグメントの程度)を数値で確認したり、フラグメントを発生しているファイルやフォルダを一覧表示したりすることができる。
 |
|||||||||||||||||||||
| [分析レポート]ダイアログ | |||||||||||||||||||||
| この[分析レポート]では、ボリューム・サイズなどのボリューム情報や、数値化されたフラグメントの進み具合、そして実際にフラグメントが激しく発生しているファイル一覧を確認することができる。 | |||||||||||||||||||||
|
このボリュームに関するフラグメント発生状況の詳細は、[ボリューム情報]テキスト・ボックスに表示されている。表示される全情報は次のとおり(サンプルとして、上の画面で表示された値を併記しておく)。
| 項目 | サンプル値 | 意味 |
| ボリューム - 分析を実施したボリュームに関する基本情報 | ||
| ボリューム サイズ | 3,094MB | 分析したボリューム全体のサイズ。使用済み領域、未使用領域、Windows 2000システムが使用する領域(MFT)など、すべてを含んだボリュームの全体サイズ。この例ではボリュームサイズは3Gbytesであることが分かる。 |
| クラスタ サイズ | 4KB | ボリュームのクラスタ・サイズ。ファイル・システムは、このクラスタを単位としてディスク領域の割り当てや解放を行う(記憶領域の最小単位)。 |
| 使用領域 | 1,701MB | ファイルによって使用されている領域サイズ。MFTなどのシステム領域は含まない。 |
| 空き領域 | 1,393MB | 未使用の空き領域のサイズ。 |
| 空き領域の割合 | 45% | ボリューム中の空き領域の割合。MFT内部の空き領域も含まれる。 |
|
ボリュームの断片化 - ボリューム全体に関するフラグメント状況 |
||
| 全体の断片化 | 21% | ファイルのフラグメントと、空き領域のフラグメントの状況を重み付けして算出したボリューム全体のフラグメント・レベル。具体的な算出式は、(ディスク上の使用済みクラスタの割合[%]×ファイル・フラグメント値)+(空きクラスタの割合[%]×空き領域のフラグメント値)。 |
| ファイルの断片化 | 42% | ファイルに割り当てられているクラスタ全体に対する、フラグメントを起こしているクラスタの割合。 |
| 空き領域の断片化 | 1% | 空き領域のフラグメント状況。算出式は、(空き領域のクラスタ総数 − 最も大きい空き領域の連続クラスタ数)/空き領域のクラスタ総数。したがって、細かな空き領域のクラスタがフラグメントしていても、連続した大きな空き領域が存在するときには、この値は小さくなる。 |
| ファイルの断片化 − ファイルに割り当てられたクラスタの詳細なフラグメント発生状況 | ||
| ファイルの総数 | 17,722 | ボリューム中に存在するファイルの総数。ただしサイズが0のファイルや、MFTに収まってしまうほど小さなファイルは計数されない。 |
| 平均ファイル サイズ | 113KB | ボリューム中に存在するファイルの平均サイズ。サイズが0のファイルやページング・ファイルなどは計算に含まれない。 |
| 断片化されたファイルの総数 | 424 | フラグメントを発生しているファイルの数。 |
| 超過断片の総数 | 4,342 | ファイル・フラグメントの総数。 |
| ファイルあたりの断片の平均 | 1.24 | 1ファイルあたりの平均のフラグメント数。たとえば1.24なら、ファイル全体の24%が2つにフラグメントしているという意味。すべてのファイルが連続しているときには、この値は1.00になる。 |
| ページ ファイルの断片化 − ページング・ファイルに関するフラグメントの発生状況 | ||
| ページ ファイル サイズ | 0バイト | ボリュームに含まれるページング・ファイルのサイズ。ボリューム中にページング・ファイルが存在しないときには、この例のように値は「0」となる。 |
| 断片の総数 | 0 | ページング・ファイルが物理的にフラグメントされている(断片化されている)場合の断片の数。すべてが連続しているときには値は「1」に、ボリューム中にページング・ファイルを含まないときには「0」になる。 |
| ディレクトリの断片化 − ボリューム中のディレクトリ情報に関するフラグメントの発生状況 | ||
| ディレクトリの総数 | 1,341 | ボリューム中に含まれるディレクトリの総数。 |
| 断片化されたディレクトリ | 83 | 上のディレクトリのうち、フラグメントを発生しているディレクトリの数。 |
| ディレクトリの超過断片 | 474 | ディレクトリに関する断片の数。すべてが連続しているディレクトリは計数されない。 |
| マスタ ファイル テーブル(MFT)の断片化 − MFTに関するフラグメントの発生状況 | ||
| 全体のMFTサイズ | 19,105KB | ボリューム中に含まれるMFTのサイズ。 |
| MFTレコード数 | 19,093 | MFT内部に含まれるファイル・レコードの総数。ただしいったん作成したファイルを削除しても、MFT内部のファイル・レコードは削除されないので、ボリューム中のファイル総数の値とは一致しない。 |
| MFT使用率 | 99% | MFTの使用比率。この例ではMFTをほとんど使い切っていることになるが、いったん作成されたファイルのレコードはファイルを削除しても減らない点に注意すること。 |
| MFT断片の総数 | 2 | MFTに関する断片の数。すべてのMFTが連続していれば値は「1」になるが、万一のクラッシュに備えて、MFTはあらかじめ2重化されているため、この項目の最小値は「2」になる。 |
| ボリューム情報として表示される値と意味 | ||
このように分析レポートを表示すれば、ボリュームのフラグメント発生状況をかなり詳細に知ることができる。
このうち特に、ページング・ファイルのフラグメントについては注意が必要だろう。ファイルや空き領域のフラグメントは、特定のファイルを読み込んだり、新たにファイルを書き込んだりしたときにだけ負荷がかかるが、仮想メモリ・システムの一部をなすページング・ファイルは、システムの稼働中、常時アクセスが発生する可能性が高い。ページング・ファイルのフラグメントが激しい状態で、物理メモリが恒常的に不足するような使いかたをすると(メモリを大量に消費するアプリケーションを同時実行するなど)、ページング・ファイルへの読み書きが頻繁に発生して、システム性能を大きく低下させる恐れがあるからだ。
この[分析レポート]ダイアログの下にある[名前を付けて保存]ボタンをクリックすれば、以上の分析結果をテキスト・ファイルとして保存しておくことができる。フラグメント発生の傾向を知ったり、デフラグメント処理によってどの程度フラグメントが解消されたかを比較したりするためにも、分析結果はファイルに保存しておくとよいだろう。
| 検証 |
- Azure Web Appsの中を「コンソール」や「シェル」でのぞいてみる (2017/7/27)
AzureのWeb Appsはどのような仕組みで動いているのか、オンプレミスのWindows OSと何が違うのか、などをちょっと探訪してみよう - Azure Storage ExplorerでStorageを手軽に操作する (2017/7/24)
エクスプローラのような感覚でAzure Storageにアクセスできる無償ツール「Azure Storage Explorer」。いざというときに使えるよう、事前にセットアップしておこう - Win 10でキーボード配列が誤認識された場合の対処 (2017/7/21)
キーボード配列が異なる言語に誤認識された場合の対処方法を紹介。英語キーボードが日本語配列として認識された場合などは、正しいキー配列に設定し直そう - Azure Web AppsでWordPressをインストールしてみる (2017/7/20)
これまでのIaaSに続き、Azureの大きな特徴といえるPaaSサービス、Azure App Serviceを試してみた! まずはWordPressをインストールしてみる
|
|




