|
検証 6.フル機能版のDiskeeper 5.0を使う(2)デジタルアドバンテージ2000/10/21 |
 |
|
|
|
Diskeeperの拡張機能 1:スケジュール機能
Diskeeperでは、このようにユーザーが直接操作する方式をマニュアル・デフラグ・モードと呼んでいる。マニュアル・デフラグ・モードについては、複数ボリュームの同時デフラグが実行可能であることを除けば、操作方法や使い勝手などは標準のデフラグ ツールとさして変わりはない。しかしDiskeeperには、標準のデフラグ ツールにはない便利な機能がいくつか追加されている。以下ではそれらの機能を紹介しよう。
Diskeeperのスケジュール機能は、「Set It and Forget It」と呼ばれている。和訳すると、「いったん設定すれば後はほうっておいてよし」とでもなろうか。これはDiskeeperのスケジュール機能を指すもので、メニューでも英語がそのまま表記されている(長ったらしいので、以下では「スケジュール機能」と呼ぶことにする)。
スケジュール機能を利用するには、Diskeeperのメイン・ウィンドウにある[操作]−[Set It and Forget It]コマンドを実行する。これを実行すると、次のようなダイアログが表示される。ここでは、各ボリュームごとに、デフラグメント処理をスケジュール実行するための設定を行う。
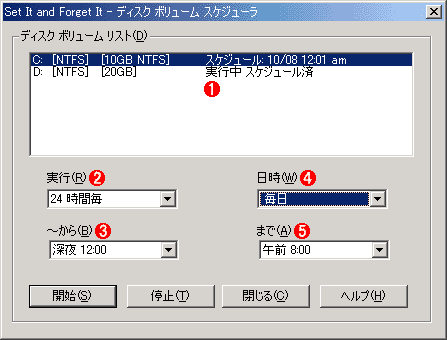 |
|||||||||||||||
|
Diskeeperのスケジュール設定用ダイアログ |
|||||||||||||||
| 深夜に無人でディスク・ボリュームのデフラグメントを実行したり、デフラグメント処理を何度も繰り返し実行したりする設定を行うことが可能。 | |||||||||||||||
|
このようにDiskeeperのスケジュール機能では、「自動実行可能な日および時間帯」を指定するか、「自動実行不可能な日および時間帯」を[日時]/[〜から]/[まで]ドロップダウン・リストボックスで指定し、[実行]ドロップダウン・リストボックスで実行頻度(「連続」や「2時間毎」など)を指定するという方式をとる。
たとえば、今すぐデフラグメント処理を開始し、ずっと繰り返し実行したければ、[実行]ドロップダウン・リストボックスで[連続]を選択して[開始]ボタンをクリックすればよい。あるいは、平日の午前3時から、午前7時まで繰り返し実行したければ、[実行]ドロップダウン・リストボックスを[連続]にして、[日時]では[平日]を選択し、[〜から]で[午前 3:00]を、[まで]で[午前 7:00]を選択する。さらに、平日の勤務可能時間(午前9時〜午後11:00)は実行しないようにし、それ以外の時間帯では4時間に1回のペースでデフラグメント処理を行うなら、[実行]で[4時間毎]を選択、[日時]で[平日は実行しない]、[〜から]で[午前 9:00]を、[まで]で[午後 11:00]を選択する。
なお、Diskeeperはシステム サービスの1つとして実装されているため、自動実行が開始されるときでも、いきなり前出のウィンドウが表示されるわけではないし、コンピュータにログオンしていなくてもよい。Diskeeperの自動実行は、バックグラウンドで実行され、処理結果は、アプリケーション イベントログに出力するように設定できる。アプリケーション イベントログは、Windows 2000システムで共通して使用されるログであり、コントロール・パネルの[コンピュータの管理]アプレットを利用して表示させることができる。
フォアグラウンド側のアプリケーションになるべく負荷をかけることなく、デフラグメント処理を実行したければ、Diskeeperジョブの優先順位を5段階で指定することもできる。この設定において、スケジュール機能による自動実行では、デフォルトで最低の優先順位が適用されるようになっている。ちなみに、この優先順位設定は通常のマニュアル・モードでも設定可能で、こちらはデフォルトでは中間レベルになっている。
Diskeeperの拡張機能 2:ブートタイム・デフラグ
標準デフラグ ツールの説明で述べたとおり、Windows 2000の仮想メモリ・システムが使用するページング・ファイルや、NTFSボリュームの管理用領域であるMFTは、システムの稼働中、ずっとオープンされた状態にあり、これらの領域をディスク デフラグで移動することはできない(Windows NT 4.0では、ディレクトリも移動不能)。しかしDiskeeperを使えば、これらの領域もデフラグメントすることができる。これを可能にするのがブートタイム・デフラグ機能である。
ブートタイム・デフラグ("boot time defrag"、「起動時デフラグ」)という名前から分かるとおり、この機能は、PCのスイッチをオンにし、OS(Windows 2000など)が起動する以前にデフラグメント処理を行うというものである。OS起動前なら、ページング・ファイルやMFTもただのディスク領域にすぎないので、自由に移動できるというわけだ。
ブートタイム・デフラグを実行するには、いったんWindows環境からDiskeeperを起動した後、[操作]メニューの[ブートタイム デフラグ]を実行する。すると次のようなダイアログが表示される。
 |
|||||||||||||||||||||||||||
|
ブートタイム・デフラグ用の設定ダイアログ |
|||||||||||||||||||||||||||
| ブートタイム・デフラグを実行するには、ここで[使用可能なボリューム]からデフラグメントの対象となるボリュームを選択し、下のチェック・ボックスをチェックして、[設定]ボタンをクリックする。 | |||||||||||||||||||||||||||
|
このようにブートタイム・デフラグでは、「ディレクトリ」や「ページング・ファイル」、「MFT」の各システム・ファイルごとに、デフラグメントを実行するかどうかを選択できる。デフォルトでは、ブートタイム・デフラグの完了後、自動的にWindowsシステムが再起動されるようになっているが、[デフラグ後に一時停止]をオンにしておけば、デフラグメント処理を完了した時点で停止させ、自動的な再起動を行わないようにすることができる。この場合には、マニュアルで再起動を行う必要がある。
こうしてブートタイム・デフラグの設定を行い、システムを再起動すると、設定内容に従って、ブートタイム・デフラグが次回の起動時に1回だけ実行される。ただし、これらのシステム領域を移動して連続領域とするには、あらかじめ連続した空き領域が必要となる。空き領域が不足している場合には、サイズの大きなファイルをあらかじめ別ボリュームに移動したり、マニュアル・デフラグ・モードかスケジュール実行によって空き領域のデフラグメントを実施しておいたりという前準備が必要だろう。
Diskeeperの拡張機能 3:Frag Guard
Frag Guardは、ブートタイム・デフラグの機能と連携することで、システム性能に重大な影響を及ぼす可能性が高いページング・ファイルとMFTのフラグメントを防止するものである。まずFrag Guardでは、ページング・ファイルとMFTについて、あらかじめ連続した拡張用領域を確保しておき、領域の拡張時にはこれらを使うことで、フラグメントの発生を予防する。それでもフラグメントが発生してしまった場合には、MFTとページング・ファイルの双方に対して、スケジュール指定に従って、自動的にシステムを再起動し、ブートタイム・デフラグを実行する(これは「自動ブートタイム」と呼ばれているようだ)。
Frag Guardの設定を行うには、Diskeeperのメイン・ウィンドウから[操作]−[Frag Guard]メニューを実行する。すると次のような[Diskeeper Frag Guard]ダイアログが表示される。
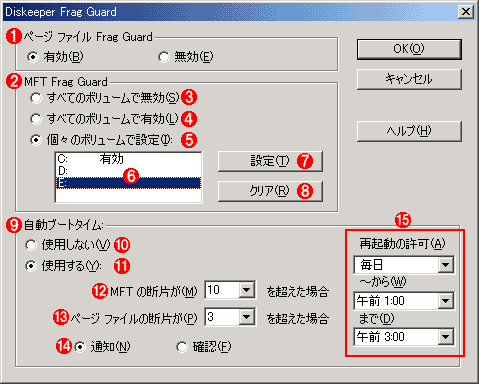 |
|||||||||||||||||||||||||||||||||||||||||||||
|
Frag Guardの設定ダイアログ |
|||||||||||||||||||||||||||||||||||||||||||||
| ページング・ファイルとMFTのフラグメント発生を防止したり、万一フラグメントが発生したときに、自動的にそれらをデフラグメントしたりするのがFrag Guard機能である。この機能を利用すれば、システム性能に重大な影響を及ぼす可能性が高いページング・ファイルやMFTのフラグメントを監視し、フラグメント発生を防止し、発生してしまったフラグメントを自動的に解消することができる。 | |||||||||||||||||||||||||||||||||||||||||||||
|
ここでは、ページング・ファイルとMFTに関するFrag Guard機能の有効/無効をそれぞれ設定し、自動ブートタイムを実施するためのしきい値や、自動ブートタイム処理が可能な曜日と時間帯を設定する。一般的に会社のPCなら、会社が休みになる週末や、平日の深夜時間帯を、家庭のPCなら、平日の深夜時間帯などを指定することになるだろう。
| 検証 |
- Azure Web Appsの中を「コンソール」や「シェル」でのぞいてみる (2017/7/27)
AzureのWeb Appsはどのような仕組みで動いているのか、オンプレミスのWindows OSと何が違うのか、などをちょっと探訪してみよう - Azure Storage ExplorerでStorageを手軽に操作する (2017/7/24)
エクスプローラのような感覚でAzure Storageにアクセスできる無償ツール「Azure Storage Explorer」。いざというときに使えるよう、事前にセットアップしておこう - Win 10でキーボード配列が誤認識された場合の対処 (2017/7/21)
キーボード配列が異なる言語に誤認識された場合の対処方法を紹介。英語キーボードが日本語配列として認識された場合などは、正しいキー配列に設定し直そう - Azure Web AppsでWordPressをインストールしてみる (2017/7/20)
これまでのIaaSに続き、Azureの大きな特徴といえるPaaSサービス、Azure App Serviceを試してみた! まずはWordPressをインストールしてみる
|
|




