|
検証 ディスク・デフラグメント完全マスター 4.Windows 2000標準のデフラグ・ツールを使う(2)デジタルアドバンテージ2000/10/21 |
 |
|
|
|
分析結果をグラフで確認する
[分析レポート]ダイアログを閉じると、メイン・ウィンドウには次のように分析結果がグラフ表示される。
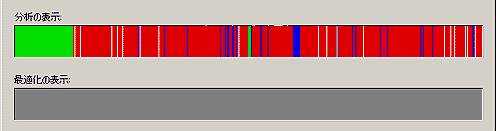 |
| 分析結果のグラフ表示 |
| 分析を終えると、分析結果が[ディスク デフラグ ツール]のメイン・ウィンドウにグラフィカルに表示される。このうち赤色の領域は、フラグメントを発生していることを意味している。この例ではボリューム全体が赤く、フラグメントがかなり進行していることが分かる。 |
グラフの左端がボリュームの先頭である。ここでグラフの赤い部分はフラグメントを発生したファイルが占めている領域、青色は連続したファイル(フラグメントを起こしていないファイル)が占めている領域、黄緑色はMFTなどのシステム・ファイル、白色は空き領域を表している。先の[分析レポート]では、ボリューム内のタイプ(ファイルや空き領域、MFTなど)ごとに、詳しいフラグメントの発生状況を確認することが可能だった。しかし日頃の運用では、あれほど詳しいリポートが必要になるのはまれで、通常はこのグラフ程度でも、ボリュームのおおよその状況を把握することができる。
画面から分かるとおり、この例の場合は、ボリューム全体にフラグメントが発生していることが分かる。上の表にあるように、空き領域は45%もあるのに、どうして全体が真っ赤なのか疑問に思った人がいるかもしれない。これは、本来は白で表示されるべき空き領域部分も細かくフラグメントが発生しており、グラフィックの描画領域として、白く塗りつぶす余地がないからだと思われる。[ディスク デフラグ ツール]ダイアログはサイズを変更可能なので、さらに細部まで確認したければ、ウィンドウを最大化するなどして、スケールを拡大してやればよい(といっても、一般的なディスプレイのサイズでは、多少見やすくなるというだけだろう)。
ボリューム先頭にある緑の領域(「システム ファイル」とされている領域)はMFTである。画面をよく見ると、ボリュームの中央付近にもMFTが存在していることが分かる。MFTはボリューム全体を管理する重要な領域であることから、NTFSでは、あらかじめMFTのミラーをボリュームの中央付近に作成し、万一MFTが使用不能になったときには、このバックアップを使ってボリューム・アクセスを続行できるようにする。
なおこのグラフでは、ディレクトリもファイルとして表示されるため、ディレクトリに関するフラグメントの状態は、このグラフからは確認できない。
デフラグメント処理を開始する
分析の結果、デフラグメントを実施する必要があると判断したら、[ディスク デフラグ ツール]ウィンドウの[最適化]ボタンをクリックしてデフラグメント処理を開始する。すると、再度先ほどと同様の分析を実行し、続けてデフラグメント処理が開始される。デフラグメントの進捗は、逐一[最適化の表示]部分にグラフ表示される。
デフラグメントの最中でも、別のアプリケーションに切り替えて、いつもどおりにこれを操作することは可能だ。ただしデフラグメントはかなり重い処理であるし、使用中のファイルは移動できないなどの不都合もあるので、なるべくなら別の作業は行わないほうがよいし、すでに実行中のアプリケーションがあるなら、デフラグメントを開始する以前に終了しておいたほうがよいだろう。
大規模なディスクを搭載する最近のPCでは、いくらCPUが高速化したといっても、デフラグメントにはかなりの時間がかかるはずだ。しかし必要なら、途中で一時的にデフラグメント処理を中断したり([一時停止]ボタン)、処理を中止したり([停止]ボタン)することもできる。[一時停止]ボタンをクリックすると、同じボタンが[再開]に変わるので、もう一度このボタンをクリックすれば、中断した処理を再開することができる。
上の状態から、デフラグメント処理を終えた時点でのグラフ表示を以下に示す。
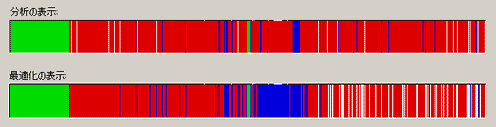 |
| デフラグメント処理後のグラフ表示 |
| 上の状態から、デフラグメント処理を開始し、処理を完了した時点での状態。両者を比較すると、中央付近に青い領域(連続領域)が増えていることと、ボリュームの後半部分に空き領域を示す白い領域が増えていることが確認できる。ただし相変わらず全体を赤い領域(フラグメントを起こしている領域)が占めている。 |
デフラグメント処理開始前(上)と、処理後(下)を比較すると、中央付近に青い領域(連続領域)が増え、ボリュームの後半に空き領域を示す白い帯が筋状に増加していることが確認できる。しかし、相変わらず赤い領域(フラグメントを起こしている領域)がボリューム全体を占めている。
MS-DOSやWindows 9xでのFATボリュームのデフラグメントに馴れているユーザーは、この結果におおいに不満を持つに違いない。FATボリュームのデフラグメントでは、1回の処理でもほとんどが連続領域になるからだ。
Windows 2000のディスク デフラグ ツールがどのようなロジックでデフラグメント処理を行っているのかは分からないが、Windows 9xと違ってWindows 2000では、さまざまなシステム・サービスがバックグラウンドで多数実行されているなど、Windows 9xと比較すると、デフラグメントのような低レベルな処理を制限する要因が少なくないと思われる。今回例にとったボリュームには含まれていなかったが、ページング・ファイルは、たとえフラグメントが激しくても、ディスク デフラグ ツールがこれを再配置することはできない。ページング・ファイルは、Windows 2000の起動と当時に、システムによって移動不能として扱われるためだ。経験的には、デフラグメントに必要な、連続した空き領域がボリュームに存在しないと、効率的なデフラグメントが実施できないようである。この意味でも、ページング・ファイルを含むボリュームで、かつそれが激しくフラグメントを起こしていると、ページング・ファイルが壁となってしまって、思うようなデフラグメント処理を実行できないだろう。
FAT時代には考える必要がなかったノウハウだろうが、NTFSのディスク デフラグ ツールで、1回のデフラグメント処理で十分なデフラグメントを行えなかったときには、処理を繰り返し実施すると効果がある。たとえば、上でご紹介したボリュームに対し、2回目のデフラグメント処理を実行した結果が次である。
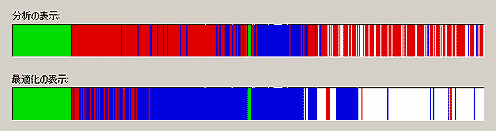 |
| 2回目のデフラグメントを実行した結果 |
| 1回目の結果に満足できなかったので、もう一度同じボリュームに対してデフラグメントを実行してみた。するとどうだろう、先ほどよりもかなり青い領域(連続領域)が増え、また白い領域(空き領域)が大幅に増えていることが分かる。 |
グラフを見れば一目瞭然であるとおり、2回目の結果はかなり満足のいくものだ。青い領域(連続領域)も白い領域(空き領域)も大幅に増加している。このようにWindows 2000のディスク デフラグ ツールでは、何度か繰り返してデフラグを実施すると、そのたびに効果があがっていくという性質がある。
しかし残念ながら、Windows 2000に標準で付属するディスク デフラグメント ツールには、スケジュール実行機能がなく、常に人間によるインタラクティブな操作が必要だ。処理の性格からいって、デフラグメントを実行するのは、コンピュータを使用しない深夜時間が最適だと思われるが、タイマーをしかけて自動実行するなどはできない。
運用上は、会社から帰宅する直前や、自宅でベッドに入る直前にデフラグメントを実行して、放っておけばよいだろう。翌朝出社したとき、ベッドから起きたときには、デフラグメントは完了しているはずだ。しかし前述したとおり、より効果的にデフラグするには、繰り返し処理を実行したいところなのだが、Windows 2000標準のディスク デフラグ ツールではこれができない。
また、Windows 2000環境から実行する標準のディスク デフラグ ツールを使うかぎり、未来永劫ページング・ファイルのフラグメントは解消できない。
けれどがっかりするなかれ。本稿の冒頭部分で述べたとおり、Windows 2000に標準添付されるディスク デフラグ ツールは、市販製品の機能制限版である。市販製品を購入すれば、今挙げた問題はすべて解決できる。この市販製品版は、米Executive Software社製のDiskeeper 5.0である。
| 検証 |
- Azure Web Appsの中を「コンソール」や「シェル」でのぞいてみる (2017/7/27)
AzureのWeb Appsはどのような仕組みで動いているのか、オンプレミスのWindows OSと何が違うのか、などをちょっと探訪してみよう - Azure Storage ExplorerでStorageを手軽に操作する (2017/7/24)
エクスプローラのような感覚でAzure Storageにアクセスできる無償ツール「Azure Storage Explorer」。いざというときに使えるよう、事前にセットアップしておこう - Win 10でキーボード配列が誤認識された場合の対処 (2017/7/21)
キーボード配列が異なる言語に誤認識された場合の対処方法を紹介。英語キーボードが日本語配列として認識された場合などは、正しいキー配列に設定し直そう - Azure Web AppsでWordPressをインストールしてみる (2017/7/20)
これまでのIaaSに続き、Azureの大きな特徴といえるPaaSサービス、Azure App Serviceを試してみた! まずはWordPressをインストールしてみる
|
|




