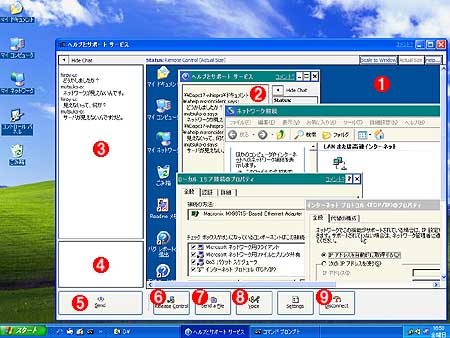|
|
|
以下では、Windows XPのHome EditionおよびProfessional版におけるネットワーク機能について見ていこう。
効率的/効果的なユーザー・サポートを可能にするリモート アシスタンス
リモート アシスタンスとは、マシンにトラブルが発生したり、アプリケーションの操作などが分からなくなったりした場合に、管理者やヘルプ デスクの担当者にリモートからマシンを見てもらって、トラブルを解決するための機能である。サポート担当側では、リモートのWindows XPマシンの画面をそっくりそのまま手元に呼び出して指示を与えることができるし、必要ならば自分でマウスやキーボードを操作して、トラブルを解決したり、手本を見せたりすることができる。さらに、文字によるチャットや(利用可能ならば)音声による通話などもサポートされているので、的確に指示を与えることができる。このような場合、従来は、担当者が直接ユーザーの所まで出向いて相談に乗るか、さもなくば電話を使って口頭でやりとりをしながらトラブルの解決を図るが、画面を直接見ているわけではないし、相談者の操作が見えないので、効果的/効率的なサポートが困難であった。しかしこのリモート アシスタンス機能を使えば、素早くトラブルを解決することができる(もっともネットワークが利用可能であることが前提になるが)。
 |
|||||||||
| リモート アシスタンスの設定 | |||||||||
| リモート アシスタンス機能を利用するには、まずマシンを公開する側(リモート アシスタンス・サービスを受ける側)のWindows XPマシンで、外部から検査/操作することをあらかじめ許可しておかなければならない。この設定は、システムのプロパティ([マイ コンピュータ]を右クリックして[プロパティ]を実行する)にある[リモート]タブで行う。 | |||||||||
|
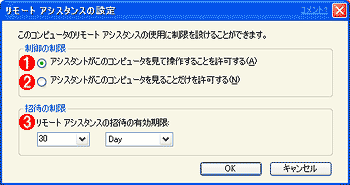 |
|||||||||
| リモート アシスタンスの許可設定 | |||||||||
| リモート アシスタンスで受けるサービスの種類や期限を設定する。 | |||||||||
|
いったんリモート アシスタンスの許可をしたら、次は「リモート アシスタンスの招待を送信」することによって、初めてサービスを受けることができる。つまり、ヘルプ デスクや管理者の助けが欲しいときに、その旨をメールやMessengerなどで「送信」することによって(ヘルプのウィザードを使って送信する)、初めて外部からマシンを操作することができるのであり、いつでも勝手に外部からマシンを見られたり、操作されたりするわけではない。またこの「招待」には期限があり、送られた「招待状」(正確にはクライアントに関する情報が書き込まれたテキスト・ファイル。英語ではInvitation。マシンのIPアドレスやユーザー・アカウント、パスワード、有効期限などの情報が含まれている)を管理者が受け取り、期限内にそれを実行して初めてリモート アシスタンス機能が起動する。
遠隔地からのデスクトップ操作を可能にするリモート・デスクトップ
リモート・デスクトップとは、あるWindows XPマシンに対して、外部からログオンして、使用する機能である。UNIXなどのOSでは、telnetで外部からログインしてマルチユーザーで使用するのは当たり前であったが、Windows系OSではこの機能はWindows NT 4.0 Terminal Server Editionになって初めて実装された。その後Windows 2000 Serverにも引き継がれ(「ターミナル サービス」という)、そしてWindows XPではWindows XP Professional以上で実装されることとなった(内部ではやはり「Terminal Service」という名前のサービスとして動作している)。ただしWindows 2000のものとは違い、フルカラー(16//24bitカラー)/サウンド対応に拡張されているので、リモートからログオンしても、実際のコンソール画面とほぼ遜色ないルック&フィールが実現されるようになった。グラフィックス・アクセラレータ機能などは利用できないので速度はかなり落ちるが(DirectXは、ハードウェア・アクセラレータ機能などはすべて使用不可となる)、通常のアプリケーションならばまず問題ないレベルである(昨今のマシン性能やネットワーク性能の高性能化に負うところも大きいだろうが)。また、サウンド機能なども利用できる(再生した音をローカルのマシンで再生することができる)。
このリモート・デスクトップ(のサーバ)機能は、Home Editionでは利用できないが(Home Editionでは、外部からアクセスできるようにデスクトップを公開することはできない。ただし他のマシンによって公開されたリモート・デスクトップにクライアントとしてアクセスすることは可能)、内部的にはProfessionalやServer版などと同様にターミナル サービスが動作しており、これを使ってマルチユーザー・デスクトップ環境を実現している。Windows XPでは、あるユーザーがログオンしたまま別のユーザーがログオンして、マシンを使用できる「簡易切り替え機能」が追加されたが、これはターミナル サービスの機能を使って実現しているのである(誰かがログオンしてデスクトップを使っている間、ログオン中の別のユーザーはデスクトップを使えなくなるが、実行中のプログラム自体はバックグラウンドで動いている)。
このリモート・デスクトップ機能により、Windows XP Professionalでは、リモートから当該マシンにログオンして、そのマシンのリソースを使用できるが、同時に利用できるのは1ユーザーまでに制限されている。そしてこの制限は、ネットワーク経由でも(実際の)コンソール画面経由でも同じく適用される。つまり、誰かがコンソールにログオンしている状態で、リモートからネットワーク経由でログオンすると、コンソールのユーザーはログオフした状態(別ユーザーの選択画面に切り替えた状態)になる。分かりやすく言えば、コンソールから「追い出され」、実際のコンソール画面は「ようこそ」というユーザー選択画面になる。もしコンソールで誰かがログオンすれば、今度はネットワーク経由で使っているユーザーが切断されることになる。ただしいずれの場合でもユーザーのセッション状態(画面環境やプロセスの状態など)はアクティブなままであり、後からログオンし直して作業を続けることができる。セッションへの再接続は、ネットワーク経由で接続することもできるし、今度はコンソールからログオンし直して作業の続きを行うこともできる(さらに別のマシンから、ネットワーク経由でログオンし直して作業を続けることも可能)。いずれにしろ、同時に最大で1人までということには変わりない。なおWindows XPのServer版以上では、(ライセンスの制限は別として)これらの制限はなく、何ユーザーでも構わないし、同一ユーザーが複数ログオンすることもできるようである。
 |
||||||||||||
| リモート デスクトップへの接続 | ||||||||||||
| リモート デスクトップに接続するには、このツールを使って接続先を指定する。ログオンするための属性は、後で簡単に呼び出せるように保存しておくことができる(従来のターミナル サービスと同様)。 | ||||||||||||
|
 |
||||||
| リモート・デスクトップ環境の画面設定 | ||||||
| リモート・デスクトップへのログイン時に利用する画面の設定。従来のターミナル・サービスとは違って、フルカラー/サウンド対応となっている。 | ||||||
|
リモート デスクトップを使っているユーザーを確認するには、タスク マネージャの[ユーザー]タブを使用する。ここには、このマシンにログオンしているユーザー(リモート デスクトップ ユーザーだけでなく、ユーザー切り替え機能を使ってログオンしているユーザーも含む)が表示されている。ここからセッションを切断したり、ログオフさせたりすることができる。
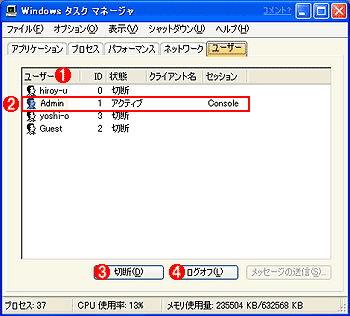 |
||||||||||||
| リモート・デスクトップのユーザー確認 | ||||||||||||
| リモート・デスクトップでログインしているユーザーの一覧は、タスクマネージャの[ユーザー]タブで確認することができる。 | ||||||||||||
|
| INDEX | ||
| [Insider's Eye]Windows XP ベータ2日本語版クイックツアー | ||
| 1.ユーザーの簡易切り替え機能を使う | ||
| 2.ご安心あれ、クラシックスタイルUIも健在 | ||
| 3.統合表示が可能になったタスク・バー・ボタン | ||
| 4.初心者を意識したユーザー管理 | ||
| 5.強化されたネットワーク機能 (1) | ||
| 6.強化されたネットワーク機能 (2) | ||
| 7.強化されたネットワーク機能 (3) | ||
| 「Insider's Eye」 |
- Azure Web Appsの中を「コンソール」や「シェル」でのぞいてみる (2017/7/27)
AzureのWeb Appsはどのような仕組みで動いているのか、オンプレミスのWindows OSと何が違うのか、などをちょっと探訪してみよう - Azure Storage ExplorerでStorageを手軽に操作する (2017/7/24)
エクスプローラのような感覚でAzure Storageにアクセスできる無償ツール「Azure Storage Explorer」。いざというときに使えるよう、事前にセットアップしておこう - Win 10でキーボード配列が誤認識された場合の対処 (2017/7/21)
キーボード配列が異なる言語に誤認識された場合の対処方法を紹介。英語キーボードが日本語配列として認識された場合などは、正しいキー配列に設定し直そう - Azure Web AppsでWordPressをインストールしてみる (2017/7/20)
これまでのIaaSに続き、Azureの大きな特徴といえるPaaSサービス、Azure App Serviceを試してみた! まずはWordPressをインストールしてみる
|
|

 Insider's Eye
Insider's Eye