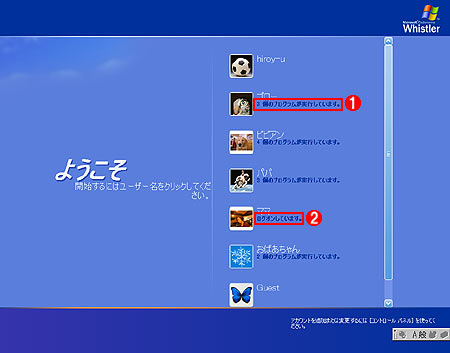|
|
|
まずは、自宅のリビングなどにPCを置いて、家族でそれを共有するときに便利な機能、「ユーザーの簡易切り替え機能」を使ってみよう。これは米国版では「fast user switching」と呼ばれている機能で、これまでは日本語での訳語が未決定だったが、ベータ2のダイアログを見たところ「ユーザーの簡易切り替え機能」と決定されたようだ。この簡易切り替え機能を使うと、複数のメンバが1台のPCにログオンしたまま、デスクトップを切り替えて利用可能になる。
次の画面は、Windows XPの[スタート]メニューである。このように[スタート]メニューの下には、[ログオフ]と[終了オプション]という2つのボタンが用意されている。
 |
||||||
| 簡易切り替えを使うには、[スタート]メニューの[ログオフ]をクリックする | ||||||
| これは、「ビビアン」という名前のユーザーが使用中であることを示す[スタート]メニューである。ここで、「ビビアン」のデスクトップの状態を維持したまま(ログオンしたまま)、別のユーザーに切り替えたければ、下の[ログオフ]をクリックする | ||||||
|
ここでメニューの上部に表記された「ビビアン」は、現在のユーザー名である。ここで「ビビアン」の現在の状態を維持したまま(ログオンしたまま)、別のユーザーに切り替えたければ、下にある[ログオフ]ボタンをクリックする。一方、電源の切断やシステムの再起動を行いたければ[終了オプション]ボタンをクリックする。すると、画面が全体に暗くなり、それぞれ中央に次のようなダイアログが表示される。
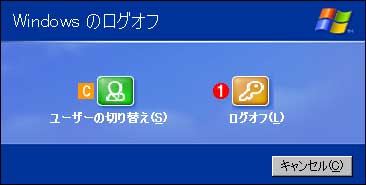 |
||||||
| [Windowsのログオフ]ダイアログ | ||||||
| 現在のログオンを維持したまま、ユーザーを切り替えるには[ユーザーの切り替え]を、ログオフしたければ[ログオフ]ボタンをクリックする。 | ||||||
|
 |
| [コンピュータの終了]ダイアログ |
| 待機モードに移行させるときには[スタンバイ]を、電源を切断するときには[電源を切る]を、システムを再起動するときには[再起動]をクリックする。待機(スタンバイ)モードをサポートしていないマシンの場合は、代わりに「休止(メモリの内容をすべてディスクに書き込んで、電源をオフにする)」が表示される。 |
[Windowsのログオフ]ダイアログで[ユーザーの切り替え]をクリックすると、この「ようこそ」画面に移行する。設定ダイアログでの名称を見ると、この画面は「開始画面」と呼ばれているようだ。
このように「ようこそ」画面では、現在システムに登録されているユーザー名が一覧表示され、それらのユーザーのうち、切り替え機能を使ってすでにログオンしていたり、プログラムを実行したりしているユーザーには、それらの情報も併せて表示される。なお上の画面にはないが、各ユーザーに未読メールがあるときには、それらの情報も表示される。
ここで、ユーザーを切り替えたければ、そのユーザーの名前部分をマウスでクリックすればよい。ユーザー情報にパスワードが設定されていなければ、クリック1つでそのユーザーのデスクトップが表示される。一方、パスワードが設定されているときには、パスワード入力が求められ、正しいパスワードが入力されたときだけ切り替えが行われる。
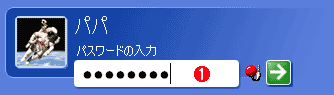 |
|||
| ユーザー情報にパスワードが設定されている場合 | |||
| ユーザー情報にパスワードが設定されていなければ、「ようこそ」画面で名前の部分をクリックしただけで切り替えが行われる。パスワードが設定されているときには、このようにパスワードの入力窓が現れ、パスワード入力が要求される。 | |||
|
家族全員で1台のPCを共有するという前提なら、この「ユーザーの切り替え」機能は非常に便利なものだし、家族同士でプライバシーもあまり気にしないというなら、パスワードなど設定しないで切り替えられるようにしておけばよいだろう。しかし、セキュリティ確保の観点から、ユーザーの切り替え機能などをオフにしたければ、コントロール・パネルの[ユーザー アカウント]から設定を変更できる。
 |
||||||
| ログオンとログオフのオプション | ||||||
| セキュリティ上の問題などから、ユーザーの切り替え機能などをオフにしたければ、コントロール・パネルの[ユーザー アカウント]で設定を行う。ここでは、「ようこそ」画面は利用可能にしたままユーザーの切り替え機能だけをオフにする方法と、「ようこそ」画面自体を表示不可にする方法が選択できる。 | ||||||
|
ここで、ユーザーが一覧表示される「ようこそ」画面は使用するが、ユーザーの簡易切り替えだけを不可にしたければ、![]() のチェックボックスのみオフにする。さらに、ユーザー名の一覧表示もセキュリティ上問題があるというなら、
のチェックボックスのみオフにする。さらに、ユーザー名の一覧表示もセキュリティ上問題があるというなら、![]() の[開始画面を使う]チェックボックスをオフにする。当然ながら、この場合には、
の[開始画面を使う]チェックボックスをオフにする。当然ながら、この場合には、![]() のチェックボックスも自動的にオフになる。後者の場合には、現行のWindows 2000と同じく、ログオン・ダイアログが表示され、そこにユーザー名とパスワードを入力してログオンする形式になる。
のチェックボックスも自動的にオフになる。後者の場合には、現行のWindows 2000と同じく、ログオン・ダイアログが表示され、そこにユーザー名とパスワードを入力してログオンする形式になる。
複数のユーザーがログオンしてプログラムを実行したままデスクトップを切り替えられるのは便利だが、プロセスなどはどうなっているのだろうか。タスクマネージャで調べてみた。
|
|||||||||
| mutsuko-oが使用中のデスクトップから、タスクマネージャを起動したところ | |||||||||
| タスクマネージャを起動して、[プロセス]タブでプロセス一覧を表示したところ。デフォルトでは、現在のユーザー(この例ではmutsuko-o)のプロセスだけが一覧表示されている。 | |||||||||
|
このようにデフォルトでは、現在のユーザー(この例ではmutsuko-o)によって起動されたプロセスだけが一覧表示される。しかし左下にあるプロセス数の表示は、この一覧よりも遙かに多い。この数値は、ユーザーの切り替え機能を利用中の、他のユーザーによって起動された全プロセス数だと考えられる。画面から分かるとおり、Windows XPのタスクマネージャ−[プロセス]タブには、[全ユーザーのプロセスを表示する]というチェックボックスが追加されている。これをオンにすれば、現在実行されている、すべてのユーザーの、すべてのプロセスを一覧表示させることができそうだ。
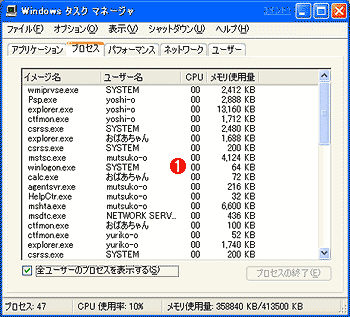 |
|||
| 全ユーザーのプロセスを一覧表示したところ | |||
| 下の[全ユーザーの〜]チェックボックスをオンにすると、現在のユーザーに関するものだけでなく、現在システムで実行されているすべてのプロセスが一覧表示されるようになる。 | |||
|
[全ユーザーの〜]チェックボックスをオンにしたところ、大量のプロセスが一覧表示された。このように、ユーザーの切り替え機能は便利だが、他のユーザーからは見えないだけで、すべてのプロセスは実行中であり、各プロセスはメモリなどのリソースも占有するので注意が必要である。
ところで、Windows 2000のターミナル・サービスを使ったことがある人は気が付いただろうが、タスクマネージャの一番下に「全ユーザーのプロセスを表示する」という表示が出るのは、ターミナルサービスでログオンしている場合とまったく同じである。つまり、この(ログオン済みユーザーのデスクトップ環境をアクティブにしたままの)ユーザー切り替え機能は、ターミナル・サービス機能(Windows XPでは「リモート デスクトップ」という)で実現されているのである。しかもWindows XPのリモート デスクトップ機能では、フルカラー対応に機能が強化されている。ただし詳細は次回で述べるが、同時にアクティブにできるセッション数には制限が設けられている。Windows XP Home Editionでは、リモートからのログオンは不可となっている。Professional Editionではリモートからのログオンも可能であるが、同時にアクティブなセッションは1つのみである。つまりローカルでログオンするとリモートからのセッションは切断され、逆にリモートからログオンすると、ローカルのセッションはログオフ(切り替え画面になる)させられる。
| 関連記事 | ||
| Insider's Eye:マイクロソフト、Windows XP日本語版ベータ2を報道関係者に披露(Windows Server Insider) | ||
| 関連リンク | ||
| 「Windows XP Ready PC」と呼ばれる販促プログラムを発表(マイクロソフト) | ||
| INDEX | ||
| [Insider's Eye]Windows XP ベータ2日本語版クイックツアー | ||
| 1.ユーザーの簡易切り替え機能を使う | ||
| 2.ご安心あれ、クラシックスタイルUIも健在 | ||
| 3.統合表示が可能になったタスク・バー・ボタン | ||
| 4.初心者を意識したユーザー管理 | ||
| 5.強化されたネットワーク機能 (1) | ||
| 6.強化されたネットワーク機能 (2) | ||
| 7.強化されたネットワーク機能 (3) | ||
| 「Insider's Eye」 |
- Azure Web Appsの中を「コンソール」や「シェル」でのぞいてみる (2017/7/27)
AzureのWeb Appsはどのような仕組みで動いているのか、オンプレミスのWindows OSと何が違うのか、などをちょっと探訪してみよう - Azure Storage ExplorerでStorageを手軽に操作する (2017/7/24)
エクスプローラのような感覚でAzure Storageにアクセスできる無償ツール「Azure Storage Explorer」。いざというときに使えるよう、事前にセットアップしておこう - Win 10でキーボード配列が誤認識された場合の対処 (2017/7/21)
キーボード配列が異なる言語に誤認識された場合の対処方法を紹介。英語キーボードが日本語配列として認識された場合などは、正しいキー配列に設定し直そう - Azure Web AppsでWordPressをインストールしてみる (2017/7/20)
これまでのIaaSに続き、Azureの大きな特徴といえるPaaSサービス、Azure App Serviceを試してみた! まずはWordPressをインストールしてみる
|
|

 Insider's Eye
Insider's Eye