|
|
|
マルチウィンドウ・システムの醍醐味は、複数のウィンドウを同時に表示して、これらを自由に切り替えながら作業することだ。これを支援する機能として、Windowsには、タスク・バーと呼ばれるインターフェイスが用意されている。このタスク・バーには、現在実行されているウィンドウに対応するボタンが一覧表示され、ウィンドウ同士が重なって見えなくても、このボタンをクリックすることで、素早く目的のウィンドウをアクティブにできるというものである。特に、常時ウィンドウを同時にいくつも開いて作業することに馴れているヘビー・ユーザーにとっては、欠かせないインターフェイスといってよいだろう。
しかし悩みのタネは、数多くのウィンドウを開くと、タスク・バーに表示されるボタンがどんどん小さくなってしまい、どれがどのウィンドウに対応するボタンなのかが分からなくなってしまうことだ。タスク・バーの表示領域を大きくすることもできるが、これでは肝心のウィンドウ表示領域が圧迫されてしまう。使わないときには、タスク・バーを「自動的に隠す」ことも可能だが、使い勝手は今ひとつだった。
これに対しWindows XPでは、同一アプリケーションのウィンドウが大量に開かれて、タスク・バー・ボタンが小さくなりすぎる場合には、ウィンドウごとにボタンを表示するのではなく、タスク・バー・ボタンを1つだけ表示し、そこからポップアップ・メニューを表示して、目的のウィンドウを選択できるようにした。例えば次の画面は、Windows XPにおいて、IEのウィンドウを5個表示したところである。まだこの時点では、従来どおりに、ウィンドウごとにタスク・バー・ボタンが表示されている。
ここで、さらに2個、IEウィンドウを追加表示してみた。すると次のように、IEウィンドウごとに表示されていたボタンが1つに統合され、ボタン・キャプションが「7 Internet Explorer」に切り替わり、ボタンの右端に小さな下向きの▼印が表示された。
| 統合されたタスク・バー・ボタン | |||
| 上の状態からさらにIEウィンドウを2個追加表示したところ(計7個)、タスク・バー・ボタンが1つに統合された。そして、ボタン・キャプションは7個分のボタンが統合されていることを表す「7 Internet Explorer」に、またボタンが統合表示されていることを示す小さな▼マークがタスクバー・ボタンの右端に表示された。 | |||
|
ここで、マウス・ポインタを統合表示されたタスク・バー・ボタンの上に移動し、左ボタンをクリックしたところ、統合された各ウィンドウに対応するメニューがプルアップ表示された。ここで適当な項目を選択すると、対応するウィンドウがアクティブになる。
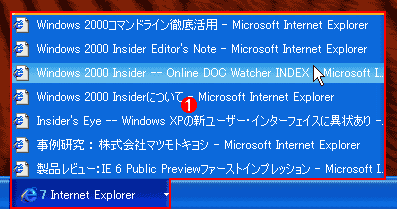 |
|||
| プルアップ表示されたウィンドウ項目 | |||
| 統合されたウィンドウの情報は、タスク・バー・ボタンの上でマウスの左ボタンをクリックすることで参照できる。するとこのように、各ウィンドウに対応するメニューがプルアップ表示される。 | |||
|
つまり、ウィンドウの数が多いプログラムについては、操作が2段階になるわけだ。しかしその代わり、タスク・バーはすっきりと整理され、またかなり長いタイトル・キャプションを表示させて選択ができるようになった。使い勝手はなかなかよろしい。
また便利なことに、対応するアプリケーションのウィンドウを一挙に終了させたければ、統合表示されたタスク・バー・ボタンの上でマウスを右クリックし、表示されるショートカット・メニューの[グループを閉じる]を実行する。すると、そのアプリケーションから表示されたすべてのウィンドウが一括して終了される。
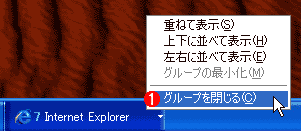 |
|||
| ショートカット・メニューの[グループを閉じる] | |||
| 複数のウィンドウを一挙に終了させたければ、ボタン上で右クリックし、ショートカット・メニューの[グループを閉じる]を実行すればよい。 | |||
|
カテゴリでの選択が可能になったコントロール・パネル
Windows XPのコントロール・パネルは、一見すると従来から大きく変わったようにも見えるが、実際にはカテゴリ別の表示機能が追加されただけであることが分かる。もちろん必要なら、従来どおりのアイコン一覧表示も可能だ。
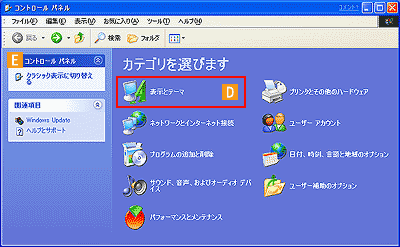 |
||||||
| Windows XPのコントロール・パネル | ||||||
| Windows XPのコントロール・パネルでは、従来のようにアプレット・アイコンを一覧表示する形式ではなく、処理内容をカテゴリ別に分類した一覧から選択するように変更された。カテゴリを選択すると、さらにサブ・カテゴリの選択画面などが表示される(カテゴリによる)。ただし必要なら、従来ながらのコントロール・パネル・アイコン表示に切り替えることも可能だ。 | ||||||
|
例えばここで、[表示とテーマ]というカテゴリを選択してみる。すると次のように、さらにサブ・カテゴリを選択するか、コントロール・パネル・アイコンを選択するように促される。このうち後者のコントロール・パネル・アイコンは、従来から使い慣れたアイコンと同じで、この画面にある[フォルダ オプション]や[画面]アイコンなどはWindows 2000のコントロール・パネルにも用意されていた([タスク バーと〜]はWindows XPで追加されたアイコン)。
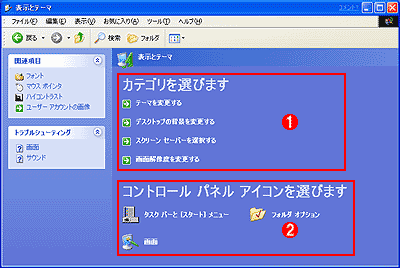 |
||||||
| [表示とテーマ]カテゴリを選択し、サブ・カテゴリを表示したところ | ||||||
| カテゴリとは、操作される機会が多い項目を再整理したものにすぎない。最終的には、各コントロール・パネル・アイコンを実行し、当該項目の操作を行うことになる。 | ||||||
|
一方のサブ・カテゴリには、[テーマを変更する]や[デスクトップの背景を変更する]など、操作される機会の多い項目が一覧されている。例えばここで[テーマを変更する]を選択すると、[画面のプロパティ]ダイアログ(クラシック表示の[画面]アイコンから表示されるダイアログ)の[テーマ]タブが表示される。このようにカテゴリとは、機能別にアイコンが列挙されていた従来の操作法に対し、よく操作される項目を整理して、それらを分類したものであることが分かる。
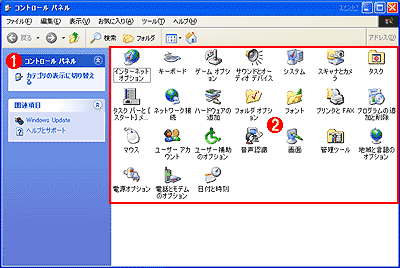 |
||||||
| クラシック表示を選択し、従来どおりにコントロール・パネル・アイコンを一覧表示したところ | ||||||
| 従来どおりのコントロール・パネルを使いたければ、この「クラシック表示」を選択すればよい。アイコンがいくつか追加されている点などを除けば、Windows 2000のそれと大した違いはない。 | ||||||
|
| 関連記事 | ||
| Insider's Eye:マイクロソフト、Windows XP日本語版ベータ2を報道関係者に披露(Windows Server Insider) | ||
| 関連リンク | ||
| 「Windows XP Ready PC」と呼ばれる販促プログラムを発表(マイクロソフト) | ||
| INDEX | ||
| [Insider's Eye]Windows XP ベータ2日本語版クイックツアー | ||
| 1.ユーザーの簡易切り替え機能を使う | ||
| 2.ご安心あれ、クラシックスタイルUIも健在 | ||
| 3.統合表示が可能になったタスク・バー・ボタン | ||
| 4.初心者を意識したユーザー管理 | ||
| 5.強化されたネットワーク機能 (1) | ||
| 6.強化されたネットワーク機能 (2) | ||
| 7.強化されたネットワーク機能 (3) | ||
| 「Insider's Eye」 |
- Azure Web Appsの中を「コンソール」や「シェル」でのぞいてみる (2017/7/27)
AzureのWeb Appsはどのような仕組みで動いているのか、オンプレミスのWindows OSと何が違うのか、などをちょっと探訪してみよう - Azure Storage ExplorerでStorageを手軽に操作する (2017/7/24)
エクスプローラのような感覚でAzure Storageにアクセスできる無償ツール「Azure Storage Explorer」。いざというときに使えるよう、事前にセットアップしておこう - Win 10でキーボード配列が誤認識された場合の対処 (2017/7/21)
キーボード配列が異なる言語に誤認識された場合の対処方法を紹介。英語キーボードが日本語配列として認識された場合などは、正しいキー配列に設定し直そう - Azure Web AppsでWordPressをインストールしてみる (2017/7/20)
これまでのIaaSに続き、Azureの大きな特徴といえるPaaSサービス、Azure App Serviceを試してみた! まずはWordPressをインストールしてみる
|
|

 Insider's Eye
Insider's Eye


