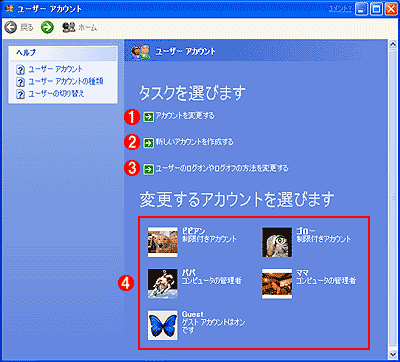|
|
|
管理者としてWindows 2000に触れてきたユーザーにとって、Windows XPで最も大きく変わった点の1つはユーザー管理だろう。管理者用アカウントとしてデフォルトで作成されていたAdministratorはなくなり、ユーザーの作成時でも、明示的に選択しないかぎり、パスワードの設定画面は表示されなくなった。基本的には、ユーザーの名前を指定して、そのユーザーの権限レベルを選択するだけで、新規ユーザーを追加することができる。権限レベルとしては、[コンピュータの管理者]、[標準]、[制限]の3種類から選択できる。ただしこれはWindows XP Professionalの場合で、Windows XP Home Editionで選択できるのは[標準]を除く2つである。
Windows XPでは、パスワードのリセット・ディスクと呼ばれるフロッピーを作成できるようになった。これは、万一パスワードを忘れてしまった場合に、パスワードの再設定を可能にするためのものだ。ホームユーザーにとっては便利な機能だろう。
マイクロソフトは、インターネット上でのユーザー認証サービスとして、Passportを運営している。このPassportにサイン・インしておくと、Passport対応のWebサイトを訪れるときには、いちいちサイトごとにユーザー認証を行わなくても、認証済みユーザーとしてサイトのサービスを利用可能になるというものだ。さらにWallet(「札入れ」の意味)という機能を使ってクレジットカード番号を登録しておくと、その情報を使ってPassport対応サイトでオンライン・ショッピングができるようになる。
Windows XPでは、設定によって、システムにログオンすると同時に、このPassportに自動サイン・インさせることができるようになっている。
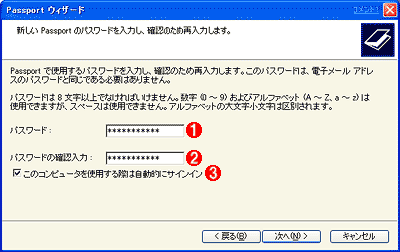 |
|||||||||
| Passportの設定画面 | |||||||||
| Windows XPでは、設定によって、システムにログオンすると同時に、Passportへの自動サイン・インを行えるようにできる。これを一度設定すれば、いつでも、認証済みユーザーとして、Passport対応Webサイトを利用できるようになる。便利な機能ではあるが、ネット・セキュリティに関するトラブルを多数見てきた管理者にとっては、物騒なしくみでもある。 | |||||||||
|
この機能を使えば、Window XPにログオンするだけで、Passport認証済みユーザーとして、各種Passport対応Webサービスを利用できるようになる。HailStorm(Microsoft.NET戦略の一環として、マイクロソフトが開発を進めているコアWebサービス群の開発コード名)や、将来の購読サービス(サービスをオンラインで提供し、その利用に応じて課金するというビジネス・スタイル)に向けた第一歩といったところか。便利な機能ではあるが、ネット・セキュリティに関するトラブルを多数見てきた管理者にとっては、物騒なしくみでもある。
その他の機能
ユーザー・インターフェイス編の最後に、これ以外に気になった点をいくつかご紹介しよう。
■互換モード
従来環境から新しい環境に移行するにあたり、最も気になるのは、既存ソフトウェアとの互換性が維持されるかどうかだろう。特に、Windows 9xやWindows Meなどのユーザーは、OSのベースがフル32bitのWindows NTベースに大きく移行することになるので、その心配はひとしおである。どれほどの効果があるのか、今回は評価するまでには至らなかったが、Windows XPには、従来環境との互換環境(互換モード)が用意されている。アプリケーションのプロパティを見ると、ダイアログに[互換モードで実行する]というチェックボックスが追加されており、互換モードを選択できるようになっている。
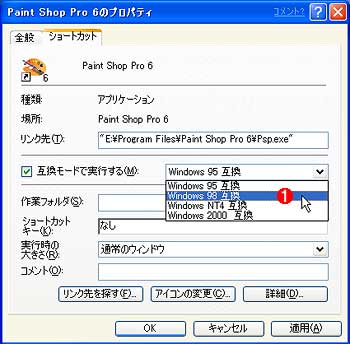 |
|||
| アプリケーションのプロパティ・ダイアログ | |||
| Windows XPでは、従来OS(Windows 9x/Windows Me/Windows NT 4/Windows 2000)との互換モードが実装されている。効果のほどを確かめるには至らなかったが、通常の状態でアプリケーションが実行できない場合でも、これらの互換モードを設定することで、動作するチャンスが与えられるようだ。 | |||
|
■コモン・ダイアログにおけるネットワーク・コンピュータの表記方法
コモン・ダイアログでネットワーク・コンピュータを一覧表示したところ、コンピュータの名前が従来形式の「コンピュータ名」だけでなく、「コンピュータの説明(コンピュータ名)」という表記方法に変えられていた。このためコンピュータの説明の表記方法を定型化しておかないと、一覧したときに目的のコンピュータを見つけづらくなった。
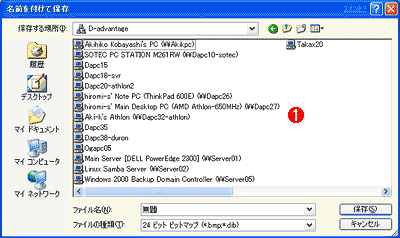 |
|||
| [名前を付けて保存]ダイアログ | |||
| Windows XPのコモン・ダイアログでは、コンピュータ名の部分に「コンピュータの説明(コンピュータ名)」と表記されるようになった。このためコンピュータの説明が不統一だと、一覧の最初の文字列がバラバラになって、目的のコンピュータを見つけにくくなっている。 | |||
|
■コモン・ダイアログにおけるツール・ヒント
Windows XPのコモン・ダイアログでは、一覧表示されたフォルダ以下のファイル・サイズや、そのフォルダ以下に含まれるファイルやフォルダの一部がツール・ヒントとして表示されるようになった。
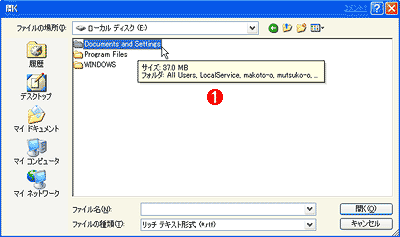 |
|||
| フォルダ以下の情報がツール・ヒントとして表示されるようになった | |||
| Windows XPのコモン・ダイアログのフォルダ一覧表示では、適当なフォルダをマウスでクリックして、ポインタを一定時間その上で静止させることで、そのフォルダ以下に含まれるファイル・サイズや、ファイル/フォルダの一部がツール・ヒントとして表示されるようになった。 | |||
|
| 関連記事 | ||
| Insider's Eye:マイクロソフト、Windows XP日本語版ベータ2を報道関係者に披露(Windows Server Insider) | ||
| 関連リンク | ||
| 「Windows XP Ready PC」と呼ばれる販促プログラムを発表(マイクロソフト) | ||
| INDEX | ||
| [Insider's Eye]Windows XP ベータ2日本語版クイックツアー | ||
| 1.ユーザーの簡易切り替え機能を使う | ||
| 2.ご安心あれ、クラシックスタイルUIも健在 | ||
| 3.統合表示が可能になったタスク・バー・ボタン | ||
| 4.初心者を意識したユーザー管理 | ||
| 5.強化されたネットワーク機能 (1) | ||
| 6.強化されたネットワーク機能 (2) | ||
| 7.強化されたネットワーク機能 (3) | ||
| 「Insider's Eye」 |
- Azure Web Appsの中を「コンソール」や「シェル」でのぞいてみる (2017/7/27)
AzureのWeb Appsはどのような仕組みで動いているのか、オンプレミスのWindows OSと何が違うのか、などをちょっと探訪してみよう - Azure Storage ExplorerでStorageを手軽に操作する (2017/7/24)
エクスプローラのような感覚でAzure Storageにアクセスできる無償ツール「Azure Storage Explorer」。いざというときに使えるよう、事前にセットアップしておこう - Win 10でキーボード配列が誤認識された場合の対処 (2017/7/21)
キーボード配列が異なる言語に誤認識された場合の対処方法を紹介。英語キーボードが日本語配列として認識された場合などは、正しいキー配列に設定し直そう - Azure Web AppsでWordPressをインストールしてみる (2017/7/20)
これまでのIaaSに続き、Azureの大きな特徴といえるPaaSサービス、Azure App Serviceを試してみた! まずはWordPressをインストールしてみる
|
|

 Insider's Eye
Insider's Eye