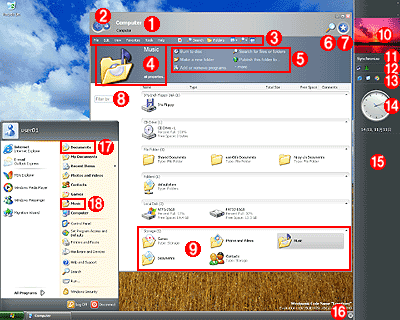|
Insider's Eye Longhornの機能と構造 1.Longhornファースト・ルックデジタルアドバンテージ2003/11/14 |
 |
|
|
|
PDC03では、Longhornのテクニカル・プレビュー版(ベータ版以前のバージョン)のDVD-ROMが配布された(配布された物についてはPDCレポート第1回参照)。今回は、これを実際にインストールして、Longhornについて見ていこう。
このプレビュー版の完成度はまだ低く、パフォーマンス・チューニングは一切行われていないため、インストールするには以下のような仕様のPCが要求される。
| 項目 | 要求仕様 |
| CPU | 1.6GHz以上 |
| メモリ | 1Gbytes以上 |
| ディスク | 特に指定なし。30Gbytes程度で、Longhorn本体とLonghorn SDK、ベータ版Visual Studio(Whidbey)などをインストール可能 |
| グラフィックス | 解像度1024×768ドット以上、32bitフルカラー、DirectX 7以上をサポートしたもの(DirectX 9サポートが望ましい)、VRAM 32Mbytes以上(64Mbytes以上が望ましい)。ただしゲームほど性能を要求されるわけではないので、そこそこのものでもかまわない |
| 光ドライブ | DVD-ROMドライブ(インストール・メディアがDVD-ROMのため) |
| Longhornプレビュー版(開発環境)をインストールするために必要なシステム | |
Longhornが実際に出荷されるころ(おそらく数年後)のシステムならば、この程度でも問題はないレベルだろうが、現在では「1Gbytes以上」というメモリ・サイズがネックになるかもしれない。このプレビュー版では、WinFSの処理が非常に重く、実際に1Gbytes程度を実装していないとつらいと思われる。ほんの少しWinFSでファイルを操作するだけで、使用メモリ・サイズ(コミット・チャージの合計)はすぐに1Gbytes近くに達してしまう(後述するサイド・バーの処理などに問題があり、エクスプローラがメモリ・リークを起こしていたりするので、必ずしもWinFSだけの問題ではないのだが)。
Longhornのデスクトップ画面
さて、Longhornを起動してログオンすると、以下のような画面が表示される。エクスプローラの外観がやや派手になってはいるが、基本的にはほぼ現在のWindows XPシステムを踏襲しているといえる(実際、現状のプレビュー版では、Windows XPをベースにさまざまな機能を搭載しただけなので当然なのだが)。画面の下にはタスク・バーがあるし、左下には[Start]メニューが存在する。右端にある縦の黒いウィンドウは「サイド・バー」と呼ばれ、さまざまな情報や通知メッセージなどを表示するために用意されている。従来はタスク・バーの右端にあるシステム・トレイに小さなアイコンが表示されるだけであったが、使用中のアプリケーションに邪魔されずに常時情報を表示させておくために用意されている(必要なければ下のボタンをクリックして、従来のように非表示にすることも可能)。デフォルトでは、クイック起動バーや時計、スライド・ショー、(従来の)システム・トレイ、同期(ほかのシステムとのWinFSの同期、オフライン・フォルダの同期など)が用意されている。
次に、どれかフォルダをダブルクリックしてみると、エクスプローラの表示は次のようになる。ここでは写真データを格納している「Photos and Videos」フォルダを開いてみた。
 |
|||||||||||||||||||||
| エクスプローラのプレビュー表示 | |||||||||||||||||||||
| フォルダ中のアイコンをクリックすると、そのファイルに関する詳細情報がタイトル・バーの下に表示される。 | |||||||||||||||||||||
|
フォルダ中には多数のファイルがあるが、これらは従来のWindowsでいうところの「縮小版」モードで表示されている。つまりファイルのアイコンの代わりに、写真データが縮小して表示されている。どれか1つを選択してクリックすると、ウィンドウの左上にそのファイルに関する詳細なデータが表示される。さらに右側には、そのファイルに対して適用可能なタスクが表示される(ここでは「Print this file」などが表示されている)。また虫めがねの形のアイコンをクリックすると、上の画面のように、上下のスライダ・バーが現れる。これを操作することにより、縮小表示のアイコン・サイズ(画像サイズ)をダイナミックに変更することができる。
データベースによる統合化ストレージWinFS
最初に示したデスクトップ画面において、一番下に「Storage」に分類されているフォルダがいくつかあるが、これらはWinFSによって実現されている仮想的なフォルダである。通常のWin32のAPIからも見ることができるが、それらのフォルダ中のファイルは、実際にはWinFSというYukon(次期SQL Serverの開発コード名)ベースのデータベースの中に格納されている。そしてユーザーがフォルダをクリックしたり、検索したりすると、データベースの内容からダイナミックにビューが作成され、表示される。
例えば以下は「Music」フォルダの内容を表示させたところである。MusicフォルダにMP3のような音楽ファイルをコピーすると、実際にはデータベース中に格納され、曲名やアーティスト名、アルバム名、ビットレート、演奏時間などの情報がデータベースで即座に検索できるようになる(MP3ファイルをいちいち解釈するのではなく、データベース検索によってそれらの項目が取り出される)。そしてMP3ファイルへアクセスすると、元のデータがデータベースから取り出され、アプリケーションへと渡される。これらの操作はユーザーからは透過的に行われるので、例えば従来の音楽プレーヤー・アプリケーションでも問題なく再生できる。
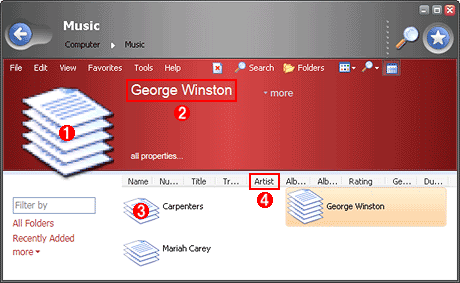 |
||||||||||||
| WinFSに格納されている音楽ファイルの例 | ||||||||||||
| これはアーティスト名で分類(スタック)させたところ。それぞれの山を「スタック」という。積み上げられている書類の枚数は、そのスタックに属するファイルの数に比例している。 | ||||||||||||
|
ここではアーティスト名によって分類された、3人分の音楽ファイルが表示されている(分類せずに一覧表示させることももちろん可能)。従来の「ファイル名に基づいたグループ分け」とは違い、音楽ファイル中に含まれる属性(この場合は「Artist」属性)に基づいて仮想的に分類しており、これを「スタック」という。積み上げられているファイルの高さは、そのスタックに属するファイルの数に比例している。もちろんArtist名だけでなく、タイトルやファイルの日付、サイズなどのほか、データベースに格納されているさまざまな属性をキーにして、ほぼ一瞬で分類することができる。このスタックのうちの1つをダブルクリックすると、それはさらに絞込み検索を行うことになる。これを繰り返せば、何百、何千とあるファイルでも、必要なものを素早く絞り込んで検索できる。従来のファイル名と全文検索を使った検索と比較すると、その違いは明らかであろう。ただしプレビュー版ではまだ処理は重く、パフォーマンス改善の余地は大きいようだ。
なお、Longhornにおける物理的なファイル・システムとしては、従来どおりNTFSが利用されている。そしてWinFSに格納されるファイルは、「\System Volume Information\WinFS」の下にYukonデータベース用の.MDFファイルなどが用意され、その中に格納されている。上位のアプリケーションから見ると、NTFSとWinFSの2種類のファイル・システムが存在するように見えるが(すべてのファイルやフォルダがWinFSになっているわけではなく、現在のバージョンのLonghornでは、DocumentsやMusicなど、一部のフォルダのみがWinFS対応になっている)、実際にはこのようにNTFSが利用されている。
ところで以上はWinFSによる検索であるが、Longhornでは、これと似たような機能として、「wordwheel」を使った絞り込み検索機能も用意されている。エクスプローラ画面の左上にある「Filter by」というテキスト・ボックスがそれである(最初の画面の![]() )。あるフォルダを開いたり、検索したりした結果、例えば該当するファイルやフォルダが何百個も表示されたとしよう。詳細表示設定にしていると、ファイル名のほか、例えば文書ファイルならタイトルとか筆者名、カテゴリ、日付など、音楽ファイルならアーティスト名やアルバム名ほか、さまざまな情報が表示されている。その状態で「Filter by」テキスト・ボックスに文字を入力すると、それらの情報(文字列)から一致するものを含む項目だけが絞り込み検索され、表示される。例えば「microsoft」という文字を入力すると、「microsoft」という文字を含む項目だけが表示される(実際にはインタラクティブ・サーチにより、文字を入力するごとに順次絞り込まれていく)。そこでリターン・キーを押すといったん確定し、さらにまた新たに絞り込んで検索することができる。
)。あるフォルダを開いたり、検索したりした結果、例えば該当するファイルやフォルダが何百個も表示されたとしよう。詳細表示設定にしていると、ファイル名のほか、例えば文書ファイルならタイトルとか筆者名、カテゴリ、日付など、音楽ファイルならアーティスト名やアルバム名ほか、さまざまな情報が表示されている。その状態で「Filter by」テキスト・ボックスに文字を入力すると、それらの情報(文字列)から一致するものを含む項目だけが絞り込み検索され、表示される。例えば「microsoft」という文字を入力すると、「microsoft」という文字を含む項目だけが表示される(実際にはインタラクティブ・サーチにより、文字を入力するごとに順次絞り込まれていく)。そこでリターン・キーを押すといったん確定し、さらにまた新たに絞り込んで検索することができる。
これら以外にも、情報管理を助けるための機能は多く用意されている。それらについては、改めて別の機会に紹介することにしよう。
| INDEX | ||
| Insider's Eye | ||
| Longhornの機能と構造 ― PDC 2003レポート No.3 ― | ||
| 1.Longhornファースト・ルック | ||
| 2.Longhornを支えるWinFX API | ||
| 3.XAMLによる宣言型のアプリケーション開発 | ||
| 「Insider's Eye」 |
- Azure Web Appsの中を「コンソール」や「シェル」でのぞいてみる (2017/7/27)
AzureのWeb Appsはどのような仕組みで動いているのか、オンプレミスのWindows OSと何が違うのか、などをちょっと探訪してみよう - Azure Storage ExplorerでStorageを手軽に操作する (2017/7/24)
エクスプローラのような感覚でAzure Storageにアクセスできる無償ツール「Azure Storage Explorer」。いざというときに使えるよう、事前にセットアップしておこう - Win 10でキーボード配列が誤認識された場合の対処 (2017/7/21)
キーボード配列が異なる言語に誤認識された場合の対処方法を紹介。英語キーボードが日本語配列として認識された場合などは、正しいキー配列に設定し直そう - Azure Web AppsでWordPressをインストールしてみる (2017/7/20)
これまでのIaaSに続き、Azureの大きな特徴といえるPaaSサービス、Azure App Serviceを試してみた! まずはWordPressをインストールしてみる
|
|